Zusammenfassung:
Wird Ihre externe Festplatte WD My Passport auf dem Mac als schreibgeschützt angezeigt? Wie kann man die WD My Passport auf dem Mac von schreibgeschützt auf zugreifbar umstellen? Auf dieser Seite finden Sie eine vollständige Anleitung, um dieses Problem zu beheben und das Laufwerk wieder lesbar und beschreibbar zu machen.
Laut vielen Mac- und Festplattenbenutzern ist die externe Festplatte oder der USB-Schreibschutz ein häufiges Problem, das jederzeit auftreten kann. Die Ursachen für dieses Problem sind vielfältig und die Lösungen zur Behebung dieses Problems sind ebenfalls unterschiedlich.
Auf dieser Seite zeigen wir Ihnen am Beispiel des Problems WD My Passport schreibgeschützt auf Mac, wie Sie diesen Fehler loswerden und das WD My Passport-Laufwerk auf dem Mac erfolgreich von schreibgeschützt in zugreifbar ändern können. Lassen Sie uns beginnen.
WD My Passport ist auf dem Mac schreibgeschützt, wie kann ich das beheben?
"Wenn ich mein WD-Laufwerk an mein MacBook Air anschließe, lässt es sich problemlos einbinden, ich kann Dateien öffnen und die Daten kopieren. Aber ich kann keine Daten löschen oder Ordner umbenennen. Der Status auf dem WD-Laufwerk ist schreibgeschützt. Wie kann ich das ändern?"
"Ich werfe meine externe Festplatte WD My Passport sicher aus Windows aus und schließe sie an den Mac an. Sie lässt sich nicht öffnen. Ich überprüfe den Status, der als schreibgeschützt angezeigt wird. Wie ändere ich den Status der WD My Passport von Schreibgeschützt auf Mac?"
Die meisten Mac-Benutzer berichten, dass sie häufig auf die beiden oben genannten Beispiele mit Nur-Lesen-Fehlern bei ihren Speichergeräten stoßen. Wie kann ich sie beheben? Folgen Sie der vollständigen Anleitung unten. Sie erhalten eine vollständige Anleitung, um Schreibschutzprobleme bei Ihren WD My Passport, Seagate, Toshiba usw. Speichergeräten erfolgreich zu beseitigen.
Warum wird WD My Passport auf dem Mac als schreibgeschützt angezeigt?
Um diesen Fehler zu beheben, müssen Sie unsere Anleitung zur Selbsthilfe befolgen, um den Status zu überprüfen und den wahren Grund für die Anzeige des Nur-Lese-Fehlers bei WD My Passport auf dem Mac herauszufinden:
Schritt 1. Schließen Sie Ihre WD Passport-Festplatte an Ihren Mac-Computer an.

Schritt 2. Versuchen Sie, das WD My Passport-Laufwerk zu öffnen, und prüfen Sie, ob Mac Warnhinweise ausgibt.
- Wenn Mac vor dem Gerätezugriff oder einem Dateisystemfehler warnt, könnte es sich um einen Formatierungsfehler handeln.
- Wenn Mac sagt, dass das Laufwerk ein Problem mit der Zugriffsberechtigung hat und als schreibgeschützt angezeigt wird, bedeutet dies, dass Ihr Mac Ihnen den Zugriff darauf nicht erlaubt.
- Wenn das Laufwerk im NTFS-Format ist und auf dem Mac als schreibgeschützt angezeigt wird, könnte es sich um ein Problem mit der NTFS-Dateisystemunterstützung handeln.
In einem Wort, WD My Passport schreibgeschützt Fehler könnte durch diese Gründe auf Mac verursacht werden:
- Formatierung oder interner Festplattenfehler
- Fehler bei der Zugriffsberechtigung
- NTFS-Dateisystem
Wie ändere ich mein WD Passport-Laufwerk von schreibgeschützt auf Mac
Folgen Sie der entsprechenden Methode mit einer vollständigen Anleitung, können Sie das Problem des Nur-Lese-Laufwerks von Ihren Speichergeräten auf dem Mac erfolgreich beheben.
1. Führen Sie die Erste Hilfe aus oder formatieren Sie den WD Passport, wenn das Laufwerk einen Formatierungsfehler enthält
Wenn die WD My Passport einen internen oder Formatierungsfehler enthält, können Sie zunächst First Aid ausführen. Versuchen Sie dann, das Laufwerk zu formatieren.
- Beachten Sie:
- Wenn Sie wichtige Dateien auf dem WD Passport-Laufwerk gespeichert haben, schließen Sie das Laufwerk bitte an den Mac an und führen Sie eine zuverlässige Datenwiederherstellungssoftware aus, um diese Daten im Voraus wiederherzustellen.
1. Starten Sie First Aid im Festplattendienstprogramm
Schritt 1. Lassen Sie das WD My Passport-Laufwerk an den Mac angeschlossen.
Schritt 2. Öffnen Sie das Festplatten-Dienstprogramm, indem Sie zu Programme > Dienstprogramme > Suchen gehen und auf "Festplatten-Dienstprogramm" doppelklicken.

Schritt 3. Wählen Sie das WD-Laufwerk aus, und klicken Sie im oberen Bereich auf "Erste Hilfe" > Klicken Sie auf "Ausführen" > Klicken Sie auf "Fertig".
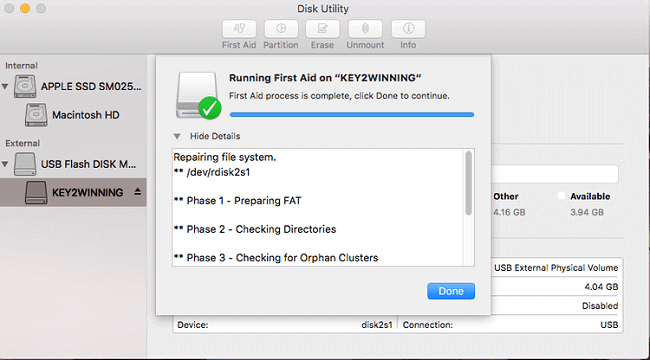
Jetzt können Sie überprüfen, ob Sie auf das WD-Laufwerk auf dem Mac zugreifen und es öffnen können. Wenn es immer noch unzugänglich ist, fahren Sie mit der nächsten Anleitung fort, um das Laufwerk zu formatieren.
2. WD-Laufwerk mit dem Festplattendienstprogramm formatieren
Da beim Formatieren einer externen Festplatte auf dem Mac die Daten gelöscht werden, sollten Sie sicherstellen, dass Sie wichtige Dateien im Voraus gescannt und wiederhergestellt haben.
Hier sind die Schritte, die Sie befolgen können, um WD-Laufwerk zu formatieren:
Schritt 1. Schließen Sie das WD My Passport-Laufwerk an den Mac an.
Schritt 2. Drücken Sie die Tastenkombination Command + Space und geben Sie Disk Utility in Spotlight ein, drücken Sie Return.
Schritt 3. Wählen Sie das WD-Laufwerk im Festplattendienstprogramm aus und klicken Sie auf "Löschen" im oberen Fensterbereich.
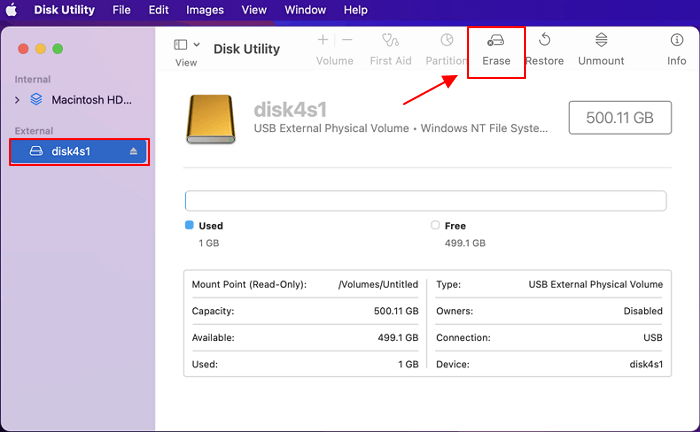
Schritt 4. Legen Sie ein von macOS unterstütztes Format für das Laufwerk fest, und klicken Sie auf "Löschen", um die Formatierung zu bestätigen.
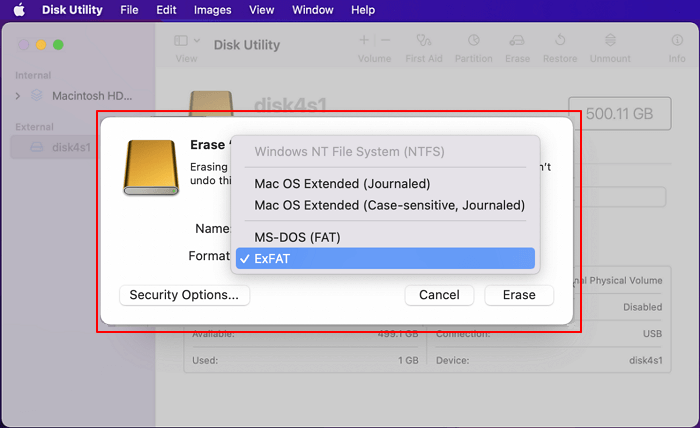
Schritt 5. Klicken Sie auf "Fertig", wenn der Formatierungsvorgang abgeschlossen ist.

Jetzt können Sie das Laufwerk besuchen und es flexibel zur Datenspeicherung auf dem Mac verwenden.
2. Berechtigungen auf Mac ignorieren, WD My Passport-Laufwerk zugänglich machen
Wenn Sie die Zugriffsrechte für ein externes Laufwerk oder ein wichtiges Laufwerk, wie z. B. ein Datensicherungslaufwerk, einschränken, blockiert Mac automatisch den direkten Zugriff auf das Laufwerk. Sie müssen die Berechtigungseinstellungen ändern, um das Laufwerk wieder lesbar und beschreibbar zu machen.
Hier sind die Schritte:
Schritt 1. Schließen Sie das externe Laufwerk WD My Passport an den Mac an.
Schritt 2. Klicken Sie mit der rechten Maustaste auf das WD-Laufwerk und wählen Sie "Get Info".

Schritt 3. Erweitern Sie die Einstellung "Freigabe & Berechtigung" > Klicken Sie auf das Schloss, um sich zu authentifizieren > Aktivieren Sie "Eigentum an diesem Volume ignorieren".

Jetzt können Sie die Inhalte auf Ihrem WD My Passport-Laufwerk auf Mac-Computern besuchen.
3. Aktivieren Sie NTFS WD My Passport-Laufwerk lesbar und beschreibbar auf Mac
Wenn ein WD My Passport-Laufwerk mit einem NTFS-Dateisystem ausgestattet ist, kann Mac nicht direkt auf den Inhalt zugreifen. Standardmäßig wird das Laufwerk auf dem Mac als schreibgeschützt angezeigt. Um dieses Problem zu beheben, benötigen Sie eine NTFS für Mac-Software, mit der Sie die volle Kontrolle über dieses formatierte Laufwerk erhalten.
EaseUS NTFS für Mac mit seiner einfachen Funktion - Enable Writable - kann die Operation mit nur einem Klick für Sie durchführen. Was mehr ist, ist es 100% kostenlos in 7 Tagen.
Schauen wir uns die Details an:
Schritt 1. Starten und aktivieren Sie EaseUS NTFS für Mac. Klicken Sie auf "Ich habe bereits eine Lizenz", um diese Software freizuschalten.
Schritt 2. Schließen Sie ein NTFS-Laufwerk an den Mac an. EaseUS NTFS für Mac erkennt das Gerät automatisch. Wählen Sie Ihr Laufwerk aus und Sie werden sehen, dass es jetzt als "Schreibgeschützt" markiert ist. Klicken Sie auf "Beschreibbar aktivieren", um dem Laufwerk Lese- und Schreibrechte hinzuzufügen.

Schritt 3. Wenn der Status von NTFS-Laufwerken auf "Beschreibbar" wechselt.

Schritt 4. EaseUS NTFS für Mac öffnet ein Fenster, um Mac den Zugriff auf das NTFS-Laufwerk zu ermöglichen:
- Wählen Sie "Full Disk Access", klicken Sie auf das Schloss-Symbol und geben Sie das Administrator-Passwort ein, um es zu entsperren.
- Wählen Sie die beiden Symbole von NTFS für Mac.
- Ziehen Sie sie in die Liste "Voller Festplattenzugriff".
- Klicken Sie auf "Beenden & Wiederherstellen", um EaseUS NTFS für Mac neu zu starten.
Schritt 5. Wenn EaseUS NTFS für Mac neu startet, können Sie die gespeicherten Daten auf dem NTFS-Gerät prüfen, lesen, schreiben und sogar ändern.
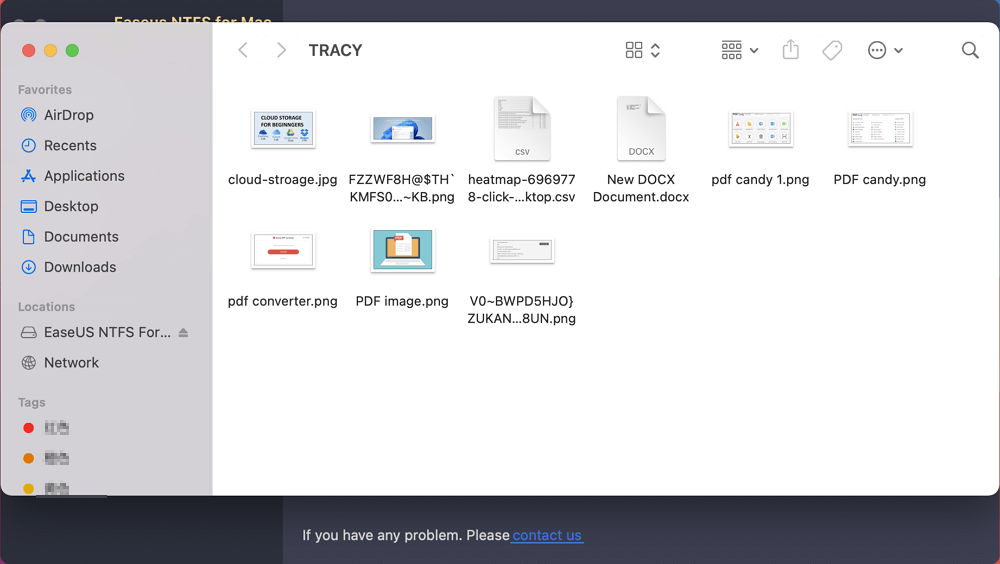
Danach können Sie auf Ihr WD-Laufwerk mit NTFS-Format auf dem Mac zugreifen. Lesen, Schreiben, Umbenennen oder sogar Löschen von Dateien sind möglich.
Entspannen Sie sich, wenn WD My Passport oder ein anderes Laufwerk schreibgeschützt ist, Sie können es reparieren
Wenn Ihre WD My Passport-Festplatte oder ein Laufwerk einer anderen Marke auf dem Mac als schreibgeschützt angezeigt wird, müssen Sie zunächst Ruhe bewahren.
Um dieses Problem zu beheben, sollten Sie zunächst versuchen, das Symptom oder den möglichen Grund für dieses Problem herauszufinden.
Dann können Sie die entsprechenden Lösungen auf dieser Seite befolgen, um den Fehler erfolgreich zu beheben.
- Bei einem unzugänglichen oder nicht formatierten Datenträger sollten Sie zunächst die Daten wiederherstellen. Führen Sie dann First Aid aus und formatieren Sie die Festplatte in einen gesunden Zustand.
- Bei Laufwerken mit eingeschränkter Berechtigung ignorieren Sie die Berechtigungseinstellungen, um das Laufwerk zu entsperren.
- Bei NTFS-formatierten Laufwerken aktivieren Sie die Lese- und Schreibunterstützung für Mac mit der zuverlässigen Software EaseUS NTFS für Mac.
Weitere Artikel & Tipps:
-
Gelöst: Ich kann Fotos nicht von SD-Karte auf dem Mac löschen - 2025 neu
![Artikelschreiber]() Katrin / 2024-12-31
Katrin / 2024-12-31 -
Gelöst: Die Festplatte konnte nicht ausgeworfen werden, da sie vom Finder verwendet wird
![Artikelschreiber]() Maria / 2024-12-12
Maria / 2024-12-12
-
So lesen/schreiben Sie auf einem NTFS-Laufwerk unter macOS Ventura – 3 Möglichkeiten
![Artikelschreiber]() Maria / 2024-12-12
Maria / 2024-12-12 -
Kann High Sierra in NTFS schreiben? Ja oder Nein – EaseUS
![Artikelschreiber]() Maria / 2024-03-20
Maria / 2024-03-20

EaseUS NTFS for Mac
- NTFS-Festplatte auf Mac benutzen
- Kompatibel mit M1-basierten Mac
- Einhängen & Aushängen von NTFS-Festplatten unter MacOS.
Umfassende Lösungen




