Featured Artikel
- 01 Dateien von einem PC auf einen anderen übertragen
- 02 Dateien von PC zu PC über WLAN übertragen
- 03 Daten zwischen PCs mit Ethernet-Kabel übertragen
- 04 Daten von PC zu PC mit/ohne USB-Kabel übertragen
- 05 Großer Dateien über das Netzwerk übertragen
- 06 Windows 10 Freigabe in der Nähe funktioniert nicht
- 07 Installierte Programme auf neuen PC übertragen
- 08 Programme von Laufwerk C auf D verschieben
- 09 Microsoft Office von einem Laptop auf den anderen übertragen
Einführung
Man sorgt sich für die Übertragung von Dateien von PC zu PC unter Windows 10/11, wenn er einen neuen Computer ersetzen oder Dateien mit einem Arbeitskollegen/Schulkameraden teilen wollen. Deswegen braucht man eine einfache und schnelle Methode, um Dateien ohne Datenverlust von einem Gerät auf ein anderes zu übertragen. Hier haben wir sechs Methoden gesammelt. Sie können die Dateien manuell oder mit einem Tool verschieben.
Was ist die schnellste Methode, um Dateien von einem PC zu einem anderen zu übertragen?
I. Dateien von PC zu PC über WiFi unter Windows 10/11 übertragen
II. Dateien von PC zu PC mit dem Ethernet-Kabel übertragen
III. Übertragen von Dateien von PC zu PC mit einer Datentransfer-Software
IV. Dateien von einem alten PC auf einen neuen (Windows 10/11) mit einem USB-Kabel übertragen
V. Externes Laufwerk verwenden, um Dateien von einem Computer auf einen anderen unter Windows 10/11 zu übertragen
VI. Cloud-Speicher benutzen, um Dateien von einem Computer auf einen anderen zu übertragen
Bonus-Tipps: Dateien vom PC auf iPhone/Android übertragen (oder umgekehrt)
Was ist die schnellste Methode, um Dateien von einem PC zu einem anderen zu übertragen?
Was ist am wichtigsten bei der Datenübertragung? Die Übertragungsgeschwindigkeit und die Datensicherheit sind für viele Menschen zwei der wichtigsten Faktoren. Wir haben sechs Möglichkeiten für die Übertragung der Dateien von einem Computer auf einen anderen aufgelistet, um diese Faktoren zu berücksichtigen.
Finden Sie heraus, welche Methode bequemer und sicherer ist:
Dateiübertragung mit Drittanbieter Software > Cloud-Speicher > WiFi > USB-Kabel > Externer Speicher > Ethernet-Kabel
Wenn Sie die Übertragung manuell anfertigen wollen, können Sie die letzten drei Methoden benutzen. Wenn Sie viele Daten schnell und bequem auf einen anderen PC oder eine andere Festplatte verschieben wollen, probieren Sie die schnellste Methode zur Übertragung von Dateien von PC zu PC nach Ihren Wünschen aus.
- Hinweis:
- Die Heimnetzgruppe ist unter Windows nicht mehr verfügbar. Wenn Sie also nach "Heimnetzgruppe Windows 11" oder "Heimnetzgruppe Windows 10" suchen, wird HomeGroup sicher nicht mehr auftauchen. Verwenden Sie Alternativen.
I. Wie überträgt man Dateien von PC zu PC über WiFi Windows 10/11?
Wenn Sie ein Foto oder ein Dokument mit anderen in der Nähe teilen wollen, ohne es per E-Mail oder SMS verschicken zu müssen, können Sie die Dateien über WiFi übertragen. Windows 10/11 bietet Ihnen die Funktion "Nearby Sharing" (auch als "Freigabe in der Nähe" genannt). Mit der Funktion "Freigabe in der Nähe" werden zwei Geräte in der Nähe über Bluetooth miteinander verbunden, sodass Sie Dateien schnell und einfach zwischen ihnen austauschen können. Diese Funktion eignet sich hervorragend für die gemeinsame Nutzung von Fotos und Dokumenten mit Kollegen oder Freunden und lässt sich ganz einfach einrichten und verwenden. Auch die Datenübertragung von Laptop zu Laptop kann auf diese Weise erfolgen. Hier finden Sie eine kurze Anleitung für die Verwendung der gemeinsamen Nutzung in der Nähe unter Windows 11/10.
Schritt 1. Suchen Sie "Freigabe in der Nähe" auf dem PC.
Für Windows 10: Klicken Sie mit der rechten Maustaste auf das Windows-Symbol und dann auf "Einstellungen" > Gehen Sie zu "Gemeinsame Nutzung" und aktivieren Sie die Registerkarte "Freigabe in der Nähe".
Für Windows 11: Gehen Sie zu Einstellungen. Scrollen Sie im Standardfenster "System" nach unten und klicken Sie auf die Registerkarte "Freigabe in der Nähe".
Schritt 2. Aktivieren Sie den Kippschalter für die gemeinsame Nutzung in der Nähe in Windows 10.
Hinweis: Windows 11 PC verfügt nicht über ein solches Kästchen. Sie können direkt zum nächsten Schritt übergehen.
Schritt 3. Wählen Sie das Freigabemuster aus dem Dropdown-Menü.
"Nur meine Geräte" - Ihr Computer kann Daten von Geräten mit demselben Microsoft-Konto freigeben und empfangen.
"Alle Personen in der Nähe" - Ihr Computer kann Dateien mit allen Geräten in der Nähe austauschen und empfangen.
Windows 10:
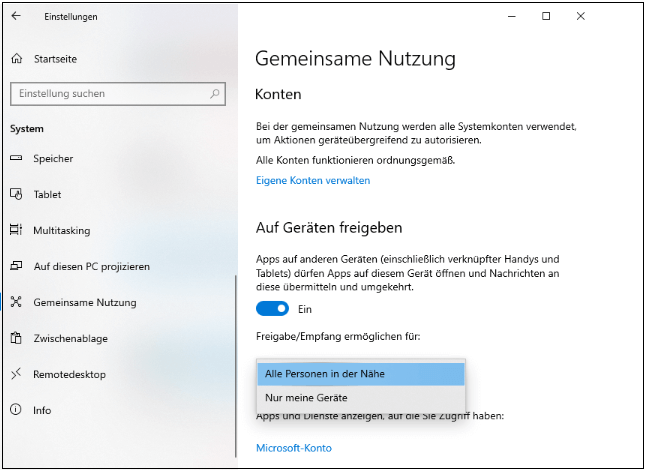
Schritt 4. Überprüfen Sie den Speicherort der gemeinsamen Dateien. Klicken Sie auf die Schaltfläche "Ändern", um den Pfad zu ändern.
Schritt 5. Öffnen Sie den Datei-Explorer und geben Sie Dateien frei.
Windows 10: Klicken Sie mit der rechten Maustaste auf die Dateien, die Sie senden möchten, und klicken Sie im Dropdown-Menü auf die Schaltfläche "Teilen".
Windows 11: Klicken Sie auf die Dateien und wählen Sie die Schaltfläche "Freigeben" in der oberen Symbolleiste.

Schritt 6. Wählen Sie unter dem Abschnitt "Freigabe in der Nähe" das Gerät aus, auf das Sie Ihre Datei übertragen möchten.

Schritt 7. Auf dem Zielcomputer erhalten Sie eine Benachrichtigung. Klicken Sie auf die Schaltfläche "Speichern & Öffnen" oder "Speichern".

Fertig! Nearby Sharing ist eine praktische Funktion, mit der Sie schnell und einfach Dateien für Geräte in Ihrer Nähe freigeben können, ohne dass es zu Problemen kommt. Wenn Ihr Nearby Share nicht funktioniert, klicken Sie auf die Links, um den Fehler zu beheben.
LERN MEHR
Verwenden Sie eine alte Windows-Version? Erfahren Sie mehr über die Übertragung von Dateien von PC zu PC über WiFi unter Windows 7.
II. Dateien von PC zu PC mit dem Ethernet-Kabel übertragen
Ethernet-Kabel ist eine der beliebtesten Methoden zur Übertragung der Dateien und Ordnern zwischen Computern. Es ist schnell und kostengünstig, und sie sind weit verbreitet, um große Datenmengen schnell zu übertragen. Ethernet-Kabel sind außerdem sehr langlebig und halten einer hohen Beanspruchungsstand.
- Hinweis:
- Über ein Ethernet-Kabel kann jeweils nur ein Ordner freigegeben werden.
Teil 1. Bereiten Sie ein Cat5-LAN-Kabel vor (Sie können es bei Amazon kaufen) und verbinden Sie beide PCs mit einem LAN-Kabel.

Teil 2. Ändern Sie die Freigabeeinstellungen auf beiden PCs.
Schritt 1. Suchen und öffnen Sie die Systemsteuerung und legen Sie die Freigabeeinstellungen fest. Klicken Sie auf "Änderungen speichern", um sie beizubehalten.
Klicken Sie anschließend auf: Netzwerk und Internet > Netzwerk- und Freigabecenter > Erweiterte Freigabeeinstellungen ändern im linken Bereich.

So ändern Sie die Einstellungen unter dem Teil "Gast oder öffentlich":
- Aktivieren Sie die Netzwerkerkennung.
- Aktivieren Sie die Datei- und Druckerfreigabe.
Um die Einstellungen unter "Alle Netzwerke" zu ändern:
- Aktivieren Sie die Freigabe, damit jeder, wer den Zugang zum Netzwerk hat, Dateien in den öffentlichen Ordnern lesen und schreiben kann.
- Deaktivieren Sie die kennwortgeschützte Freigabe. (Hinweis: Wenn Sie den Kennwortschutz deaktivieren, gefährden Sie Ihren PC. Wenn Sie die gemeinsame Nutzung von Dateien beendet haben, schalten Sie sie bitte wieder aus.
Schritt 2. Klicken Sie auf dem alten Computer mit der rechten Maustaste auf den Ordner, den Sie übertragen möchten. Wählen Sie "Freigeben für" und dann "Bestimmte Personen...".

Schritt 3. Gehen Sie zum Fenster "Dateifreigabe", klicken Sie auf das Dropdown-Symbol und wählen Sie "Alle" aus. Klicken Sie auf "Hinzufügen" und dann auf "Freigeben".

Schritt 4. Klicken Sie auf "Fertig", wenn Sie "Ihr Ordner ist freigegeben" sehen.
Satz 3. Greifen Sie auf den übertragenden Ordner auf einem anderen Computer zu.
Schritt 1. Öffnen Sie den Datei-Explorer in der unteren Symbolleiste oder drücken Sie die Tastenkombination "Windows + E".
Schritt 2. Klicken Sie auf die Registerkarte "Netzwerk" in der linken Leiste.
Schritt 3. Doppelklicken Sie auf der Registerkarte Computer auf den freigegebenen PC und geben Sie das Kennwort des Quellcomputers ein.
Wie man Daten mit einem LAN-Kabel von einem Laptop auf einen anderen überträgt
Hier führen wir Sie durch alle Schritte, um eine LAN-Kabelverbindung zwischen zwei Windows 10 PCs herzustellen, um Dateien mit einem Ethernet-Kabel zu übertragen.

III. Übertragen von Dateien von PC zu PC mit einer Datentransfer-Software
Die kostenlose und schnelle PC-zu-PC-Dateiübertragungssoftware EaseUS Todo PCTrans ist jederzeit bereit, die Übertragung zu starten. EaseUS Todo PCTrans ist eine kostenlose Anwendung, mit der Sie Dateien zwischen Computern im selben Netzwerk übertragen können. Es kann verwendet werden, um Daten zwischen PCs und Laptops zu übertragen.
- Kostenlos für die Übertragung von 2 GB Dateien und fünf Anwendungen.
- Verschieben Sie Programme ohne Datenverlust auf ein anderes Laufwerk oder einen anderen PC.
Jetzt laden Sie die professionelle Datenübertragungssoftware herunter und übertragen Sie die gewünschten Dateien, Programme nach Ihren Wünschen auf einen anderen Computer.
Siehe auch:
Schritt 1. Den alten PC einrichten
- Installieren und starten Sie zunächst EaseUS Todo PCTrans und wählen Sie Datenübertragung im linken Bereich der Hauptschnittstelle.

- Wählen Sie „Direkt übertragen“ und klicken Sie auf „Nächster Schritt“, um fortzufahren.

Schritt 2. Den neuen PC einrichten
- Laden Sie EaseUS Todo PCTrans herunter und starten Sie es auf dem neuen Computer. Wählen Sie „Das ist der neue PC“ und klicken Sie auf „Weiter“.

- Wählen Sie „Direkt übertragen“ und klicken Sie auf „ Nächster Schritt“, um fortzufahren.
- Wählen Sie „ Netzwerk“ und klicken Sie auf „ Nächster Schritt“, um fortzufahren. Dadurch wird der alte PC automatisch gescannt. (Stellen Sie sicher, dass die beiden PCs mit demselben LAN verbunden sind).

- Wählen Sie den Ziel-PC und klicken Sie auf Verbinden. Dann wird es einige Zeit dauern, bis die Daten auf dem alten PC gescannt und analysiert werden.

Schritt 3. Zu übertragende Dateien auswählen
- Wählen Sie auf dem neuen PC die Dateien aus, die Sie übertragen möchten. Klicken Sie dann zum Starten auf „Übertragen“.

LERN MEHR
Immer noch neugierig? Sehen Sie sich andere vier Dateiübertragungssoftware an, darunter Windows Easy Transfer und andere effektive Dateifreigabeanwendungen für den PC.
IV. Dateien von einem alten PC auf einen neuen (Windows 10/11) mit einem USB-Kabel übertragen
Eine clevere und schnelle Möglichkeit, Dateien von einem Computer auf einen anderen zu übertragen, ist die Verwendung eines USB-Kabels - es kann zur Datenübertragung zwischen Geräten und Computern verwendet werden. Es funktioniert schneller als WiFi.
Schritt 1. Bereiten Sie ein USB-zu-USB-Bridge-Kabel vor. In der Regel liegt Ihrem USB-Kabel eine Diskette bei, mit der Sie die Software für die Datenübertragung auf beiden Computern installieren können. (Falls nicht, gehen Sie bitte auf die offizielle Website und laden Sie "Treiber" herunter. Laden Sie sie auf beiden PCs herunter).
Schritt 2. Drücken Sie Win + E, um den Datei-Explorer zu öffnen. Gehen Sie zum CD/DVD-ROM-Laufwerk auf der linken Seite. Klicken Sie, um die Setup-Datei auszuführen.
Schritt 3. Verbinden Sie beide PCs mit dem USB-zu-USB-Bridge-Kabel. Warten Sie eine Sekunde, bis die PCs es erkennen.
Schritt 4. Führen Sie die Übertragungssoftware auf beiden PCs aus, die Sie in Schritt 1 installiert haben.
Schritt 5. Sie sehen zwei Fenster, in denen lokale und entfernte Dateien angezeigt werden. Ziehen Sie die gewünschten Dateien per Drag & Drop auf den Ziel-PC. Sobald die Übertragung abgeschlossen ist, trennen Sie das USB-Kabel von den beiden Geräten ab.
Ähnlicher Artikel: Übertragen von Dateien von PC zu PC mit einem USB-Kabel
V. Externes Laufwerk verwenden, um Dateien von einem Computer auf einen anderen unter Windows 10/11 zu übertragen
Eine weitere einfache Möglichkeit der Dateiübertragung ist die Verwendung eines externen Speichers. Die meisten von uns haben das schon einmal ausprobiert. Wenn Sie zu Hause bleiben, wird Ihnen diese Methode sehr helfen.
- Tipp
- Wenn Sie versuchen, eine große Datei zu übertragen, können Sie sie zuerst zippen, um Speicherplatz und Übertragungszeit zu sparen.
Schritt 1. Schließen Sie ein externes Gerät (externe Festplatte oder USB-Laufwerk) an Ihren Quellcomputer an.
Schritt 2. Ihr PC wird es erkennen. Öffnen Sie den Wechseldatenträger auf dem Desktop oder gehen Sie zum Datei-Explorer und suchen Sie ihn unter "Geräte und Laufwerke".
Treten unerkannte/unerkannte Fehler auf? Prüfen Sie die Schnellreparaturen oder starten Sie die Übertragung mit Methode 3 ohne Hardwarefehler.
Schritt 3. Kopieren Sie Dateien vom lokalen auf den externen Speicher und fügen Sie sie dort ein. Trennen Sie dann die Verbindung sicher und schließen Sie sie an einem neuen Computer wieder an.
VI. Cloud-Speicher benutzen, um Dateien von einem Computer auf einen anderen zu übertragen
Die letzte Lösung bezieht sich auf den am besten bewerteten Cloud-Speicher. Es ist gut, Dateien mit demselben Cloud-Konto hoch- und herunterzuladen. Allerdings kann die Dateiübertragung durch unzureichenden Cloud-Speicherplatz behindert werden.
| Google Drive | OneDrive | Dropbox |
|---|---|---|
| Kostenlos - 15GB | Frei - 1TB | Kostenlos - 2GB |
Immer mehr Cloud-Anbieter, wie Send Anywhere und WeTransfer, bieten ebenfalls einen beeindruckenden Service. Aber dieser Teil konzentriert sich nur auf Google Drive, OneDrive und Dropbox. Lesen Sie weiter, um eine der besten Online-Dateiübertragungs-Apps zu nutzen:

Für Google Drive:
Melden Sie sich auf dem alten PC bei Ihrem Google Drive-Konto an. > Klicken Sie auf "Neu", um eine Datei oder einen Ordner hochzuladen. > Gehen Sie zum neuen PC, melden Sie sich bei dem Konto an und laden Sie die Datei herunter.

Für OneDrive und Dropbox:
Auf dem Ziel-PC: Installieren Sie die OneDrive- oder Dropbox-App und melden Sie sich bei demselben Konto an > Greifen Sie auf die übertragenen Daten zu und ändern Sie deren Speicherort.
Bonus-Tipps: Dateien vom PC auf iPhone/Android übertragen (umgekehrt)
Eine iPhone-Übertragungssoftware namens EaseUS MobiMover und iCloud kann Daten zwischen PC und iOS-Gerät übertragen, wenn Sie Dateien vom PC auf iPhone/Android oder umgekehrt übertragen möchten.
Gehen Sie zu:
iOS-Benutzer genießen die Übertragung mit einem Drittanbieter-Programm und Cloud-Dienstprogramm Backup. Was ist mit Android-Nutzern? Wie überträgt man Dateien von Android auf PC oder PC auf Android? Wie von Google vorgeschlagen, können Sie das Google-Konto und ein USB-Kabel verwenden, um Fotos und andere Daten zwischen einem PC und einem Android-Telefon zu übertragen.
Das Fazit
Wie kann man unter Windows 10/11 Dateien von einem Computer auf einen anderen übertragen? Nach der Lektüre dieses Leitfadens wird alles ganz einfach.
Wenn Sie Dateien von einem PC auf einen anderen übertragen möchten, gibt es dafür verschiedene Möglichkeiten. Für welche Methode Sie sich auch entscheiden, die Übertragung von Dateien von einem PC auf einen anderen ist relativ einfach - fangen Sie also noch heute an!
War der Artikel hilfreich?
Maria ist begeistert über fast allen IT-Themen. Ihr Fokus liegt auf der Datenrettung, der Festplattenverwaltung, Backup & Wiederherstellen und den Multimedien. Diese Artikel umfassen die professionellen Testberichte und Lösungen.
Weitere Artikel & Tipps:
-
Beste Software zur Datenübertragung unter Windows [2024 Liste]
![author icon]() Mako | 27.11.2024, 17:00
Mako | 27.11.2024, 17:00 -
Wie kann man Spiele auf einen anderen Computer übertragen (Ohne Neuinstallation)?
![author icon]() Maria | 24.12.2024, 16:23
Maria | 24.12.2024, 16:23