Featured Artikel
- 01 Dateien von einem PC auf einen anderen übertragen
- 02 Dateien von PC zu PC über WLAN übertragen
- 03 Daten zwischen PCs mit Ethernet-Kabel übertragen
- 04 Daten von PC zu PC mit/ohne USB-Kabel übertragen
- 05 Großer Dateien über das Netzwerk übertragen
- 06 Windows 10 Freigabe in der Nähe funktioniert nicht
- 07 Installierte Programme auf neuen PC übertragen
- 08 Programme von Laufwerk C auf D verschieben
- 09 Microsoft Office von einem Laptop auf den anderen übertragen
Software, die Dateien von einem System auf ein anderes überträgt, sowohl lokal als auch über das Internet. Dateiübertragungssoftware wird häufig zum Übertragen und Abrufen von Daten von einem Webserver verwendet. Dateien können auch mit FTP-Protokollen übertragen werden, aber Softwarepakete für die Dateiübertragung erleichtern den Zugriff und die Übertragung erheblich.
1 - Große Dateien mit einer Dateiübertragungssoftware übertragen
Es gibt mehrere Möglichkeiten, große Dateien zu übertragen. Eine der Möglichkeiten ist die Verwendung von Dateiübertragungssoftware wie EaseUS Todo PCTrans. EaseUS Todo PC Transfer ist eine gute Wahl für Unternehmen, die eine große Anzahl von PCs einsetzen wollen und dabei den Aufwand und die Kosten in Grenzen halten wollen. Es enthält alle komplizierten Funktionen zur Verwaltung von Speicherbereichen und vereinfacht die IT-Verwaltung.
Es verringert die Latenzzeit für den Endbenutzer bei der Installation, Übertragung und Konfiguration von Programmen, Daten und Konfigurationen erheblich. Es hilft IT-Fachleuten und Netzwerkadministratoren, eine große Anzahl von Rechnern zu aktivieren und dabei so wenig Kosten wie möglich zu verursachen. Am wichtigsten ist, dass EaseUS kostenlosen technischen Support bietet.
Sie können leicht überwinden Ihre Besorgnis über das Herunterladen der Bilder, Musik, sowie Filme sequentiell mit diesem Transfer-Service. Darüber hinaus könnte diese PC-Transfer-Programm sicher Anwendungen von einem Computer auf einen anderen zu bewegen.
Hauptmerkmale:
EaseUS zeichnet sich unter den Datenmigrationssystemen durch eine relativ einfache Bedienung und Effektivität aus. Dieses Ein-Klick-Transfer-Tool für Laptops rationalisiert die Dateiübertragung von einem System auf ein anderes, ohne dass es zu Datenverlusten kommt. Es gibt mehrere Funktionen in EaseUS, die es zu einer der besten Software für die Übertragung großer Dateien machen. Lassen Sie uns daher mehr über diese Funktionen erfahren.
Dateiübertragung - Übertragen Sie große Dateien in wenigen Minuten
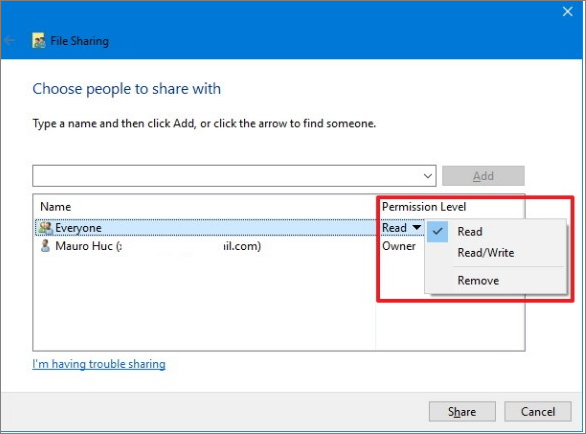
Eine der Eigenschaften, die EaseUS Todo PCTrans zu einer der besten Software machen, ist die Fähigkeit, große Dateien in wenigen Minuten zu übertragen. Die Dateiübertragungsfunktion ermöglicht es Benutzern, Anwendungen und Dateninformationen zu verschieben und bevorzugt Dateien aus dem Verzeichnis auszuwählen. Sie können die Dateien auswählen, die Sie übertragen möchten. Sobald Sie die Dateien ausgewählt haben, werden sie automatisch auf den neuen Computer heruntergeladen.
App-Migration - Ändern des App-Speicherorts zwischen lokalen Laufwerken
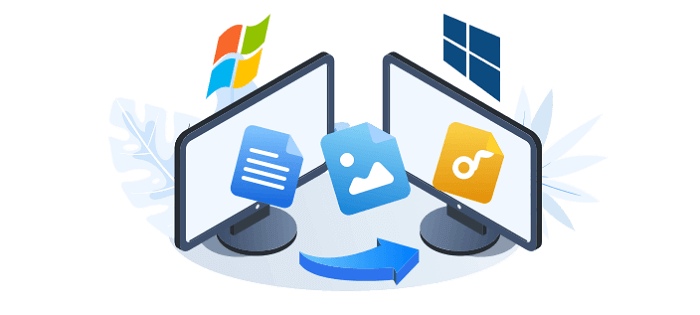
Eine weitere Funktion ist die App-Migrationsoption, die es den Nutzern ermöglicht, Anwendungen von einem System auf ein anderes auf einem Server zu übertragen. Außerdem müssen die Nutzer die Dateien nicht immer wieder herunterladen und installieren, was den Gesamtspeicher des Systems deutlich erhöht. Darüber hinaus wird auch die Geschwindigkeit verbessert und eventuelle Latenzzeiten werden reduziert.
Datenrettung - Holen Sie sich Ihre Dateien, Anwendungen und Einstellungen von einem defekten Computer zurück

Wenn Sie die EaseUS-Software verwenden, können Sie zusätzlich eine Wiederherstellung und ein Backup Ihres beschädigten Computers erstellen. Das ist sehr vorteilhaft, und Sie müssen sich keine Sorgen über den Verlust von Daten machen.
Unterstützt die Übertragung von Microsoft-Konten
EaseUS Todo PCTrans unterstützt zusätzlich die Übertragung von Microsoft-Konten, wenn diese von einer Plattform auf eine andere übertragen werden. Daher erweist es sich als sehr effizient, wenn Sie von einem System auf ein anderes migrieren, und der Benutzer muss keine neuen Microsoft-Konten erstellen.
Unterstützung verschiedener Windows-Systeme: Windows Server 2003/2008/2012/2016/2019
EaseUS Todo PCTrans ermöglicht die Übertragung von Daten mit allen Arten von Dokumenten und Anwendungen sowie Konfigurationen von früheren Windows 7/8/XP/Vista-Computersystemen auf das aktuelle Windows 11-Betriebssystem.
Wie verwendet man EaseUS Todo PCTrans?
Einer der Vorteile von EaseUS Todo PCTrans ist, dass es in einer Reihe von Methoden verwendet werden kann. Die allererste - und wohl schnellste - ist die Computer-zu-Computer-Übertragung, die es Ihnen ermöglicht, Daten zwischen Computern zu transportieren, die an dieselbe (drahtlose oder kabelgebundene) Verbindung angeschlossen sind. Wenn Sie keine Netzwerkverbindung haben oder sich nicht mit diesen Dingen befassen wollen, können Sie alles als digitales Bild speichern und manuell übertragen.
Die vernetzte Methode ist nicht nur die schnellste, sondern auch die einfachste, denn sie macht den Umgang mit externen Geräten überflüssig. Selbst für unerfahrene Benutzer ist die Einfachheit der Nutzung schwer zu kritisieren. Sie macht den Übergang zu einer neuen Computerumgebung weniger traumatisch, aber sie hat ihren Preis, den andere vielleicht nicht bereit sind zu rationalisieren.
EaseUS Todo PCTrans Professional ist teilweise (aber nicht vollständig) überflüssig für jeden, der entweder von einem Windows 10-Rechner auf den aktuellen Windows 11-Computer umsteigt, aber für jeden, der von einer veralteten Windows-Version konvertieren möchte, ist das Tool ein großer Vorteil.
Schritt 1. Den alten PC einrichten
- Installieren und starten Sie zunächst EaseUS Todo PCTrans und wählen Sie Datenübertragung im linken Bereich der Hauptschnittstelle.

- Wählen Sie „Direkt übertragen“ und klicken Sie auf „Nächster Schritt“, um fortzufahren.

Schritt 2. Den neuen PC einrichten
- Laden Sie EaseUS Todo PCTrans herunter und starten Sie es auf dem neuen Computer. Wählen Sie „Das ist der neue PC“ und klicken Sie auf „Weiter“.

- Wählen Sie „Direkt übertragen“ und klicken Sie auf „ Nächster Schritt“, um fortzufahren.
- Wählen Sie „ Netzwerk“ und klicken Sie auf „ Nächster Schritt“, um fortzufahren. Dadurch wird der alte PC automatisch gescannt. (Stellen Sie sicher, dass die beiden PCs mit demselben LAN verbunden sind).

- Wählen Sie den Ziel-PC und klicken Sie auf Verbinden. Dann wird es einige Zeit dauern, bis die Daten auf dem alten PC gescannt und analysiert werden.

Schritt 3. Zu übertragende Dateien auswählen
- Wählen Sie auf dem neuen PC die Dateien aus, die Sie übertragen möchten. Klicken Sie dann zum Starten auf „Übertragen“.

2 - Übertragung riesiger Dateien über FTP (File Transfer Protocol)
Wird FTP für die Übertragung großer Dateien verwendet?
FTP (File Transfer Protocol) ist eine altbewährte Methode zur Übertragung von Daten. FTP ist ein TCP/IP-Protokoll, mit dem Daten sowohl zwischen FTP-Clients als auch zwischen Servern übertragen werden können. FTP wurde in erster Linie für den Transport von großen Dateien entwickelt. Um das Protokoll nutzen zu können, benötigt jeder Benutzer einen FTP-Client.

Im Folgenden werden die Schritte zur Verwendung von FTP für die Übertragung von Dateien beschrieben.
1. Navigieren Sie zum Quellverzeichnis des lokalen Systems.
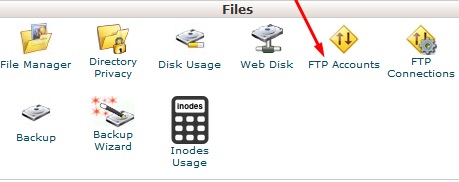
2. Das Verzeichnis, über das der Benutzer den FTP-Befehl eingibt, scheint der lokale Arbeitsort zu sein, also der Zielordner für einen solchen Vorgang.
3. Stellen Sie eine FTP-Verbindung her.
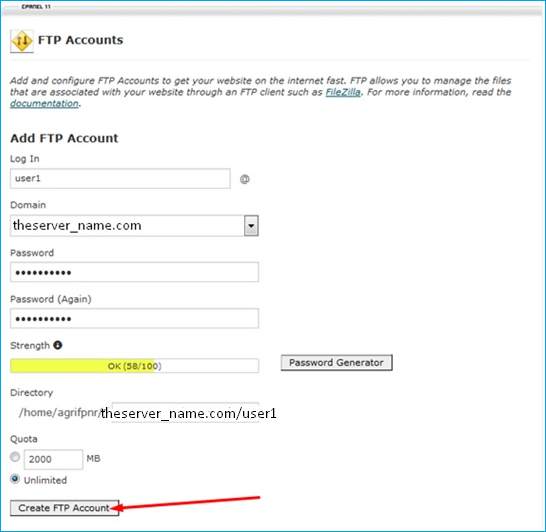
4. Wechseln Sie mit dem Befehl ftp> cd target-directory in dasselbe Zielverzeichnis.
5. Denken Sie daran, dass, wenn Ihr System den Automounter verwendet, das Browser-Verzeichnis des Benutzers des entfernten Systems neben users unter /home angezeigt wird.
6. Vergewissern Sie sich, dass Sie Schreibrechte für das Zielverzeichnis haben. ftp> target-directory
7. Ändern Sie den Übertragungsmodus auf binär. binary ftp>
8. Verwenden Sie den Befehl put, um eine einzelne Datei zu kopieren. ftp> enter filename
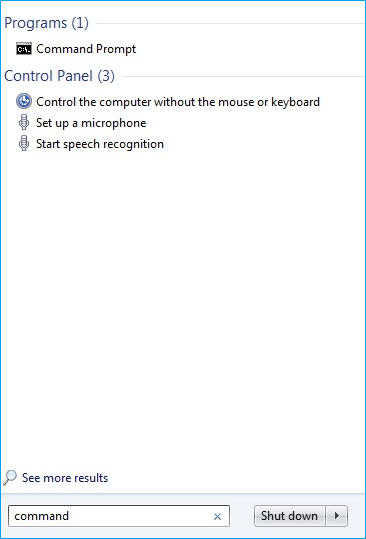
9. Verwenden Sie die Anweisung put, um mehrere Dateitypen auf einmal zu duplizieren.put filename [filename...] ftp>
10. Sie können eine Liste von einzelnen Dateititeln angeben und Platzhalterzeichen verwenden. Jede Datei wird einzeln mit dem Put-Befehl kopiert, der Sie jedes Mal zur Genehmigung auffordert.
11. Geben Sie bye ein, um die FTP-Verbindung zu beenden.ftp>bye
3 - Übertragung großer Dateien mit SCP
Kann SCP große Dateien übertragen?
SCP/SFTP ist möglicherweise nicht die beste Methode für die Übertragung großer Dateien. Wenn Sie nach einer Lösung suchen, bei der große Dateien über virtuelle Computer hinweg übertragen werden müssen, gibt es Übertragungstools, die zahlreiche Streams während der Datenübertragung durchführen, was zu einer höheren Leistung führt. Die meisten Anwendungen für die Dateiübertragung sind Single-Thread-Programme und daher auf eine bestimmte Sitzung beschränkt.
Außerdem sind sie über eine digitale Netzwerkinfrastruktur mit der CPU verbunden. Dadurch bleibt die Nutzung auf etwa 36 MB beschränkt. Es gibt Methoden zur Erhöhung der Bandbreite, z. B. die Verwendung von Übertragungsprogrammen mit vielen Pfaden und Verbindungen.
Im Folgenden wird die Syntax für die Übertragung einer Datei oder eines Ordners von einem lokalen System auf ein entferntes System beschrieben:
- SCP [file_path] [user]@[remote_host]:[remote_dir]
- SCP -r [local_dir] [user]@[remote_host]:[remote_dir]
Verwenden Sie die Befehlszeile, wenn Sie Daten von einem entfernten Server auf ein beliebiges lokales System übertragen wollen:
- SCP [user]@[remote_host]:[remote_file_path] [local_dir]
- SCP -r [user]@[remote_host]:[remote_dir] [local_dir]
Wenn Sie eine Datei zwischen zwei entfernten Servern senden, die ein Passwort erfordern, verwenden Sie die entsprechende Syntax:
- SCP [user]@[remote_host]:[remote_file_path] [user]@[remote_host]:[remote_dir]
Was ist der beste Weg, um große Dateien zwischen Servern zu übertragen?
Aus den obigen Ausführungen wird deutlich, dass SCP nicht der ideale Weg ist, um größere Dateien zu übertragen. Bei der Verwendung von FTP hingegen müssten Sie einen längeren Prozess durchlaufen und die Hilfe verschiedener Client-Server in Anspruch nehmen. Daher sind diese beiden Methoden zur Übertragung größerer Dateien nicht sehr produktiv.
Wenn es jedoch darum geht, mit EaseUS Todo PCTrans größere Datenmengen zu übertragen, handelt es sich um eine einfache, unkomplizierte Methode, die sehr effizient ist. Der Datentransport muss mit Sorgfalt und Effizienz durchgeführt werden. Die Übertragung sollte so durchgeführt werden, dass keine Daten beschädigt werden oder verloren gehen. EaseUS ist das ideale Dateiübertragungswerkzeug, das einen reibungslosen Übergang gewährleistet.
Während des gesamten Vorgangs geht nichts verloren oder wird zerstört. Das Programm ist in drei verschiedenen Versionen erhältlich. Der Benutzer kann die Version auswählen, die seinen Wünschen und Erwartungen am besten entspricht.
War der Artikel hilfreich?
Maria ist begeistert über fast allen IT-Themen. Ihr Fokus liegt auf der Datenrettung, der Festplattenverwaltung, Backup & Wiederherstellen und den Multimedien. Diese Artikel umfassen die professionellen Testberichte und Lösungen.
Weitere Artikel & Tipps:
-
Übertragen von Dateien auf ein USB-Laufwerk Windows 11 (vollständige Anleitung)
![author icon]() Maria | 06.06.2024, 11:01
Maria | 06.06.2024, 11:01 -
![author icon]() Maria | 20.03.2024, 09:13
Maria | 20.03.2024, 09:13 -
Beste Datenübertragung Freeware, um Dateien und Anwendungen zu übertragen [2024]
![author icon]() Katrin | 24.12.2024, 16:24
Katrin | 24.12.2024, 16:24 -
3 Wege zur Übertragung von Dateien von Server zu Server
![author icon]() Maria | 24.12.2024, 16:23
Maria | 24.12.2024, 16:23