![]() Hauptinhalt:
Hauptinhalt:
![]() Kundenbewertungen
Kundenbewertungen
Zusammenfassung:
Mit Windows 11 ist die HomeGroup ein Relikt der Vergangenheit. Wenn Sie sich vorher darauf verlassen haben, um Dateien mit anderen Computern zu teilen, bzw. weiterzugeben, dann haben Sie jetzt ein Problem. Hier zeigen wir Ihnen, wie Sie unter Windows 11 trotzdem problemlos Dateien teilen und übertragen können.
Mit Windows 11 ist die HomeGroup ein Relikt der Vergangenheit. Wenn Sie sich vorher darauf verlassen haben, um Dateien mit anderen Computern zu teilen, bzw. weiterzugeben, dann haben Sie jetzt ein Problem. Hier zeigen wir Ihnen, wie Sie unter Windows 11 trotzdem problemlos Dateien teilen und übertragen können.
Was ist Windows HomeGroup (Heimnetzgruppe)?
Die HomeGroup-Funktion definiert eine Heimgruppe von Computern, die sich alle im selben Netzwerk befinden. Hiermit einher gehen einiger Sonderrechte, mit Hilfe derer sich die Computer leichter finden und Daten austauschen können, ohne besondere Sicherheitsschranken passieren zu müssen. Ursprünglich war dieses Feature für ein privates Zuhause gedacht, etablierte sich alsbald aber auch in vielen Büros.
Seit der Windows 10 Version 1803 gibt es die Funktion jedoch nicht mehr. Und auch in Windows 11 sucht man danach vergebens. Deshalb bedarf es jetzt einer Alternative, wobei Sie aus einer großen Auswahl wählen müssen. Wir stellen im Folgenden die besten Auswahlmöglichkeiten vor und Sie können dann anhand der spezifischen Parameter Ihre Entscheidung fällen.

Dateien unter Windows 11 via EaseUS Todo PCTrans übertragen (ohne HomeGroup)
Wie bereits erwähnt haben Sie nun die Qual der Wahl. Einige Lösungen sind kostenlos, andere sind es nicht. Einige Lösungen benötigen eine Internetverbindung, wogegen andere auch offline funktionieren.
Als voll selbstständige Software bringt EaseUS Todo PCTrans alles mit, was Sie brauchen – und noch etwas mehr. So können Sie mit diesem Programm nicht nur Daten kinderleicht übertragen, sondern auch installierte Programme und Benutzerkonten inklusive Einstellungen, die man normalerweise nicht übertragen könnte. Da es wie eine Klonsoftware arbeitet, ist das Programm darüber hinaus noch wesentlich verlässlicher als einfaches kopieren und einfügen.
EaseUS Todo PCTrans ist eine tolle Applikation, die viel mehr kann als die alte HomeGroup. Im Netzwerk haben Sie häufig das Problem, dass sich Computer untereinander nicht finden können, oder dass der Zugriff verweigert wird. Mit diesem Programm haben Sie diese Probleme nicht mehr, weil es speziell dafür gemacht ist, Daten, Programme und Benutzerkonten von einem Computer auf den anderen zu übertragen. Die eingebauten Sicherheitsfunktionen schützen Sie dabei vor dem unbefugten Zugriff Dritter, und das Programm arbeitet vollständig offline, d.h. Sie brauchen keine Internetverbindung.
Schritt 1. Den alten PC einrichten
- Installieren und starten Sie zunächst EaseUS Todo PCTrans und wählen Sie Datenübertragung im linken Bereich der Hauptschnittstelle.

- Wählen Sie „Direkt übertragen“ und klicken Sie auf „Nächster Schritt“, um fortzufahren.

Schritt 2. Den neuen PC einrichten
- Laden Sie EaseUS Todo PCTrans herunter und starten Sie es auf dem neuen Computer. Wählen Sie „Das ist der neue PC“ und klicken Sie auf „Weiter“.

- Wählen Sie „Direkt übertragen“ und klicken Sie auf „ Nächster Schritt“, um fortzufahren.
- Wählen Sie „ Netzwerk“ und klicken Sie auf „ Nächster Schritt“, um fortzufahren. Dadurch wird der alte PC automatisch gescannt. (Stellen Sie sicher, dass die beiden PCs mit demselben LAN verbunden sind).

- Wählen Sie den Ziel-PC und klicken Sie auf Verbinden. Dann wird es einige Zeit dauern, bis die Daten auf dem alten PC gescannt und analysiert werden.

Schritt 3. Zu übertragende Dateien auswählen
- Wählen Sie auf dem neuen PC die Dateien aus, die Sie übertragen möchten. Klicken Sie dann zum Starten auf „Übertragen“.

Dateien unter Windows 11 mit einem USB-Stick transferieren
Warum kompliziert, wenn es auch einfach geht? Wenn Sie nur ein paar Dateien übertragen wollen, dann können Sie sie einfach auf einen portablen Massenspeicher, z.B. einen USB-Stick oder eine externe Festplatte laden, das Gerät an den anderen Computer anschließen und die Daten herüberziehen. Da bricht Ihnen auch kein Zacken aus der Krone.
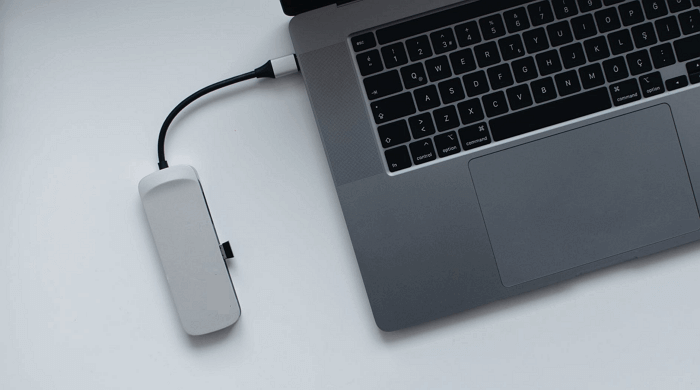
Behandeln Sie das Speichergerät einfach wie einen Ordner, aber denken Sie daran, das Gerät nicht herauszuziehen, während Daten übertragen werden. Sollte es Probleme mit der Formatierung geben, kann Speichermanager-Software helfen.
Hier eine genaue Anleitung, zum Übertragen von Daten:
Schritt 1. Verbinden Sie Ihr Speichergerät mit dem PC, von dem Sie Daten übertragen möchten.
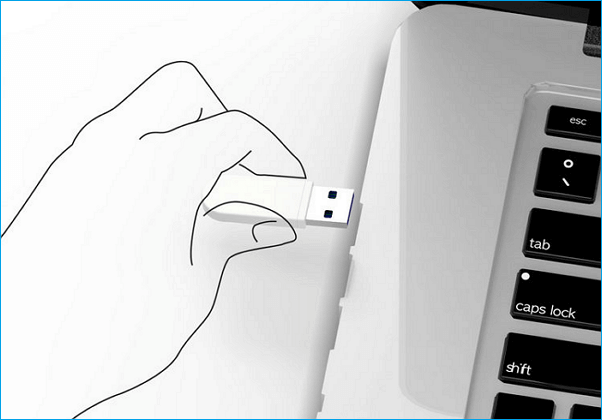
Schritt 2. Kopieren Sie die zu übertragenen mit Strg+C und Strg+V, bzw. per Rechtsklick, „kopieren“ und dann „einfügen“ an gegebener Stelle.
Schritt 3. Schließen Sie den Ordner und suchen Sie im Menü unten rechts (neben der Uhrzeit) nach der Option „Hardware auswerfen“ bzw. „Hardware entfernen“, und entfernen Sie dann das Speichergerät von Ihrem Computer.
Schritt 4. Verbinden Sie nun das Speichergerät mit dem Windows 11 PC, auf welchen Sie die Daten übertragen möchten.
Schritt 5. Kopieren Sie die Daten wie oben, oder ziehen Sie sie mit dem Mauszeiger an die gewünschte Stelle.
Mit der Teilen-Funktion von Windows 11 Dateien ohne HomeGroup übertragen
Windows hat eine „Teilen“-Funktion, die etwas unbehaglich an soziale Medien erinnert. Die Funktion ist ein reinstes Minenfeld aus Sicherheitslücken, aber wenn Sie alles genau richtig machen, können Sie damit Dateien von einem Computer auf einen anderen übertragen.
Zunächst müssen Sie in Ihre Windows Einstellungen gehen
Schritt 1. Aktivieren Sie die Netzwerkerkennung und Dateifreigabe.
Schritt 2. Suchen Sie nach „Erweiterte Freigabe“ um die Einstellungen zu finden.
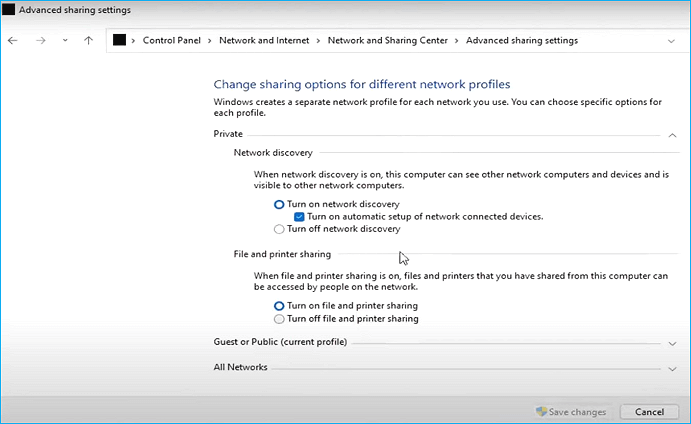
Schritt 3. Rechtsklicken Sie dann auf einen Ordner, den Sie teilen wollen, und wählen Sie „Eigenschaften“ > „Freigabe“ .
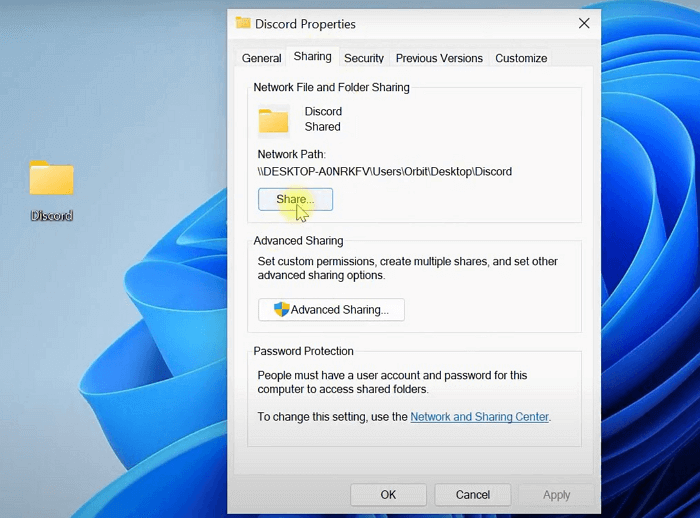
Schritt 4. Wählen Sie aus, mit wem Sie den Ordner teilen wollen.
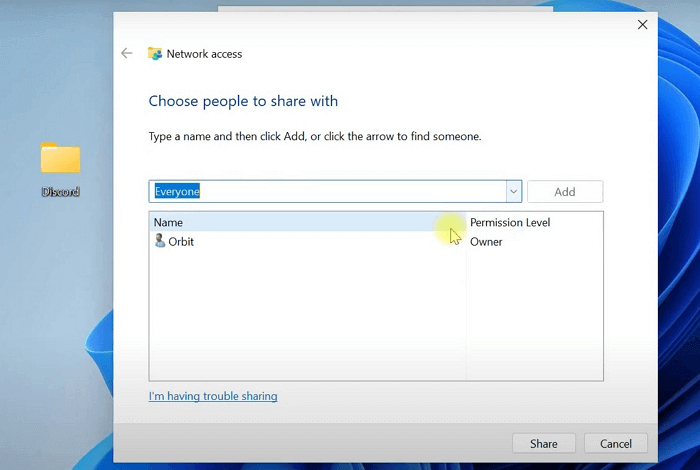
Schritt 5. Klicken Sie dann auf „Teilen“. Nun müssen Sie den Ordner auf dem anderen Computer über die „Netzwerk“-Funktion finden. Leider sind die Erfolgsaussichten dabei relativ gering.
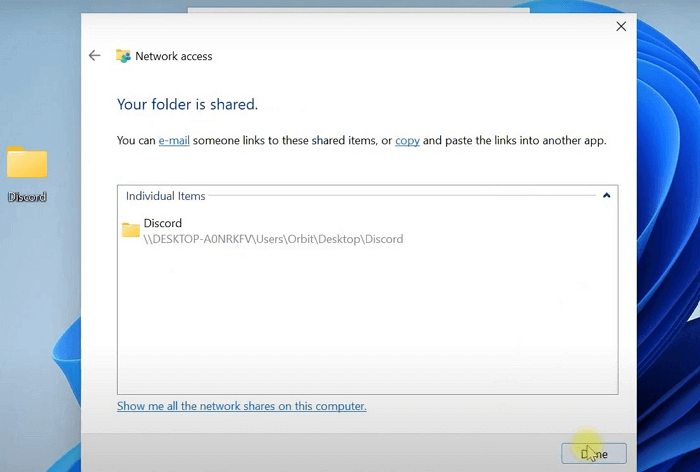
Dateien unter Windows 11 mithilfe von OneDrive teilen
OneDrive ist Microsofts Cloud-Lösung, die Ihnen kostenlosen Speicherplatz zur Verfügung stellt. Wenn Sie beide Computer mit demselben OneDrive-Account verbinden, oder die Dateien via OneDrive teilen, dann können Sie so relativ einfach Daten übertragen. Hierfür ist jedoch eine Internetverbindung für beide PCs unerlässlich.
Wenn Sie Internet haben, ist das gar nicht schwer.
Schritt 1. Installieren und aktivieren Sie OneDrive auf beiden Computern. Wenn Sie noch keinen Account haben, müssen Sie einen anlegen. Hierfür benötigen Sie eine Email-Adresse.
Schritt 2. Uploaden Sie die Dateien von dem ersten PC auf OneDrive, in dem Sie sie in den OneDrive-Ordner kopieren. Wenn alles richtig funktioniert, werden die Dateien dann automatisch hochgeladen.
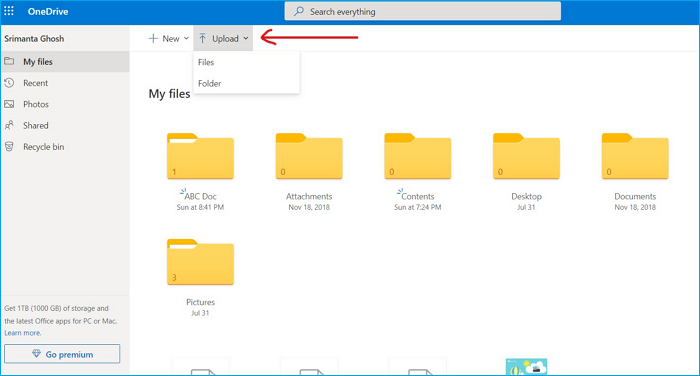
Schritt 3. Melden Sie sich auf dem zweiten PC mit dem selben OneDrive-Account an.
Schritt 4. Kopieren Sie dann die Dateien aus dem OneDrive-Ordner an den gewünschten Zielort.
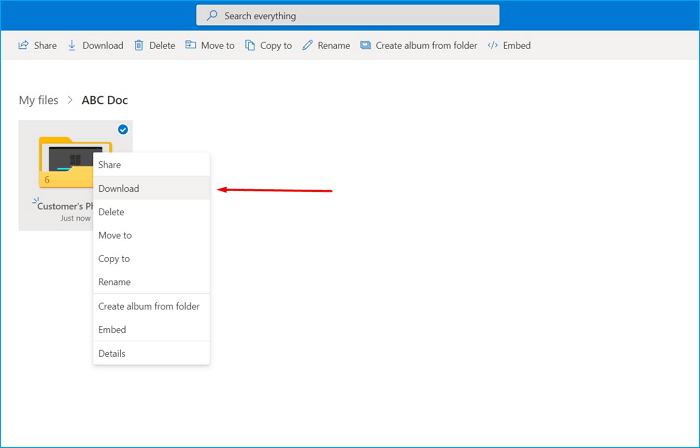
Das ganze dauert natürlich ein wenig, je nachdem, wie schnell Ihr Internet funktioniert.
Schlussfolgerung
HomeGroup war ein tolles Feature. Da es jedoch nicht mehr zu Ihrer Verfügung steht, müssen Sie sich etwas anderes überlegen. Wir haben Ihnen in diesem Artikel eine Reihe von Methoden gezeigt, mit denen Sie Dateien von einem Computer auf einen anderen übertragen können, unterschiedlich schnell, verlässlich und kompliziert.
Die beste Mischung bietet hierbei EaseUS Todo PCTrans. Das Programm funktioniert schnell, überträgt am verlässlichsten und ohne Limit, und ist dabei noch extrem einfach zu bedienen. Außerdem können Sie damit sogar installierte Programme, sowie Benutzerkonten samt Einstellungen übertragen. So können Sie z.B. auch auf einen neuen PC wechseln, wenn die Zeit gekommen ist, sich einen neuen zu kaufen, ohne alles manuell übertragen und neu installieren sowie einrichten zu müssen. Es lohnt sich in jedem Fall.
Weitere Artikel & Tipps:
-
Die besten PC-Reiniger 2024 | Ihre Top-Auswahl
![Artikelschreiber]() Maria / 2024-11-28
Maria / 2024-11-28 -
So übertragen Sie Dateien Schritt für Schritt von iCloud auf Google Drive
![Artikelschreiber]() Maria / 2024-12-24
Maria / 2024-12-24
-
So übertragen Sie Candy Crush auf einen neuen Computer [Leitfaden für Anfänger]
![Artikelschreiber]() Maria / 2024-12-24
Maria / 2024-12-24 -
5 schnelle Möglichkeiten zum Übertragen von Dateien von PC zu PC
![Artikelschreiber]() Maria / 2024-12-12
Maria / 2024-12-12
