Featured Artikel
- 01 Dateien von einem PC auf einen anderen übertragen
- 02 Dateien von PC zu PC über WLAN übertragen
- 03 Daten zwischen PCs mit Ethernet-Kabel übertragen
- 04 Daten von PC zu PC mit/ohne USB-Kabel übertragen
- 05 Großer Dateien über das Netzwerk übertragen
- 06 Windows 10 Freigabe in der Nähe funktioniert nicht
- 07 Installierte Programme auf neuen PC übertragen
- 08 Programme von Laufwerk C auf D verschieben
- 09 Microsoft Office von einem Laptop auf den anderen übertragen
3 Methoden: Office von einem PC auf den anderen verscieben
Wenn Sie einen neuen Laptop gekauft haben und den alten mit dem neuen ersetzen wollen, wollen Sie möglicherweise Microsoft Office von dem alten PC auf den neuen übertragen. Dateien können einfach auf einen anderen Laptop umzuziehen. Anders als die Dateien können Sie die Microsoft Office Installationspaket nicht einfach durch Kopieren und Einfügen übertragen. Sonst werden Sie auf ein Aktivierungs-Problem gestoßen sein. Dann wie kann man die Programme von Microsoft Office ohne Festplatten oder anderen Datenträger übertragen? Wir können Ihnen eine effektive Lösung anbieten.
Wenn Sie einen neuen Computer bekommen und planen, Ihren alten zu ersetzen, möchten Sie vielleicht Microsoft Office auf einen anderen Computer übertragen. Im Gegensatz zur Datenübertragung ist das Verschieben von Programmen auf einen neuen Computer wegen des Aktivierungsproblems etwas schwierig. Auf dieser Seite finden Sie drei zuverlässige Lösungen, wie Sie Microsoft Office von einem PC auf den anderen übertragen können.
Hinweis: Wenn Sie ein Office 365/2016-Abonnement auf Ihrem alten PC haben, müssen Sie zuerst das Abonnement deaktivieren, dann Microsoft Office auf ein neues Gerät übertragen und es wieder aktivieren. Wenn Ihr Office eine Version ohne Abonnement ist, überspringen Sie die Deaktivierungsschritte.
So deaktivieren Sie das Office 365/2016-Abonnement auf Ihrem alten PC/Computer:
- Gehen Sie auf die offizielle Website und melden Sie sich an
- Wählen Sie "Mein Konto"
- Wählen Sie unter dem Abschnitt "Installieren" die Option "Installation deaktivieren".

Methode 1. Microsoft Office auf anderen PC übertragen mit EaseUS Todo PCTrans
Für die Übertragung brauchen Sie eine PC-Datenübertragungssoftware - EaseUS Todo PCTrans. Diese Software kann Ihnen helfen, Dateien und Programme auf einen anderen Speicherplatz oder einen anderen Computer zu verschieben. Laden Sie diese Software auf den beiden Laptops herunter und verbinden diese zwei Laptops mit dem gleichen Netzwerk. Das ist benötigt. Dann folgen Sie den Schritten zur Übertragung.
Schritt 1. EaseUS Todo PCTrans starten und den Übertragungs-Modus auswählen
Installieren Sie EaseUS Todo PCTrans auf beiden Computern und starten Sie die Software auf den PCs.
Im linken Bereich wählen Sie "Datenübertragung" aus.

Wählen Sie „Direkt übertragen“ und klicken Sie auf „Nächster Schritt“, um fortzufahren.

Schritt 2. Einrichten des neuen PCs
Laden Sie EaseUS Todo PCTrans herunter und starten Sie es auf dem neuen Computer; wählen Sie „ Das ist der neue PC“ und klicken Sie auf „ Nächster Schritt“.

Wählen Sie „Direkt übertragen“ und klicken Sie auf „ Nächster Schritt“, um fortzufahren.
Wählen Sie „ Netzwerk“ und klicken Sie auf „ Nächster Schritt“, um fortzufahren. Dadurch wird der alte PC automatisch gescannt. (Stellen Sie sicher, dass die beiden PCs mit demselben LAN verbunden sind).

- Wählen Sie den Ziel-PC und klicken Sie auf Verbinden. Dann wird es einige Zeit dauern, bis die Daten auf dem alten PC gescannt und analysiert werden.

Schritt 3. Wählen Sie das gewünschte Office für die Übertragung.
Bewegen Sie den Mauszeiger auf „Anwendungen“, wählen Sie Microsoft Office und klicken Sie auf „Übertragen“.
Warten Sie, bis der Übertragungsvorgang abgeschlossen ist, und klicken Sie dann auf „OK“.

Schritt 4. Den Produktschlüssel speichern, um Microsoft Office zu aktivieren.
Kehren Sie zur Benutzeroberfläche zurück, klicken Sie auf „Weitere Tools“ und wählen Sie „Produktschlüssel“.
Klicken Sie in der Liste auf „Kopieren“, um den Aktivierungsschlüssel zu speichern.

- Hinweis:
- Wenn Sie Office Programme auf eine andere Festplatte übertragen wollen, kann diese Software Ihnen auch helfen. Die andere 2 Funktionen werden Ihnen auch helfen.
Methode 2. Office auf anderen Computer übertragen (mit Office 365-Abonnement)
Gilt für: Microsoft Office-Abonnementversionen
Wenn Sie ein Microsoft Office-Abonnement haben, dann wäre es mit Ihrem Konto verknüpft worden. Alles, was Sie tun müssen, ist Ihr Office 365-Abonnement von Ihrem ersten Computer zu deaktivieren, es auf Ihrem neuen System zu installieren und das Abonnement dort zu aktivieren.
Schritt 1. Deaktivieren Sie das Abonnement auf Ihrem alten Computer/Laptop
- Zunächst müssen Sie die Verknüpfung Ihres bisherigen Computers mit Ihrem Office 365-Abonnement aufheben.
- Gehen Sie dazu auf die Microsoft-Konto-Website. Starten Sie einen Webbrowser auf dem alten Computer, auf dem sich derzeit Microsoft Office befindet.
- Melden Sie sich im Microsoft Store mit Ihrem MS-Konto an.
- Klicken Sie auf "Installieren" > Klicken Sie unter der Spalte "Installiert" auf "Deaktivieren" > Klicken Sie auf "Deaktivieren".

Dann können Sie unter "Systemsteuerung > Programm hinzufügen oder entfernen" MS Office einfach von Ihrem ersten Computer deinstallieren.
Schritt 2. MS Office auf dem neuen Computer/Laptop installieren
Tipp: Denken Sie daran, die kompatible MS Office-Version herunterzuladen und zu installieren, die zu Ihrem Produktschlüssel passt. Lassen Sie uns mit den folgenden Schritten fortfahren:
- Rufen Sie auf Ihrem neuen Computer erneut die Microsoft-Konto-Website auf und melden Sie sich mit Ihrem MS-Konto im Microsoft Store an.
- Klicken Sie auf "Installieren", um die Setup-Datei herunterzuladen, und klicken Sie auf die Setup-Datei, wenn sie fertig heruntergeladen ist.

- Klicken Sie im Pop-up-Fenster auf "Ausführen" und klicken Sie auf "Weiter" > "Weiter", um fortzufahren.
- Klicken Sie auf "Anmelden", um sich mit Ihrem MS-Konto zu verifizieren, und folgen Sie den Anweisungen auf dem Bildschirm, um die Installation von MS Office auf Ihrem neuen Computer abzuschließen.

Schritt 3. Authentifizierung des Office 365/2016-Abonnements
Um die Einrichtung abzuschließen, müssen Sie Ihren Produktschlüssel eingeben, damit dieser mit Ihrem Konto verknüpft werden kann. Wenn Sie den Produktschlüssel im Voraus gespeichert haben, aktivieren Sie ihn. Wenn nein, folgen Sie den Anweisungen, um den Produktschlüssel zu finden, der mit Ihrer Kopie von Microsoft Office geliefert wurde.
- Bei einer verpackten Version finden Sie den Produktschlüssel auf der Innenseite der DVD-Hülle.
- Bei einer gekauften digitalen Version wird der Produktschlüssel zusammen mit der Bestellbestätigungs-E-Mail verschickt.
Darüber hinaus können Sie Ihren Office-Produktschlüssel auch überprüfen, indem Sie die Microsoft-Konto-Website (https://acount.microsoft.com/services) besuchen und Ihr Konto eingeben. Klicken Sie anschließend auf "Produktschlüssel anzeigen", um eine Übersicht über Ihre 25 Zeichen langen Schlüssel zu erhalten.

Methode 3. Office auf anderen Computer manuell übertragen (Nicht-Abonnement)
Wenn Sie stattdessen eine Microsoft Office 2010- oder 2013-Lizenz haben, die nicht mit Office 365 verbunden ist, dann würde der Prozess etwas anders aussehen. Sie müssen zuerst Ihren Lizenztyp überprüfen.
Schritt 1. Lizenztyp von MS Office überprüfen
Dies ist das wichtigste, was Sie tun müssen, bevor Sie Ihr MS Office auf einen anderen Computer übertragen.
- Hinweis:
- Nur die "Retail"- und "FPP"-Lizenz erlaubt eine gleichzeitige Installation und das Recht zur Übertragung. Mit anderen Worten: Wenn Ihre Lizenz vom Typ "Retail" oder "FPP" ist, können Sie das Microsoft Office direkt auf Ihrem neuen PC installieren und mit Ihrer Lizenz aktivieren. Ein tatsächliches Übertragen ist nicht erforderlich.
- Geben Sie CMD in die Suchleiste ein und führen Sie die Eingabeaufforderung als Administrator aus. Geben Sie den Befehl ein, um die Informationen zu erhalten. Für 32 Bit geben Sie cd c:\Programme (x86)\Microsoft Office\Office16\ ein. Für 64 Bit geben Sie cd c:\Programme\Microsoft Office\Office16\ ein.

- Geben Sie cscript OSPP.VBS" /dstatus ein, und drücken Sie dann die Eingabetaste.
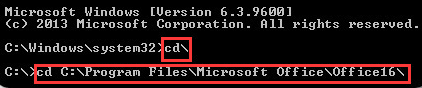
Schritt 2. MS Office von Ihrem alten PC deinstallieren
Gehen Sie auf dem alten PC zu Systemsteuerung > Programme und Features > Klicken Sie mit der rechten Maustaste auf MS Office und dann auf Deinstallieren. Folgen Sie der automatischen Anleitung zur Deinstallation des Programms.

Schritt 3. MS Office auf Ihrem neuen PC/Laptop installieren und authentifizieren
Installieren Sie nun MS Office 2010/2013 auf Ihrem neuen Computer. Falls bereits eine Testversion von MS Office vorhanden ist, löschen Sie diese zunächst. Später können Sie das MS Office-Installationsprogramm (oder dessen CD) auf Ihrem neuen PC verwenden, um die Installation durchzuführen.
- Führen Sie das Installationsprogramm aus, und suchen Sie den Produktschlüssel, um es zu aktivieren.
- Folgen Sie später dem Online-Bildschirm, um den Aktivierungsprozess abzuschließen.
Danach können Sie Ihr MS Office auf dem neuen Computer wieder verwenden, um mit Ihrer Arbeit fortzufahren.
Zusätzliche Tipps zur Übertragung von Microsoft Office unter Windows 10/8.1/8/7
Wenn Sie weitere Fragen zur Migration von Microsoft Office zwischen zwei Computern haben, folgen Sie den hier aufgeführten Fragen, um einen schnellen Überblick zu erhalten. Und wenn Ihre Fragen hier nicht enthalten sind, gehen Sie auf die Seite PC-Transfer oder verwenden Sie die Suchoption, um weitere Lösungen auf der EaseUS-Website zu finden.
Gibt es eine Möglichkeit, MS Office mit einem Flash-Laufwerk zu übertragen?
Wenn Sie das MS-Installationspaket über das Flash-Laufwerk auf einen neuen Computer kopieren, kann es sein, dass dies aufgrund des Schutzmechanismus von MS Office nicht funktioniert. Glücklicherweise kann Ihnen die Übertragungssoftware eines Drittanbieters, wie z. B. EaseUS Todo PCTrans, dabei helfen, Ihre MS Office-Anwendungen in ein USB-Flash-Laufwerk zu konvertieren und sie problemlos auf den neuen Computer zu übertragen.
Wie viele Lizenztypen gibt es für MS?
Hier ist eine PARTIELLE Liste der Lizenztypen, die MS für Office verwendet hat:
- FPP- Full Product Pack, AKA "große hässliche gelbe Plastik-CD-Halter-Box", AKA "Retail Box", kann auch online gekauft werden
- HUP - Home Use Program, eine Variante des FPP, Firmenrabatt (ABSOLUT BEST DEAL, wenn Sie es bekommen können)
- OEM - vom Hersteller im Werk installiert, keine CD
- POSA (2010) Point-of-Sale-Aktivierung enthält einen Produktschlüssel, aber keine Medien, erhältlich im Einzelhandel oder im Internet
- NFR - Nicht für den Wiederverkauf. Datenträger sind nicht für den Wiederverkauf im Einzelhandel bestimmt. Sie werden normalerweise zu Werbezwecken verschenkt
- ACADEMIC - für den Verkauf an bestimmte Hochschulstudenten (nicht mehr verfügbar)
Für Verbraucher, die eine Lizenz verschieben möchten, ist der einzige relevante Lizenztyp die "Retail"- oder "FPP"-Lizenz. Er hat 2 wichtige Lizenzbedingungen: die Anzahl der erlaubten gleichzeitigen Installationen und das Recht zur Übertragung.
Wie finde ich einen Produktschlüssel für Microsoft Office?
- Finden Sie Ihren Produktschlüssel in der E-Mail oder Dokumentation
- Besuchen Sie die Microsoft-Website. (https://login.live.com/login.srf)
- Kontaktaufnahme mit Microsoft, um einen Office-Produktschlüssel zu erhalten
Wie kann man Office übertragen?
MS hat keinen einfachen Prozess zum Übertragen einer Lizenz bereitgestellt. Der daraus resultierende Prozess ist vollständig manuell:
- Deinstallation auf dem aktuellen Computer
- Installieren auf dem neuen Computer
- Deinstallieren Sie die werkseitig installierte Testversion (optional)
- Aktivieren Sie auf dem neuen Computer mit demselben Produktschlüssel
Das Fazit
Nachdem Sie diese Anleitung zum Übertragen von Microsoft Office auf einen anderen Computer gelesen haben, können Sie Ihre Anforderungen erfüllen. Für mich ist Methode 1 die effektivste. Diese Lösung erfordert weniger manuelle Schritte und macht die Übertragung von Microsoft Office einfach und schnell.
War der Artikel hilfreich?
Technik-Freund und App-Fan. Mako schreibe seit März 2016 für die Leser von EaseUS. Er begeistert über Datenrettung, Festplattenverwaltung, Datensicherung, Datenspeicher-Optimierung. Er interssiert sich auch für Windows und andere Geräte.
Weitere Artikel & Tipps:
-
So übertragen Sie Daten von einer externen Festplatte auf eine andere
![author icon]() Maria | 25.12.2024, 11:08
Maria | 25.12.2024, 11:08 -
3 Top-Möglichkeiten, Fotos von Google Drive zu Google Fotos zu verschieben
![author icon]() Maria | 27.11.2024, 17:15
Maria | 27.11.2024, 17:15 -
Du musst wissen! Übertragen Sie Dateien von Google Drive auf Mega
![author icon]() Maria | 24.12.2024, 16:27
Maria | 24.12.2024, 16:27 -
So aktualisieren Sie Windows 10 auf Windows 11, ohne Programme zu verlieren
![author icon]() Markus | 20.03.2024, 09:13
Markus | 20.03.2024, 09:13