Featured Artikel
- 01 Dateien von einem PC auf einen anderen übertragen
- 02 Dateien von PC zu PC über WLAN übertragen
- 03 Daten zwischen PCs mit Ethernet-Kabel übertragen
- 04 Daten von PC zu PC mit/ohne USB-Kabel übertragen
- 05 Großer Dateien über das Netzwerk übertragen
- 06 Windows 10 Freigabe in der Nähe funktioniert nicht
- 07 Installierte Programme auf neuen PC übertragen
- 08 Programme von Laufwerk C auf D verschieben
- 09 Microsoft Office von einem Laptop auf den anderen übertragen
Manchmal möchten Benutzer große Dateien und Daten zwischen zwei PCs austauschen, um Speicherplatz freizugeben. Das Übertragen von Dateien von PC zu PC war früher ein zeitraubender und frustrierender Prozess. Heutzutage ist es jedoch so einfach wie die Verbindung zu einem Wi-Fi-Netzwerk. Egal, ob Sie Fotos, Musik, Dokumente oder andere Dateitypen übertragen möchten, es gibt mehrere Möglichkeiten, dies drahtlos zu tun.
Hier sind einige Vorteile der Verwendung von WiFi zum Übertragen von Dateien zwischen PCs:
- Sparen Sie Geld und Zeit
- Kein zusätzliches externes Gerät
- Schnelle Geschwindigkeit
- Praktisch
Insgesamt ist die Übertragung von Dateien zwischen PCs über WLAN eine hervorragende Möglichkeit, die Arbeit zu erledigen. Dieser Artikel zeigt Ihnen die Lösung zum Übertragen von Dateien von PC zu PC über WLAN. Folge uns!
So übertragen Sie Dateien von PC zu PC über WLAN per Software
Das Übertragen von Dateien von PC zu PC über WLAN ist eine großartige Möglichkeit, große Datenmengen schnell und einfach zu verschieben. Es gibt verschiedene Möglichkeiten, dies zu tun, aber wir empfehlen die Verwendung einer Drittanbieter-Übertragungssoftware wie EaseUS Todo PCTrans. Diese Software macht es einfach, Dateien über WLAN von einem PC auf einen anderen zu übertragen, und bietet Ihnen eine Testversion.
So übertragen Sie mit EaseUS Todo PCTrans Dateien von PC zu PC über WLAN:
Schritt 1. Den alten PC einrichten
- Installieren und starten Sie zunächst EaseUS Todo PCTrans und wählen Sie Datenübertragung im linken Bereich der Hauptschnittstelle.

- Wählen Sie „Direkt übertragen“ und klicken Sie auf „Nächster Schritt“, um fortzufahren.

Schritt 2. Den neuen PC einrichten
- Laden Sie EaseUS Todo PCTrans herunter und starten Sie es auf dem neuen Computer. Wählen Sie „Das ist der neue PC“ und klicken Sie auf „Weiter“.

- Wählen Sie „Direkt übertragen“ und klicken Sie auf „ Nächster Schritt“, um fortzufahren.
- Wählen Sie „ Netzwerk“ und klicken Sie auf „ Nächster Schritt“, um fortzufahren. Dadurch wird der alte PC automatisch gescannt. (Stellen Sie sicher, dass die beiden PCs mit demselben LAN verbunden sind).

- Wählen Sie den Ziel-PC und klicken Sie auf Verbinden. Dann wird es einige Zeit dauern, bis die Daten auf dem alten PC gescannt und analysiert werden.

Schritt 3. Zu übertragende Dateien auswählen
- Wählen Sie auf dem neuen PC die Dateien aus, die Sie übertragen möchten. Klicken Sie dann zum Starten auf „Übertragen“.

Das ist alles dazu! Mit nur wenigen einfachen Schritten können Sie mit EaseUS Todo PCTrans ganz einfach Dateien von einem PC zu einem PC über WLAN übertragen.
Vorteile:
- Verschieben Sie installierte Programme auf ein anderes Laufwerk.
- Datenrettung – Stellen Sie Daten von einem kaputten oder toten Computer wieder her.
- Nahtlose Datenmigration für Windows-PCs.
- Kostenloser technischer Support.
So übertragen Sie Dateien von PC zu PC mit WiFi Windows 10
"Nearby Sharing" ist eine großartige neue Funktion in Windows 10/11, die es Benutzern ermöglicht, Dateien zwischen zwei PCs in der Nähe über WLAN zu teilen. Die Dateien werden über das Netzwerk übertragen, sodass kein USB-Kabel oder eine andere physische Verbindung erforderlich ist. Es ist eine großartige Möglichkeit, Dateien zwischen PCs auszutauschen, aber es ist wichtig zu beachten, dass es nur mit Computern funktioniert, auf denen Windows 10 oder 11 ausgeführt wird. Wenn Sie nicht sicher sind, ob Ihr PC über diese Funktion verfügt oder nicht, können Sie sie einchecken Ihre Einstellungsmöglichkeit.
Schritt 1: Gehen Sie auf dem PC zu „Einstellungen > System > Shared Experience“.
Schritt 2: Aktivieren Sie den Kippschalter „In der Nähe teilen“.
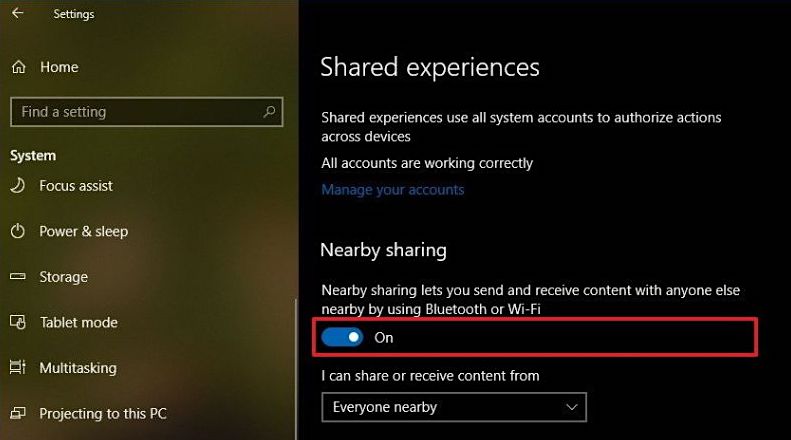
Schritt 3: Wählen Sie das Freigabemuster aus dem Dropdown-Menü aus.
„Alle in der Nähe“ – Ihr PC teilt und empfängt Inhalte von allen Geräten in der Nähe.
„Nur meine Geräte“ – Ihr PC teilt und empfängt Inhalte nur mit Geräten, die dasselbe Microsoft-Konto verwenden.

Schritt 4: Wählen Sie den Speicherort zum Speichern der empfangenen Dateien. Klicken Sie auf „Ändern“, um den Speicherort zu ändern.
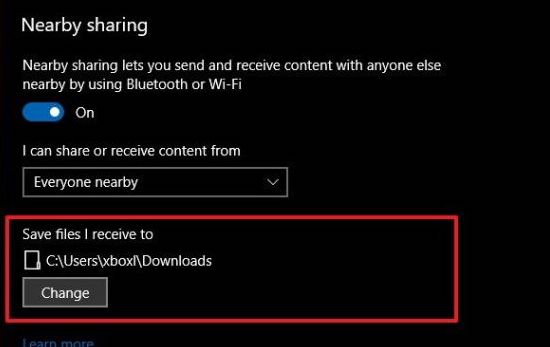
Anschließend können Sie Dateien per Nearby-Freigabe über WLAN übertragen.
Schritt 5: Gehen Sie zum Datei-Explorer. Klicken Sie mit der rechten Maustaste auf die Datei, die Sie teilen möchten, und klicken Sie auf die Option „Teilen“.
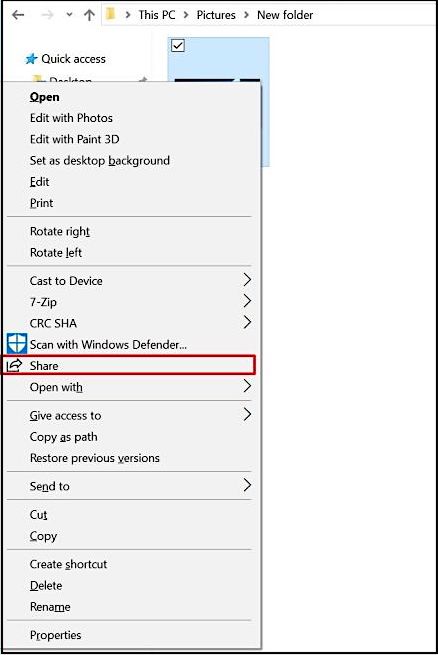
Schritt 6: Wählen Sie das Zielgerät aus dem Popup-Fenster aus.
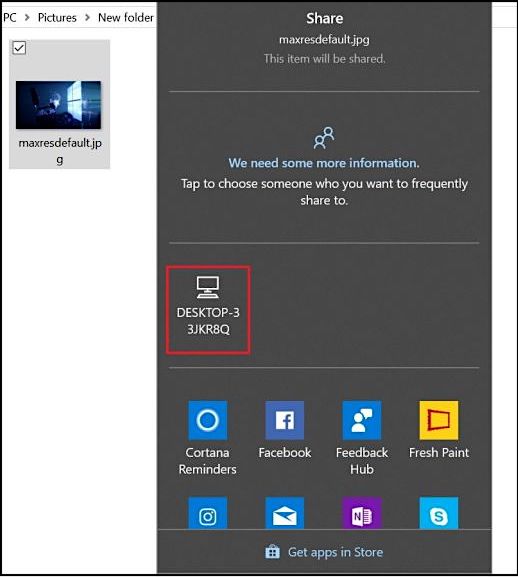
Schritt 7: Das Zielgerät erhält eine Benachrichtigung. Klicken Sie auf „Speichern“ oder „Speichern & Öffnen“, um die Übertragung zu starten.
Hinweis: Das Zielgerät sollte sich in Bluetooth-Reichweite befinden und mindestens Windows 10 ausführen. Wenn Sie das Quellgerät und das Zielgerät mit demselben Netzwerk verbinden, wird die Übertragungsgeschwindigkeit verbessert.

So übertragen Sie Dateien von PC zu PC mit WiFi Windows 7
Benutzer von Windows 7 und XP können die Funktionen eines Filesharing-Programms nutzen, mit dem sie Dateien über WLAN übertragen können.
Schritt 1: Klicken Sie auf das Netzwerksymbol und dann auf „Netzwerk- und Freigabecenter öffnen“.
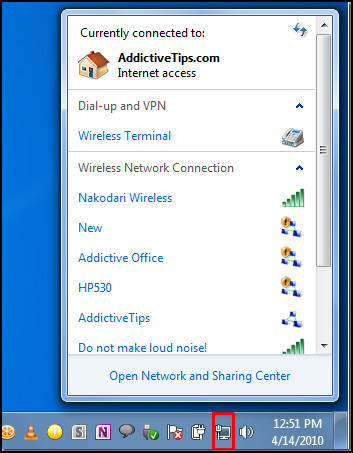
Schritt 2: Klicken Sie im linken Bereich auf „Erweiterte Freigabeeinstellungen ändern“.
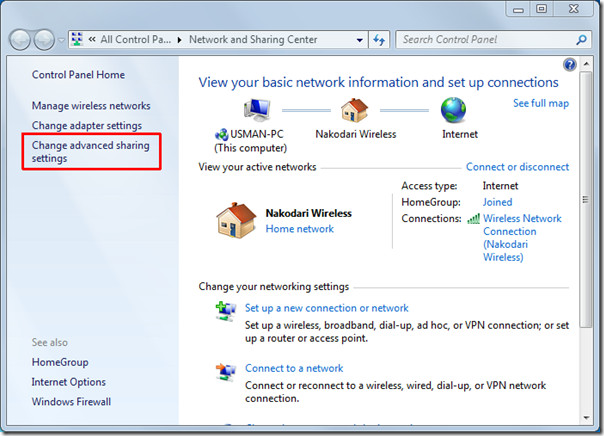
Schritt 3: Wählen Sie im Abschnitt „Datei- und Druckerfreigabe“ die Option „Datei- und Druckerfreigabe aktivieren“. Klicken Sie auf „Änderungen speichern“.
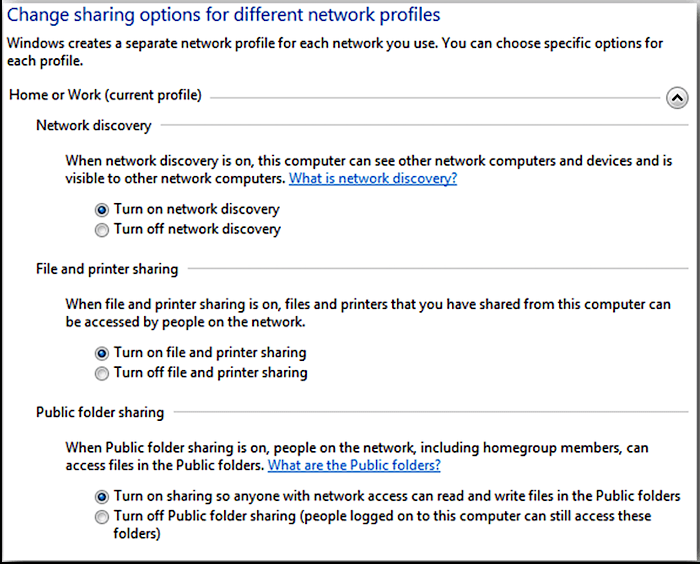
Schritt 4: Suchen Sie die Datei, die Sie freigeben möchten. Klicken Sie mit der rechten Maustaste oder drücken Sie darauf und wählen Sie „Zugriff gewähren für“ > „Bestimmte Personen“.

Schritt 5: Wählen Sie im neuen Popup-Fenster das System des Empfängers aus der Liste aus oder wählen Sie „Jeder“ aus dem Dropdown-Menü.
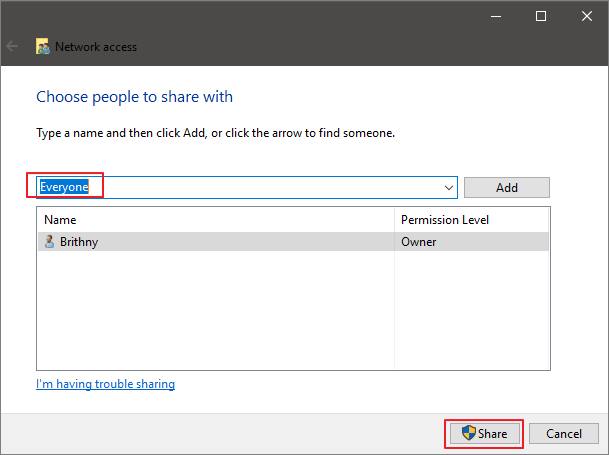
Schritt 6: Klicken Sie auf „Freigeben“, um den Inhalt dieses Ordners mit einem anderen System im selben Netzwerk zu teilen.
Fazit
Wenn Sie Dateien über WLAN von PC zu PC übertragen müssen, gibt es verschiedene Möglichkeiten, dies zu tun. Sie können die Dateifreigabefunktion in Windows direkt verwenden. Außerdem können Sie auch ein Dateiübertragungsprogramm wie EaseUS Todo PCTrans verwenden, um das Problem der Übertragung von Dateien von PC zu PC über WLAN zu lösen. Das Programm ist einfach zu bedienen und überträgt Dateien schnell, was eine gute Option ist, wenn Sie große Dateien zwischen zwei PCs verschieben müssen.
Häufig gestellte Fragen zum Übertragen von Dateien von PC zu PC
1. Warum funktioniert die Near-Sharing-Funktion auf meinem PC nicht?
Überprüfen Sie die Bluetooth- und Netzwerkverbindung auf Ihrem PC. Sie können den Bluetooth-Umschalter unter „Einstellungen > Geräte > Bluetooth & andere Geräte“ einschalten. Möglicherweise müssen Sie den neuesten Bluetooth-Treiber auf Ihrem Gerät installieren.
2. Ist das Übertragen von Dateien von PC zu PC über WLAN der beste Weg, um Dateien zu übertragen?
Beim Senden von Dateien von PC zu PC sind einige Dinge zu beachten. Wenn Sie 1-2 GB Dateien senden möchten, können Sie diese per WLAN senden. WLAN ist jedoch nicht immer die beste Option, insbesondere wenn Sie Dateien mit mehr als 10 GB speichern müssen. Sie können die Verwendung eines USB-Kabels oder anderer externer Speichergeräte wie SDD oder HDD in Betracht ziehen.
3. Kann ich Dateien über WLAN vom PC auf Android übertragen?
Ja, Sie können Dateien über Bluetooth, Cloud-Service, Netzwerk oder andere Apps von Drittanbietern vom PC auf Android übertragen.
4. Wie übertrage ich Dateien von PC zu PC mit einem USB-Kabel?
Dazu benötigen Sie ein USB-zu-USB-Überbrückungskabel oder ein USB-Netzwerkkabel. Das PC-Datenübertragungskabel hat in der Mitte einen kleinen elektronischen Schaltkreis, der es den beiden PCs ermöglicht, miteinander zu kommunizieren. Sobald die Maschinen erfolgreich verbunden sind, können Sie Dateien schnell von einem Computer auf einen anderen übertragen. Erfahren Sie mehr darüber, wie Sie Dateien mit einem USB-Kabel von PC zu PC übertragen.
War der Artikel hilfreich?
Maria ist begeistert über fast allen IT-Themen. Ihr Fokus liegt auf der Datenrettung, der Festplattenverwaltung, Backup & Wiederherstellen und den Multimedien. Diese Artikel umfassen die professionellen Testberichte und Lösungen.
Weitere Artikel & Tipps:
-
So übertragen Sie Adobe Creative Cloud auf einen neuen PC Windows 11
![author icon]() Maria | 27.11.2024, 17:02
Maria | 27.11.2024, 17:02 -
Wie Sie Daten per IP Adresse übertragen können
![author icon]() Jelte | 24.12.2024, 16:24
Jelte | 24.12.2024, 16:24 -
Windows kann Uninstall.exe nicht finden - 6 Lösungen🔥
![author icon]() Maria | 06.06.2024, 10:33
Maria | 06.06.2024, 10:33 -
![author icon]() Maria | 20.03.2024, 09:13
Maria | 20.03.2024, 09:13