Featured Artikel
- 01 Dateien von einem PC auf einen anderen übertragen
- 02 Dateien von PC zu PC über WLAN übertragen
- 03 Daten zwischen PCs mit Ethernet-Kabel übertragen
- 04 Daten von PC zu PC mit/ohne USB-Kabel übertragen
- 05 Großer Dateien über das Netzwerk übertragen
- 06 Windows 10 Freigabe in der Nähe funktioniert nicht
- 07 Installierte Programme auf neuen PC übertragen
- 08 Programme von Laufwerk C auf D verschieben
- 09 Microsoft Office von einem Laptop auf den anderen übertragen
Mit dem Windows 10 Update vom April 2018 (Version 1803) wurde eine neue Funktion eingeführt - "In der Nähe freigeben". Freigabe in der Nähe in Windows 10 ermöglicht es Ihnen, Dokumente, Fotos, Links zu Websites und mehr mit Geräten in der Nähe zu teilen, indem Sie Bluetooth oder Wi-Fi verwenden. Es arbeitet ähnlich wie AirDrop von Apple. Die Funktion wird auch als "Freigabe in der Nähe" bezeichnet. Die Freigabe funktioniert nur zwischen zwei Windows 10-PCs, die diese Funktion aktiviert haben. Sie können keine Dateien von einem Mobiltelefon oder anderen Betriebssystemen aus freigeben.
Wie überträgt man Windows 10-Dateien mit "Freigabe in der Nähe"?
Mit Freigabe in der Nähe ist die drahtlose Dateifreigabe einfach und schnell. Sie können es zum Freigeben von Fotos in der Fotos-App, zum Freigeben von Webseitenlinks in Microsoft Edge oder sogar zum drahtlosen Freigeben von Dateien im Datei-Explorer verwenden. Um Windows Freigabe in der Nähe zu verwenden, müssen beide PCs über Bluetooth verfügen und Windows 10 (Version 1803 oder höher) ausführen. Hier ein Beispiel für die Dateifreigabe über Freigabe in der Nähe:
Schritt 1. Wählen Sie "Einstellungen > System > Gemeinsame Nutzung > In der Nähe freigeben". Aktivieren Sie es. Führen Sie dasselbe auf dem PC durch, den Sie freigeben möchten.
Schritt 2. Unter "In der Nähe freigeben" wählen Sie "Alle Persionen in der Nähe". Ihr PC kann Inhalte von allen Geräten in der Nähe freigeben und empfangen, auch von Geräten, die Sie nicht besitzen. Gehen Sie auf dem PC, für den Sie Inhalte freigeben möchten, genauso vor.

Schritt 3. Auf dem PC, der das Dokument enthält, das Sie freigeben möchten, öffnen Sie den "Datei-Explorer" und suchen das Dokument, das Sie freigeben möchten. Gehen Sie im Datei-Explorer auf die Registerkarte "Freigeben", wählen Sie den Namen des Geräts, für das Sie das Dokument freigeben möchten. Klicken Sie auf dem Gerät, für das Sie das Dokument freigeben möchten, auf "Speichern und öffnen" oder "Speichern", wenn die Benachrichtigung erscheint.
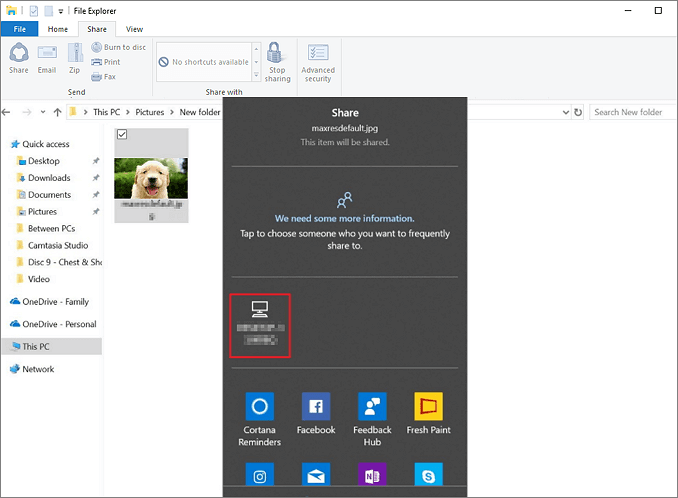
Ursachen für den Fehler "Freigabe in der Nähe funktioniert nicht"
Die Fähigkeit, Dateien zwischen PCs ohne USB-Stick zu teilen, ist mehr als erfreulich. Allerdings haben einige Nutzer berichtet, dass sie bei der Verwendung dieser Option auf Probleme gestoßen sind. Sie wollten eine Datei für ein anderes Gerät freigeben, aber Freigabe in der Nähe funktionierte nicht. Laut ihrem Feedback sind die folgenden Dinge die Hauptursache:
- Windows 10 ist nicht Version 1803 oder höher.
- Bluetooth-Modus unterstützt möglicherweise nicht den Low-Energy-Modus oder die Bluetooth-Adapter sind nicht geeignet.
- Die beiden PCs sind zu weit voneinander entfernt.
- Weitere ungeklärte Gründe.
Wie man das Problem mit nicht funktionierendem Windows 10 Freigabe in der Nähe behebt
Gemäß den möglichen Gründen oben, können wir Ihr Problem entsprechend lösen. Sie wissen, wie Sie die Funktion beheben können, wenn das Senden von Dateien an Geräte in der Nähe unter Windows 10 nicht funktioniert.
Lösung 1. Versichern Sie sich, dass Windows 10 Version 1803 oder höher ist
Wie bereits erwähnt, funktioniert die Funktion von Datenfreigabe mit dem Windows 10 April 2018 Update. Achten Sie darauf, dass Ihre beiden PCs Windows 10 Version 1803 oder spätere Versionen verwenden.
Schritt 1. Rufen Sie "Start > Einstellungen > System > Über" auf.
Scrollen Sie nach unten zum Abschnitt "Windows-Spezifikationen". Neben "Version" wird die Windows 10-Version angezeigt, die "1803" oder höher lauten sollte. Führen Sie das Gleiche auf dem PC durch, auf dem Sie die Freigabe durchführen möchten.
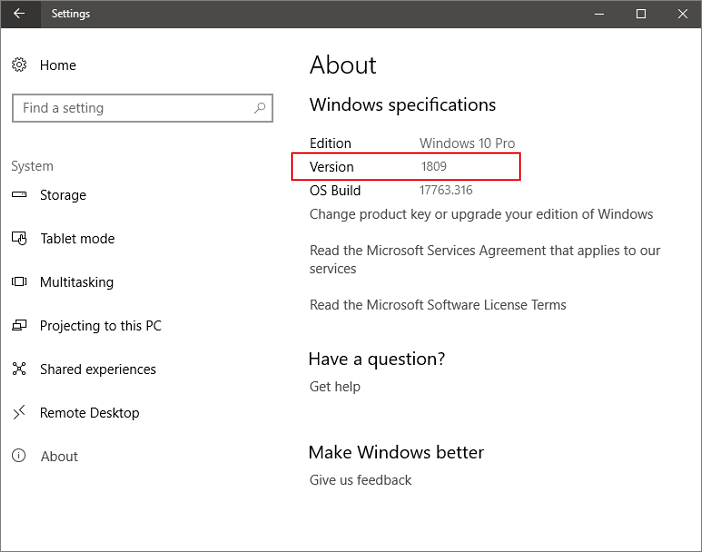
Schritt 2. Aktualisieren Sie Windows 10.
Wenn auf Ihrem Gerät nicht die Version 1803 oder höher installiert ist, müssen Sie es aktualisieren, um Freigabe in der Nähe zu erhalten. Tippen Sie dazu im Startmenü "Updates" ein, und wählen Sie dann "Nach Updates suchen".
Updates werden von Windows automatisch heruntergeladen und installiert, außer bei gebührenpflichtigen Verbindungen. Falls Sie Probleme mit Windows 10-Updates haben, können wir auch Ihre Windows 10-Update-Probleme beheben.
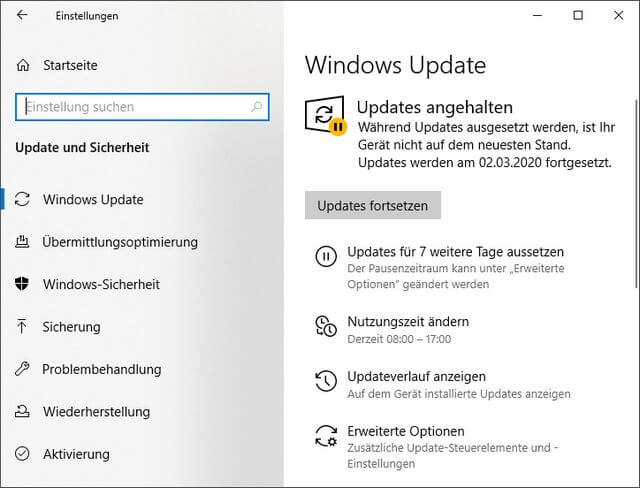
Lösung 2. Bluetooth-Kompatibilität prüfen
Versuchen Sie, nachdem Sie sich vergewissert haben, dass Ihr Windows 10 Version 1803 oder höher ist, die Freigabe in der Nähe erneut zu versuchen. Funktioniert es immer noch nicht, überprüfen Sie, ob Ihr PC Bluetooth mit Low Energy (LE) Unterstützung und den Adaptern hat.
Sie können anhand der folgenden Schritte überprüfen, ob Ihr Bluetooth-Adapter Unterstützung für Low Energy (LE) bietet:
Schritt 1. Gehen Sie auf Start, suchen Sie nach "Geräte-Manager" und öffnen Sie ihn.
Schritt 2. Wählen Sie "Bluetooth". Machen Sie einen Rechtsklick auf den Namen des Bluetooth-Funkgeräts, und wählen Sie "Eigenschaften".
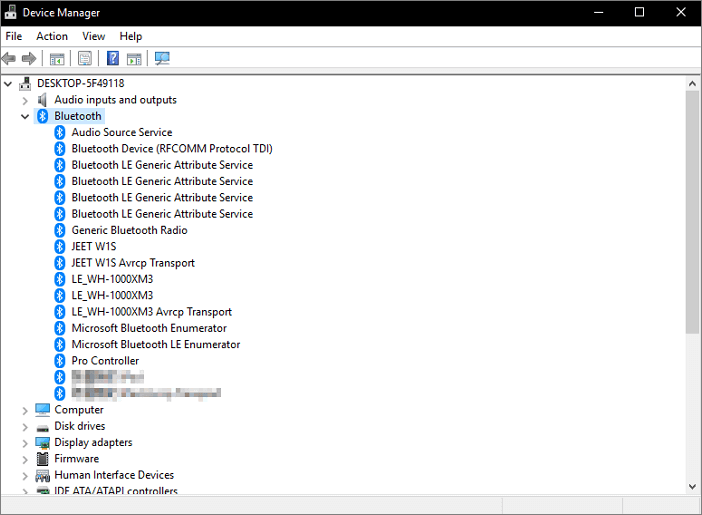
Schritt 3. Wählen Sie "Details". Aktivieren Sie "Bluetooth-Funkgerät unterstützt Low Energy Central Role".
- Wenn die Eigenschaft den Wert "true" hat, unterstützt Ihr Gerät Low Energy und es handelt sich um einen Adapter der Version 4.0 oder höher.
- Ist der Wert der Eigenschaft "false", unterstützt Ihr Bluetooth-Adapter den Low-Energy-Modus nicht. Sie sollten den Kauf eines externen Adapters in Erwägung ziehen.
Lösung 3. Halten Sie zwei Computer/Laptops näher aneinander
Wenn Ihre Freigabe in der Nähe immer noch nicht funktioniert, können Sie die beiden Computer/Laptops näher zusammenbringen. Die Reichweite von Bluetooth ist begrenzt, wenn es um Konnektivität geht. Die Hauptreichweite der Bluetooth-Technologie beträgt etwa 10 Meter. Die beiden Geräte müssen also ziemlich nahe beieinander stehen, damit Freigabe in der Nähe richtig funktioniert.
- Nähern Sie sich den Geräten und prüfen Sie, ob dies hilft. Aktivieren Sie außerdem die Netzwerkfreigabe für alle Geräte.
Lösung 4. Übertragung von Dateien von PC zu PC mit Software für Windows 11/10/8/7
Falls Sie alles versucht haben, um die nicht funktionierende Freigabe in der Nähe zu beheben, und es immer wieder fehlschlägt, können Sie Alternative zur Freigabe in der Nähe - EaseUS Todo PCTrans - verwenden. Mit dieser einfachen PC-Transfer-Software können Sie Ihre Daten, Anwendungen und Kontoeinstellungen mit einem Klick von einem PC auf einen anderen übertragen. Die Software kann Dateien migrieren, auch wenn Ihr Gerät mit Windows XP, Windows Vista, Windows 7/8/10 läuft. Sie können problemlos Dateien zwischen zwei Laptops oder zwei PCs austauschen. Sie können die Software herunterladen und die folgenden Schritte ausführen, um Zeit und Energie zu sparen.
Schritt 1. Installieren und öffnen Sie EaseUS Todo PCTrans auf Ihren beiden Laptops.
Schritt 2. In der Registerkarte Datentransfer stellen Sie die richtige Übertragungsrichtung ein:
- Wählen Sie auf dem alten Laptop „ Das ist der alte PC“.
- Auf dem neuen Laptop wählen Sie „ Das ist der neue PC“.

Schritt 3. Wählen Sie „Direkt übertragen“ und klicken Sie auf „Nächster Schritt“, um fortzufahren.

Schritt 4. Auf Ihrem neuen Laptop wählen Sie „Netzwerk“ und klicken auf „Weiter“, um fortzufahren. Dadurch wird der alte Laptop automatisch gescannt. ( Achten Sie darauf, dass die beiden PCs mit demselben LAN verbunden sind).

Schritt 5. Wählen Sie den Ziel-Laptop und klicken Sie auf „Verbinden“. Dann wird es einige Zeit dauern, um die Daten im alten Laptop zu scannen und zu analysieren.

Schritt 6. Schließlich wählen Sie auf dem neuen PC die Dateien aus, die Sie übertragen möchten. Klicken Sie dann auf „Übertragen“, um zu beginnen.

Das Fazit
Die Nutzung von Freigabe in der Nähe ist mit vielen Problemen verbunden, bietet aber auch viel Bequemlichkeit. Sie ermöglicht eine einfache Datenübertragung, unterliegt aber strengen Beschränkungen für die Windows-Version. Häufig treten während des Prozesses Probleme auf. Mit den oben genannten Methoden können Sie diese Probleme effektiv lösen. Probieren Sie sie der Reihe nach aus. Sie sollten sich auch mit anderen effektiven Methoden für die Übertragung von Dateien von PC zu PC vertraut machen. Mit EaseUS Todo PCTrans können Sie Daten, Anwendungen und Benutzerkonten schnell zwischen verschiedenen PCs austauschen. Versuchen Sie es damit, wenn Freigabe in der Nähe unter Windows 10 nicht gut funktioniert.
War der Artikel hilfreich?
Jahrgang 1992; Studierte Mathematik an SISU, China; Seit 2015 zum festen Team der EaseUS-Redaktion. Seitdem schreibte sie Ratgeber und Tipps. Zudem berichtete sie über Neues und Aufregendes aus der digitalen Technikwelt.
Weitere Artikel & Tipps:
-
Microsoft Office von einem Laptop auf den anderen übertragen
![author icon]() Mako | 20.03.2024, 09:13
Mako | 20.03.2024, 09:13 -
So verschieben Sie Dateien von OneDrive in Teams
![author icon]() Maria | 24.12.2024, 16:27
Maria | 24.12.2024, 16:27 -
So deinstallieren Sie Riot Client von Ihrem PC (Kurzanleitung)
![author icon]() Maria | 27.05.2024, 17:15
Maria | 27.05.2024, 17:15 -
Wie kann man Daten zwischen PCs mit Ethernet-Kabel übertragen?
![author icon]() Mako | 24.12.2024, 16:36
Mako | 24.12.2024, 16:36