Featured Artikel
- 01 Dateien von einem PC auf einen anderen übertragen
- 02 Dateien von PC zu PC über WLAN übertragen
- 03 Daten zwischen PCs mit Ethernet-Kabel übertragen
- 04 Daten von PC zu PC mit/ohne USB-Kabel übertragen
- 05 Großer Dateien über das Netzwerk übertragen
- 06 Windows 10 Freigabe in der Nähe funktioniert nicht
- 07 Installierte Programme auf neuen PC übertragen
- 08 Programme von Laufwerk C auf D verschieben
- 09 Microsoft Office von einem Laptop auf den anderen übertragen
| Praktikable Lösungen | Schritt-für-Schritt-Fehlerbehebung |
|---|---|
| Methode 1. Datenübertragung mit dem Ethernet-Kabel | Schritt 1. Verbinden Sie zwei PCs mit demselben Netzwerk; Schritt 2. Aktivieren Sie die Freigabeoption auf beiden PCs...Vollständige Schritte |
| Methode 2. Datenumzug mit EaseUS Todo PCTrans | Schritt 1. Öffnen Sie EaseUS Todo PCTrans auf Ihren beiden Computern. Wählen Sie "PC zu PC", um zum nächsten Schritt zu gelangen...Vollständige Schritte |
Warum wil man Dateien von PC zu PC über Ethernet übertragen?
Sie können Dateien auf verschiedene Weise von PC zu PC übertragen, z. B. mit einem USB-Laufwerk, einer externe Festplatte, einem Cloud-Speicher, E-Mails, WiFi oder ein Ethernet-Kabel. Sie können ein Ethernet-Kabel oder ein LAN-Kabel verwenden, um Dateien zwischen zwei Computern zu migrieren:
- Wenn Sie keinen Zugang zu einem drahtlosen Netzwerk haben.
- Wenn Sie große Dateien schneller als mit dem USB-Laufwerk oder über WiFi übertragen wollen.
- Wenn Sie OneDrive, Dropbox, Google Drive und andere Cloud nicht verwenden.
Die Verwendung eines Ethernet-Kabels ist eine der schnellsten Methoden zur Übertragung von Dateien von PC zu PC ohne Netzwerk. Im Folgenden finden Sie eine schrittweise Anleitung für die Übertragung von Dateien von PC zu PC mit einem Ethernet-Kabel oder LAN-Kabel.
Außerdem bieten wir Ihnen eine andere Möglichkeit für die Übertragung von Dateien, Programmen, Benutzerkonten und Einstellungen. Mit einem einfachen PC-Datentransfer-Tool können Sie auch Dateien, Programme und Windows Benutzerkonto-Einstellungen von einem PC auf einen anderen übertragen.
Schritt-für-Schritt-Anleitung zum Übertragen der Dateien von PC zu PC mit Ethernet-Kabel
In den folgenden Anleitungen erfahren Sie, wie Sie eine Verbindung zwischen zwei PCs über ein Ethernet-Kabel herstellen, um Dateien zu übertragen.
Was Sie brauchen:
- Zwei richtig funktionierende Windows-PCs
- Ein Ethernet-Kabel, CAT 5/6 funktioniert gut
Schritt 1. Verbinden Sie zwei PCs mit demselben Netzwerk.
1. Verbinden Sie beide PCs mit einem Ethernet-Kabel oder einem LAN-Kabel. Beide verwenden den gleichen Anschluss und machen das Gleiche.

2. Klicken Sie mit der rechten Maustaste auf die Schaltfläche Start und wählen Sie "Systemsteuerung >Netzwerk und Internet > Netzwerk- und Freigabecenter". Sie sehen dann das aktive Netzwerk oder Ethernet.

3. Klicken Sie auf "Ethernet > Eigenschaften > wählen Sie Internetprotokoll Version 4 (TCP/IPv4) aus > klicken Sie auf Eigenschaften".
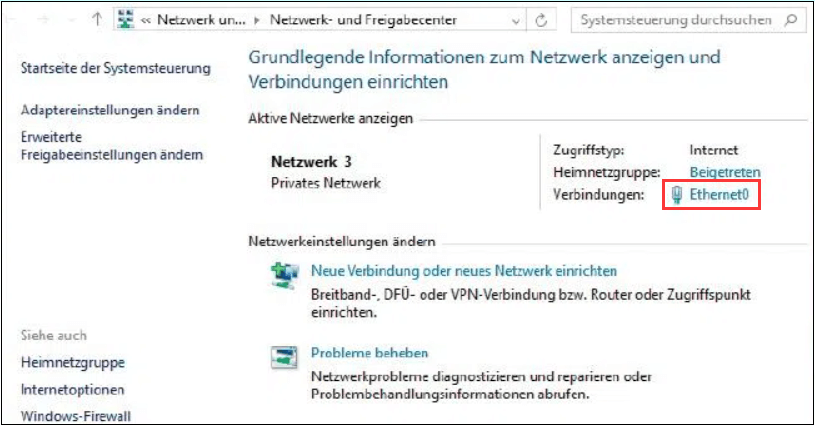
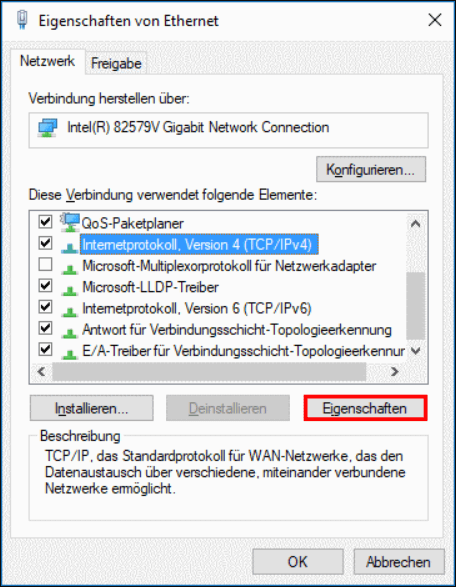
4. Wählen Sie "Folgende IP-Adresse verwenden" und geben Sie die IP-Adresse und die Subnetzmaske ein, wie im Screenshot unten gezeigt. Die von Ihnen eingegebene IP-Adresse kann vom Beispiel abweichen, solange sie im gleichen Bereich liegt.
Geben Sie auf dem 1. PC den folgenden Wert ein
- Ip-Adresse 192.168.1.2
- Teilnetzmaske 225.225.225.0
Geben Sie auf dem 2. PC den folgenden Wert ein
- Ip-Adresse 192.168.1.3
- Teilnetzmaske 225.225.225.0
5. Nach erfolgreicher Zuweisung der IP-Adressen werden die beiden Computernamen in den Netzwerkeinstellungen angezeigt.
Schritt 2. Aktivieren Sie die Freigabeoption auf beiden PCs.
1. Gehen Sie wieder zu "Systemsteuerung >Netzwerk und Internet > Netzwerk- und Freigabecenter > Erweiterte Freigabeeinstellungen ändern".
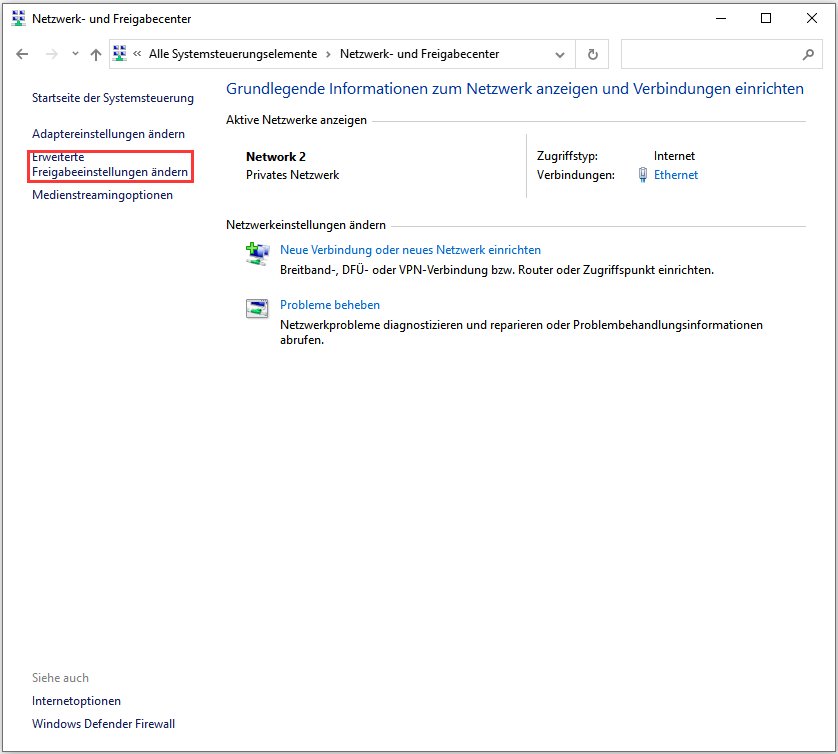
2. Aktivieren Sie die folgenden Optionen und klicken Sie auf "Änderungen speichern".
- Netzwerkerkennung einschalten
- Datei- und Druckerfreigabe
- Freigabe einschauten, sodass jeder Benutzer mit Netzwerkzugriff in Dateien in den Ordnern "Öffentlich" lesen und schreiben kann
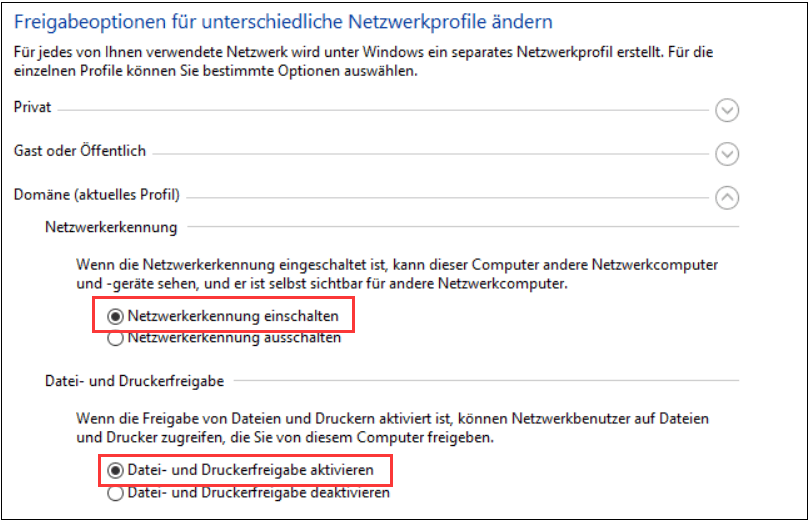
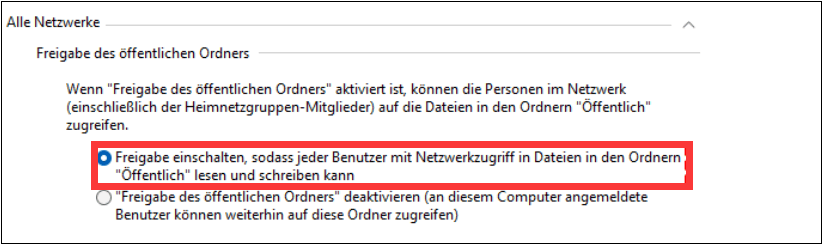
3. Klicken Sie auf "Kennwortgeschütztes Freigeben ausschalten". Auf diese Weise müssen Sie nicht jedes Mal Ihr Passwort eingeben, wenn Sie versuchen, von einem anderen Computer aus darauf zuzugreifen. Sie müssen den Passwortschutz jedoch wieder einschalten, wenn die Dateiübertragung abgeschlossen ist.
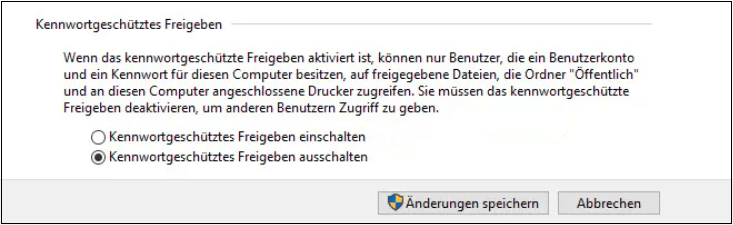
Schritt 3. Übertragen Sie Dateien von einem PC zum anderen über ein Ethernet-Kabel.
1. Wählen Sie die zu übertragende Datei oder den Ordner aus, klicken Sie mit der rechten Maustaste darauf und dann auf "Freigeben für > bestimmte Personen".

2. Klicken Sie im Fenster Dateifreigabe auf das Dropdown-Menü und dann auf "Alle > Hinzufügen > Freigeben". Dann wird die Datei von einem PC auf einen anderen übertragen. Sie können die freigegebenen Dateien auf dem Ziel-PC überprüfen.

3. Drücken Sie Win + E, um den Datei-Explorer zu öffnen, und klicken Sie im linken Bereich auf Netzwerk. Finden Sie den Quell-PC und doppelklicken Sie auf ihn. Alle freigegebenen Dateien werden angezeigt. Sie können die Dateien kopieren und auf dem Ziel-PC einfügen.
Benutzererfahrung bei der Übertragung von Dateien mit Ethernet
Wie Sie sehen, ist es etwas kompliziert, Dateien mit einem Ethernet-Kabel von PC zu PC zu übertragen. Für einen Computeranfänger ist das sicher schwieriger. Außerdem können Sie auf diese Weise jeweils nur eine Datei oder einen Ordner freigeben. Und wenn eine große Anzahl von Dateien übertragen werden muss, wie kann man es dann schnell machen? Die folgende Methode ist eine effektive Alternative zur Ethernet-Übertragung.
Übertragen Sie Dateien zwischen PCs mit einem kostenlosen PC-Datenübertragungsprogramm
Mit dem Ethernet-Kabel können Sie nur Dateien einzeln übertragen. Wenn Sie mehrere Dateien von verschiedenen Ordner übertragen wollen, müssen Sie diese Schritte wiederholen. Wenn Sie große oder sogar alle Dateien effektiv von PC zu PC übertragen wollen, benötigen Sie ein leistungsstarke und kostenlose Software zur PC-Datenübertragung. EaseUS Todo PCTrans Free erfüllt alle Anforderungen an die PC-Datenübertragung und bietet Ihnen die einfachen und umfassenden Lösungen für die PC-/Festplatte-Aktualisierung.
EaseUS Todo PCTrans Free bietet umfassende Lösungen für die PC-Datenübertragung.
- Datenübertragung von PC zu PC: Verschieben Sie Dateien, Benutzerkonten und installierte Programme von einem PC zu einem anderen über ein Netzwerk.
- PC-zu-PC Übertragung ohne Internet: Wenn kein Netzwerk zur Verfügung steht, können Sie eine Sicherungsdatei eines Programms erstellen und diese auf einem anderen Computer mit einem USB- oder externen Speichergerät wiederherstellen.
- App-Migration auf lokaler Festplatte: Verschieben Sie Anwendungen von einem lokalen Laufwerk auf ein anderes oder sogar auf ein externes Speichergerät, um Speicherplatz freizugeben, z. B. Programme von Laufwerk C auf Laufwerk D übertragen.
- Datenrettung: Wenn Ihr PC nicht mehr gestartet werden kann, können Sie mit diesem Tool Daten von der defekten Festplatte wiederherstellen.
Laden Sie diese einfache PC-Dateiübertragungssoftware kostenlos herunter, um Dokumente und anderen Dateien von PC zu PC über WiFi zu kopieren.
Schritt 1. Installieren und öffnen Sie EaseUS Todo PCTrans auf Ihren beiden Laptops.
Schritt 2. In der Registerkarte Datentransfer stellen Sie die richtige Übertragungsrichtung ein:
- Wählen Sie auf dem alten Laptop „ Das ist der alte PC“.
- Auf dem neuen Laptop wählen Sie „ Das ist der neue PC“.

Schritt 3. Wählen Sie „Direkt übertragen“ und klicken Sie auf „Nächster Schritt“, um fortzufahren.

Schritt 4. Auf Ihrem neuen Laptop wählen Sie „Netzwerk“ und klicken auf „Weiter“, um fortzufahren. Dadurch wird der alte Laptop automatisch gescannt. ( Achten Sie darauf, dass die beiden PCs mit demselben LAN verbunden sind).

Schritt 5. Wählen Sie den Ziel-Laptop und klicken Sie auf „Verbinden“. Dann wird es einige Zeit dauern, um die Daten im alten Laptop zu scannen und zu analysieren.

Schritt 6. Schließlich wählen Sie auf dem neuen PC die Dateien aus, die Sie übertragen möchten. Klicken Sie dann auf „Übertragen“, um zu beginnen.

Zusammenfassung
Um Dateien von PC zu PC mit einem Ethernet-Kabel zu übertragen, können Sie die oben genannten Richtlinien befolgen. Die Arbeitsschritte sind langwierig und ein wenig komplex, befolgen Sie die Anweisungen sorgfältig.
Wenn Sie mehrere Dateien oder Programme gleichzeitig zwischen zwei PCs übertragen möchten, empfehlen wir Ihnen EaseUS Todo PCTrans, mit dem Sie Dateien zwischen zwei Computern mit oder ohne Netzwerk migrieren können.
War der Artikel hilfreich?
Technik-Freund und App-Fan. Mako schreibe seit März 2016 für die Leser von EaseUS. Er begeistert über Datenrettung, Festplattenverwaltung, Datensicherung, Datenspeicher-Optimierung. Er interssiert sich auch für Windows und andere Geräte.
Weitere Artikel & Tipps:
-
Die 7 besten Windows-Programm-Deinstallationsprogramme, empfohlen und kostenloser Download
![author icon]() Maria | 27.11.2024, 17:01
Maria | 27.11.2024, 17:01 -
Beste Cloud-Übertragungs-App: MultCloud, cloudHQ, CloudFuze, Cloudsfer, Odrive
![author icon]() Maria | 24.12.2024, 16:27
Maria | 24.12.2024, 16:27 -
Übertragen Sie Visual Studio/Visual C++ auf einen anderen Computer
![author icon]() Maria | 24.12.2024, 16:27
Maria | 24.12.2024, 16:27 -
Wie übertrage ich Google Fotos auf ein anderes Konto? [4 Möglichkeiten]
![author icon]() Maria | 24.12.2024, 16:27
Maria | 24.12.2024, 16:27