Inhaltsverzeichnis
Normalerweise müssen Benutzer bei jedem Windows Start das Kennwort einzugeben. Das Kennwort erzielt, Ihre privaten und wichtigen Daten zu schützen. Damit können nur die Benutzer, welche das Passwort kennen, auf diese Computer Daten zugreifen. Aber viele Windows Benutzer wollen das Kennwort bei jedem Windows 11/10 Start eingeben nicht. Wenn Sie das Windows ohne Passwort starten und automatisch anmelden wollen, in diesem Artikel können wir Ihnen zwei Methoden anbieten, damit Sie das Passwort beim Windows Start deaktivieren können.
Methode 1. Das Anmeldepasswort durch die Änderung der Einstellungen entfernen
Wenn Sie das Windows Kennwort entfernen wollen, können Sie direkt die Einstellungen ändern.
Schritt 1. Drücken Sie Windows + R Tasten und geben Sie “netplwiz” ein und klicken Sie auf “OK”.

Schritt 2. Unter dem Erweitert-Tab deaktivieren Sie die Option von “Benutzer muss einen Benutzernamen und ein Kennwort eingeben”.
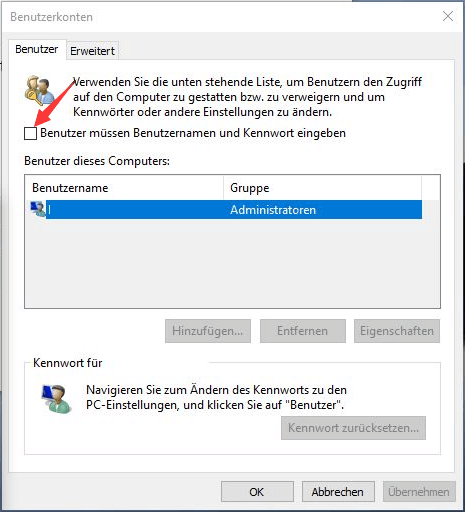
Schritt 3. Bei “Automatische Anmeldung” geben Sie den Benutzernamen und das Passwort ein.
Schritt 4. Anschließend klicken Sie auf “OK” und dann auf “Übernehmen”, um die Änderung zu speichern.
Schritt 5. Starten Sie den Computer neu und prüfen Sie, ob der Anmeldungsbildschirm übergangen ist.
Methode 2. Das Kennwort durch die Änderung der Registrierung deaktivieren
Schritt 1. Drücken Sie Windows + R Tasten und geben Sie “regedit” ein. Dann klicken Sie auf “OK”.

Schritt 2. Im Registrierungs-Editor gehen Sie zu: HKEY_LOCAL_MACHINE\SOFTWARE\Microsoft\WindowsNT\CurrentVersion\PasswordLess\Device.

Schritt 3. Doppelklicken Sie auf “DevicePasswordLessBuildVersion” und ändern Sie den Wert von 2 zu 0.
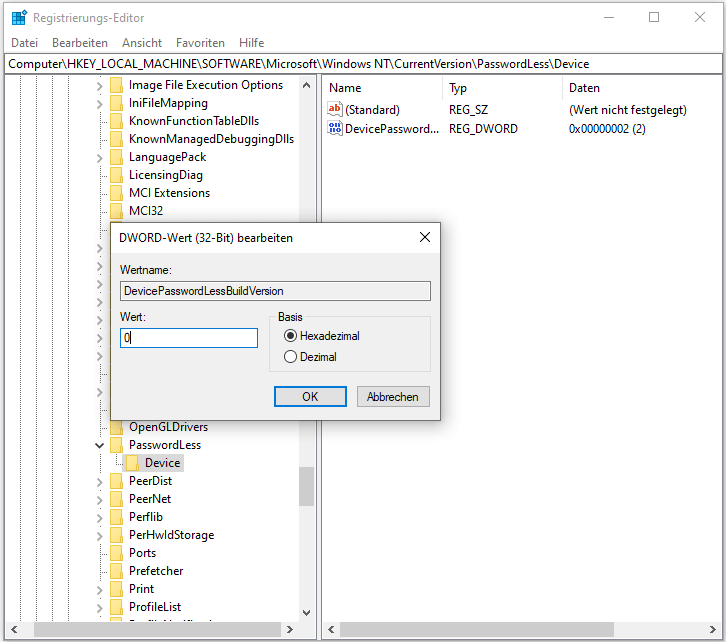
Schritt 4. Speichern Sie die Änderung und starten Sie den Computer neu. Dann überprüfen Sie, ob Sie das Passwort eingeben müssen.
Das Anmeldepasswort unter Windows 11/10 aktivieren und ändern
Wenn Sie später das Anmeldepasswort wieder benutzen wollen, können Sie das Passwort aktiveren. Wenn Sie das Passwort ändern wollen, zeigen wir Ihnen auch, wie das geht.
Vorgang 1. Das Anmeldepasswort aktivieren
Schritt 1. Öffnen Sie das Ausführen-Fenster mit der Tastenkombination von Windows +R. Geben Sie “netplwiz” ein und klicken Sie auf “OK”.
Schritt2. Aktivieren Sie die Option von “Benutzer müssen Benutzernamen und Kennwort eingeben”.
Vorgang 2: Das Anmeldepasswort ändern
Schritt 1. Auf Ihrem Windows 11/10 PC gehen Sie zu “Einstellungen” > “Konten”.
Schritt 2. Im linken Bereich klicken Sie auf “Anmeldeoptionen”.
Schritt 3. Beim Kennwort klicken Sie auf “Ändern”. Jetzt können Sie ein neues Kennwort eingeben.
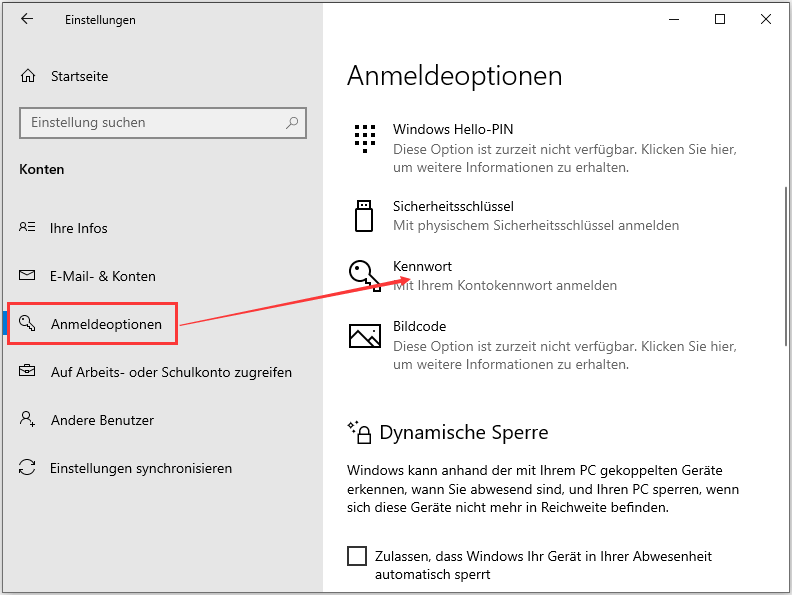
- Hinweis:
- Haben Sie das Kennwort vergessen und können Sie den Windows PC nicht entsperren? Sie brauchen nicht, sich Sorgen dafür zu machen. Es gibt noch Möglichkeiten, um das Kennwort wiederherzustellen und den Computer erfolgreich zu entschlüsseln.
Extra Hilfe: Verlorenen Daten auf dem Windows PC wiederherstellen
Der Datenverlust kann jederzeit passieren. Ihre Daten auf dem Windows PC können aufgrund von verschiedenen Gründe verloren gehen, z.B., Ihre Daten können aus Versehen gelöscht werden, die Partitionen werden formatiert, der Computer wird von Viren angegriffen, usw. Viele Windows Benutzer haben die Erfahrungen mit dem Datenverlust. Wenn Sie auch von dem Datenverlust-Problem betroffen sind, können wir Ihnen eine einfache und effektive Lösung anbieten.
EaseUS Data Recovery Wizard Free ist eine professionelle Datenrettungssoftware. Das einfach zu bedienende Programm bietet Ihnen die umfassenden Lösungen für die Datenverlust-Probleme. Die gelöschten, formatierten und anderen verlorenen Daten auf den Festplatten, USB-Laufwerken und anderen Datenträgern können mit nur einigen Klicks wiederhergestellt werden. Jetzt laden Sie die Software herunter und starten Sie die Wiederherstellung wie folgt.
Schritt 1. Nach dem Start des EaseUS Datenrettungs-Programms wählen Sie eine Partition oder ein Speichermedium, auf der oder dem Sie Ihre Daten verloren haben und klicken Sie dann auf Scan.
Schritt 2. Das Programm scannt zunächst oberflächlich nach gelöschten oder verlonen Daten. Dann werden noch einmal alle Sektoren auf dem Laufwerk ausführlich gescannt, um noch mehr Daten zu finden, auch wenn das Dateisystem des Datenträgers schon "Raw" ist. Der Scan-Prozess wird eine Weile dauern.
Schritt 3. Schauen Sie durch den Verzeichnisbaum auf der linken Seite. Auch können Sie nach spezifischen Dateitypen filtern oder den Dateinamen direkt suchen. Wenn Sie Ihre gewünschten Daten nicht finden, können Sie oben auf „RAW“ Ordner klicken, und hier nach den gewünschten Daten suchen. Dann klicken Sie auf "Wiederherstellen", damit Sie die Daten wieder bekommen. Es empfiehlt sich, alle wiederhergestellten Dateien auf einer anderen Festplatte speichern, um zu vermeiden, dass durch einen Fehler die Daten doch noch überschrieben werden können.
War diese Seite hilfreich?
-
Technik-Freund und App-Fan. Mako schreibe seit März 2016 für die Leser von EaseUS. Er begeistert über Datenrettung, Festplattenverwaltung, Datensicherung, Datenspeicher-Optimierung. Er interssiert sich auch für Windows und andere Geräte. …

20+
Jahre Erfahrung

160+
Länder und Regionen

72 Millionen+
Downloads

4.7 +
Trustpilot Bewertung
TOP 2 in Recovery-Tools
"Easeus Data Recovery Wizard kann die letzte Möglichkeit sein, gelöschte Daten wiederherzustellen und ist dabei sogar kostenlos."

EaseUS Data Recovery Wizard
Leistungsstarke Datenrettungssoftware zur Wiederherstellung von Dateien in fast allen Datenverlustszenarien unter Windows und Mac.
100% Sauber
Top 10 Artikel
-
 Gelöschte Dateien wiederherstellen
Gelöschte Dateien wiederherstellen
-
 USB-Stick wiederherstellen
USB-Stick wiederherstellen
-
 SD-Karte reparieren
SD-Karte reparieren
-
 Papierkorb wiederherstellen
Papierkorb wiederherstellen
-
 Festplatte wiederherstellen
Festplatte wiederherstellen
-
 USB wird nicht erkannt
USB wird nicht erkannt
-
 RAW in NTFS umwandeln
RAW in NTFS umwandeln
-
 Gelöschte Fotos wiederherstellen
Gelöschte Fotos wiederherstellen
-
 Word-Dokument wiederherstellen
Word-Dokument wiederherstellen
-
 Excel-Dokument wiederherstellen
Excel-Dokument wiederherstellen



 February 17,2025
February 17,2025



