Inhaltsverzeichnis
Das Betriebssystem Windows 10 ist eines der einfachsten überhaupt. Es handelt sich um eine Mischung und Aktualisierung von Windows 7 und Windows 8 mit einigen völlig neuen Funktionen, die leicht zu handhaben sind. Wenn Sie kein Windows 7 SP1 oder Windows 8.1 haben, können Sie dennoch eine kostenlose Vollversion von Windows 10 erhalten. Dieser Beitrag bietet Ihnen vier effektive Möglichkeiten, die Windows 10 64/32 Bit Vollversion kostenlos herunterzuladen.
Windows 10 Systemanforderungen für 32/64 Bit
Ehe Sie die Windows 10 64 Bit Vollversion kostenlos herunterladen können, sollten Sie sich über die Systemanforderungen von Windows 10 informieren. Hier finden Sie, was Sie brauchen, um Windows 10 auf Ihrem PC oder Tablet zu installieren:
- Aktuelles Betriebssystem: Achten Sie darauf, dass Sie die neueste Version verwenden - entweder Windows 7 SP1 oder Windows 8.1 Update.
- Prozessor: 1 Gigahertz (GHz) oder schnellerer Prozessor oder SoC
- RAM: 1 Gigabyte (GB) für 32-Bit oder 2 GB für 64-Bit
- Festplattenkapazität: 16 GB für 32-Bit-Betriebssysteme oder 20 GB für 64-Bit-Betriebssysteme
- Grafikkarte: DirectX 9 oder höher mit WDDM 1.0-Treiber
- Display: 800 x 600
Um herauszufinden, welche Version Sie verwenden:
- Drücken Sie die Tastenkombination Windows-Logo + R, geben Sie winver in das Feld Ausführen ein und wählen Sie dann "OK".

Bei oder nach der Windows 10 Installation wiederherstellen
Grundsätzlich werden Sie nach der Installation von Windows 10 nicht mit Datenverlusten auf Ihrem neuen PC konfrontiert. Aber wenn Sie einen alten PC verwenden, um Windows 10 zu installieren, werden Sie nach einer sauberen Installation Probleme mit Datenverlusten haben. Um die verlorenen Dateien wiederherzustellen, müssen Sie die Datenwiederherstellungssoftware von EaseUS verwenden. Dieses Tool stellt verlorene Dateien wieder her, kann aber auch Bilder, Dokumente und Videos nach dem Löschen, Formatieren, Partitionsverlust, Virenbefall und anderen Datenverlustszenarien retten.
Jetzt laden Sie diese leistungsstarke Software kostenlos herunter und stellen Sie die verlorenen Daten unter Windows in drei Schritten wieder her.
Schritt 1. Starten Sie die Software und wählen Sie die Festplatte aus, in der Sie die Dateien verlorenen. Dann klicken Sie auf „Scan“.
Schritt 2. Nach dem Scan lassen sich alle gefundenen Dateien im Verzeichnisbaum auf der linken Seite auflisten. Klicken Sie „Filter“ > „Verlorene Daten“, damit Sie alle verlorenen Dateien in der Vorschau betrachenten können. Sollten Sie Ihre verlorenen Daten nicht finden, suchen Sie den Dateinamen im Suchfeld oder schauen Sie in „RAW“ Ordner durch.
Schritt 3. Nachdem alle verlorenen Daten ausgewählt worden sind, klicken Sie auf „Wiederherstellen“.
Tipps: Bitte speichern Sie die wiederhergestellten Daten an anderer Festplatte, um die weitere Daten-Überschreibung zu vermeiden.
Die Vollversion von Windows 10 64/32 Bit kostenlos herunterladen
Nahezu 90 % aller Computer laufen mit dem Betriebssystem Windows. In diesem Artikel lernen Sie vier Möglichkeiten kennen, um die Vollversion von Windows 10 64/32 Bit kostenlos herunterzuladen. Lesen Sie weiter, um Windows 10 für Ihren PC zu bekommen.
| Windows 10 kostenloser Download - 4 Methoden |
|---|
|
Methode 1. Windows ISO-Datei herunterladen Erstellen Sie eine Windows 10-Installationsmediendatei wie eine ISO-Datei, ein USB-Flash-Laufwerk oder eine DVD...Vollständige Schritte |
|
Methode 2. Media Creation Tool ausführen Windows 10 Media Create Tool herunterladen. Führen Sie das Windows 10 Media Create Tool aus...Vollständige Schritte |
|
Methode 3. Windows 10 migrieren Wenn Sie Windows 10 auf einem alten PC installiert haben, können Sie Windows 10 klonen...Vollständige Schritte |
|
Methode 4. Windows 10 kaufen Um loszulegen, benötigen Sie eine Lizenz zur Installation von Windows 10...Vollständige Schritte |
Methode 1. Laden Sie die ISO-Datei von Windows 10 64/32 Bit herunter
Sobald Sie die Voraussetzungen für die Ausführung von Windows 10 erfüllt haben, befolgen Sie die Schritte zum Herunterladen der Windows 10 64/32-Bit-ISO-Datei.
Schritt 1. Downloaden Sie das Windows 10 Media Create Tool.
Schritt 2. Erstellen Sie eine Windows 10-Installationsmediendatei in Form einer ISO-Datei, eines USB-Sticks oder einer DVD.

Wenn Sie eine ISO-Datei erstellt haben, müssen Sie die Windows 10 64/32-Bit-ISO-Datei mit Brennprogrammen wie Rufus auf einen leeren USB-Stick brennen.
Schritt 3. Legen Sie dann das Installations-USB-Laufwerk oder die DVD in Ihren PC ein und starten Sie Ihren PC im BIOS.
Schritt 4. Wählen Sie im Boot-Menü aus, dass Sie von einem USB- oder DVD-Medium booten möchten.
Schritt 5. Befolgen Sie die Anweisungen am Bildschirm, um Windows 10 auf Ihrem PC zu installieren.
Methode 2. Windows 10 Media Creation Tool ausführen
Mit dem Windows 10 Media Creation Tool von Microsoft können Sie Windows 10 installieren oder ein bootfähiges Installations-USB-Laufwerk, eine Installations-DVD oder eine ISO-Datei erstellen, um Windows 10 auf einem anderen PC zu installieren.
Schritt 1. Downloaden Sie das Windows 10 Media Creation Tool.

Schritt 2. Starten Sie das Windows 10 Media Create Tool
Befolgen Sie dann diese Anleitung, um die Installation von Windows 10 von einem bootfähigen USB-Laufwerk durchzuführen.
Methode 3. Windows 10 mit Software zum Klonen von Festplatten migrieren
Wenn Sie Windows 10 auf einem alten PC installiert haben, können Sie mit einer Windows 10-Klon-Software Windows 10 auf eine neue SSD oder HDD klonen. Setzen Sie dann die SSD oder HDD in den neuen PC ein. Anschließend wird auf dem neuen PC Windows 10 installiert. Mehr Informationen erhalten Sie in diesem Video.
Methode 4. Windows 10 Lizenz von Microsoft kaufen
Zunächst benötigen Sie eine Lizenz, um Windows 10 installieren zu können. Besuchen Sie dazu die Microsoft-Seite, um eine Kopie von Windows 10 zu kaufen und auf Ihrem PC zu installieren.

Tipps und häufig gestellte Fragen
Hier sind einige zusätzliche Tipps, die Ihnen bei der Behebung von Problemen mit Windows 10 helfen können.
1. Wie prüft man den Systemtyp von Windows 10?
Falls Sie überprüfen möchten, ob Sie die 64-Bit- oder die 32-Bit-Version von Windows 10 heruntergeladen und installiert haben, führen Sie die folgenden Schritte aus:
- Wählen Sie das Startmenü, tippen Sie auf "Info" und klicken Sie auf "Über Ihren PC".
- Anschließend sehen Sie Ihren Systemtyp unter Gerätespezifikationen.
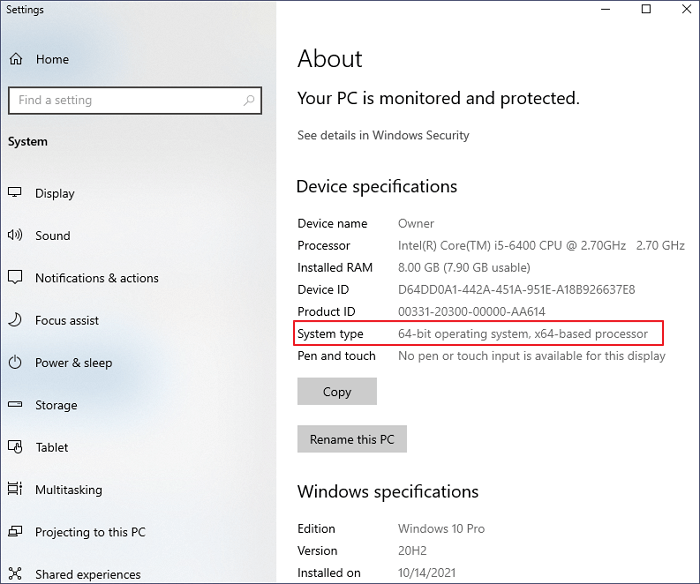
2. Wie aktualisiere ich Windows 10 32 Bit auf 64 Bit?
Falls Ihr Computer die Systemanforderungen erfüllt, lesen Sie bitte den Abschnitt Upgrade von 32 Bit auf 64 Bit in Windows 10 ohne Datenverlust.
3. Wie kann ich Windows vom automatischen Update abhalten?
Was tun, wenn Ihr Windows 10 auf die neueste Version aktualisiert, ohne Sie zu fragen? Sie können die automatischen Updates von Windows 10 auf jede Weise deaktivieren.
4. Wie kann man Windows 10 auf den neuesten Stand bringen?
Sie können Windows 10 Updates von Microsoft downloaden oder auf Ihrem PC aktualisieren:
- Drücken Sie das "Start"-Symbol
- Wählen Sie "Einstellungen > Update- und Sicherheitseinstellungen > Windows Update".

Das Fazit
Sie haben jetzt vier effektive Möglichkeiten kennengelernt, wie Sie Windows 10 64/32 Bit Vollversion kostenlos herunterladen können. So können Sie Windows 10 auf Ihrem PC installieren und seine wunderbaren Funktionen genießen. Falls Sie Schwierigkeiten mit der Aktivierung von Windows 10 haben, ist Windows 10/11 mit einem Produktschlüssel/einer digitalen Lizenz zu aktivieren.
War diese Seite hilfreich?
-
Technik-Freund und App-Fan. Mako schreibe seit März 2016 für die Leser von EaseUS. Er begeistert über Datenrettung, Festplattenverwaltung, Datensicherung, Datenspeicher-Optimierung. Er interssiert sich auch für Windows und andere Geräte. …

20+
Jahre Erfahrung

160+
Länder und Regionen

72 Millionen+
Downloads

4.7 +
Trustpilot Bewertung
TOP 2 in Recovery-Tools
"Easeus Data Recovery Wizard kann die letzte Möglichkeit sein, gelöschte Daten wiederherzustellen und ist dabei sogar kostenlos."

EaseUS Data Recovery Wizard
Leistungsstarke Datenrettungssoftware zur Wiederherstellung von Dateien in fast allen Datenverlustszenarien unter Windows und Mac.
100% Sauber
Top 10 Artikel
-
 Gelöschte Dateien wiederherstellen
Gelöschte Dateien wiederherstellen
-
 USB-Stick wiederherstellen
USB-Stick wiederherstellen
-
 SD-Karte reparieren
SD-Karte reparieren
-
 Papierkorb wiederherstellen
Papierkorb wiederherstellen
-
 Festplatte wiederherstellen
Festplatte wiederherstellen
-
 USB wird nicht erkannt
USB wird nicht erkannt
-
 RAW in NTFS umwandeln
RAW in NTFS umwandeln
-
 Gelöschte Fotos wiederherstellen
Gelöschte Fotos wiederherstellen
-
 Word-Dokument wiederherstellen
Word-Dokument wiederherstellen
-
 Excel-Dokument wiederherstellen
Excel-Dokument wiederherstellen



 February 17,2025
February 17,2025



