Inhaltsverzeichnis
"Login und Passwort stimmen nicht überein!"
Wenn Ihr Tag mit einer solchen Nachricht beginnt, dann steht Ihnen ein schlechter Zeitpunkt bevor. Vielleicht haben Sie Ihr Passwort vergessen. Vielleicht haben Sie kürzlich Ihr Windows-Passwort geändert und können sich nicht mehr an das neue Passwort erinnern. Oder Sie haben einen alten PC aus dem Speicher gezogen und können sich nicht an seine Anmeldedaten erinnern. Das passiert den Besten von uns!
Wie finde ich mein Windows-Passwort?
Zunächst einmal ist ein starkes Passwort sehr empfehlenswert - generieren Sie hier schnell eines. Wenn Sie Ihr Computer-Passwort vergessen haben oder sich nicht mehr an Ihr Windows-Passwort erinnern können, ist die schlechte Nachricht, dass es keine supereinfachen Möglichkeiten gibt, es wiederzufinden, es sei denn, Sie verwenden ein Microsoft-Konto, um sich anzumelden. Die folgenden Schritte führen Sie durch den Prozess für eine (hoffentlich) erfolgreiche Passwort-Wiederherstellung, von den einfachsten bis hin zu den schwierigsten Versuchen.
Wenn Sie Windows 7 verwenden, haben Sie vielleicht kein Glück, es sei denn, Sie haben zuvor eine Kennwortwiederherstellungsdiskette erstellt - auf die wir später in diesem Beitrag eingehen.
Auf der anderen Seite sind Windows 10-Benutzer in einer guten Position. Das neue Betriebssystem zwingt Sie praktisch dazu, sich während des Installationsprozesses für ein Microsoft-Konto anzumelden. Wenn Sie entweder ein Microsoft-Konto oder eine Rücksetzdiskette haben, ist es sehr einfach, ein Passwort wiederherzustellen, wobei Ihnen ein paar Optionen zur Verfügung stehen.
Windows 10: Kennwort wiederherstellen (mit einem Microsoft-Konto)
Das Zurücksetzen des Microsoft Windows-Kennworts über die Microsoft-Anmeldung ist unkompliziert:
Für das Zurücksetzen des Kennworts für den Microsoft-Computer ist eine Internetverbindung erforderlich, stellen Sie also sicher, dass Ihr PC online ist.
Klicken Sie auf dem Anmeldebildschirm von Windows 10 auf Kennwort vergessen.
Geben Sie auf dem nächsten Bildschirm die E-Mail-Adresse Ihres Microsoft-Kontos ein und drücken Sie die Eingabetaste.
Als nächstes will Microsoft verifizieren. Sie können Microsoft anweisen, einen Code per E-Mail oder SMS an Sie zu senden.
Sobald Sie diesen Code erhalten haben, geben Sie ihn in den Windows-Anmeldebildschirm ein. Sie werden durch den Prozess der Eingabe eines neuen (und einprägsameren!) Passworts geführt.
Windows 7: Wiederherstellungsdatenträger verwenden
Wenn Sie vorsichtig genug waren, einen USB-Wiederherstellungsdatenträger für Ihr Windows 7-System zu erstellen, sollten Sie mit sich selbst zufrieden sein. Sie haben sich die Wiederherstellung von Windows-Kennwort sehr leicht gemacht.
Klicken Sie auf dem Windows 7 Anmeldebildschirm auf Kennwort zurücksetzen.
Stecken Sie Ihren USB-Stick ein. Klicken Sie auf Weiter.
Geben Sie Ihr neues Kennwort und einen Passworthinweis ein. Klicken Sie auf Weiter.
Fertig!
Sie können sich nun mit dem von Ihnen erstellten Passwort wieder an Ihrem Computer anmelden.
Windows 10: Passwort wiederherstellen (Erweiterte Methode)
Es gibt nicht viel, was so frustrierend ist wie der Versuch, sich an einem Windows-Computer anzumelden, wenn man sich nicht mehr an das Passwort erinnert. Wenn Sie Windows 10 verwenden, aber weder eine Wiederherstellungsdiskette noch ein Microsoft-Konto haben, die Ihnen beim Zurücksetzen Ihres Kennworts helfen, müssen Sie den schweren Weg gehen. Hier ist die Vorgehensweise:
1. Schalten Sie Ihren Computer ein und warten Sie, bis Sie das Windows-Logo sehen. Ziehen Sie dann den Netzstecker oder halten Sie den Netzschalter gedrückt, um das Ausschalten der Hardware zu erzwingen. Schalten Sie ihn wieder ein, und Sie sollten von diesem Bildschirm begrüßt werden:


2. Wählen Sie Erweiterte Optionen. Klicken Sie auf Problembehandlung, Erweiterte Optionen und Systemimage Wiederherstellung. Das bringt Sie zu einem Bildschirm, der wie folgt aussieht:

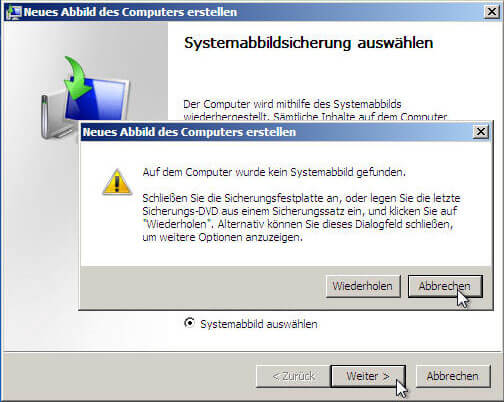
3. Klicken Sie auf Abbrechen, um das Dialogfeld zu schließen, und klicken Sie dann auf Weiter.
4. Wählen Sie auf dem nächsten Bildschirm Erweitert und dann Treiber installieren. Bestätigen Sie mit OK.
Daraufhin erscheint ein Explorer-Fenster, in dem Sie die Passwortzurücksetzung ausführen können.
5. Klicken Sie auf der linken Seite des Bildschirms auf Dieser PC.
6. Öffnen Sie das Laufwerk C:\. Je nachdem, wie der Computer konfiguriert ist, kann er Local Disk (C:\) oder Windows 10 (C:\) heißen.
7. Navigieren Sie zu Windows > System32, und blättern Sie in der riesigen Dateiliste nach unten, bis Sie die Datei utilman finden. Klicken Sie mit der rechten Maustaste auf diese Datei, wählen Sie Umbenennen und benennen Sie sie nach Belieben um, z. B. in Utilmanpassword. Merken Sie sich diesen Namen!
8. Blättern Sie ganz nach oben und suchen Sie die Datei cmd. Erstellen Sie eine Kopie dieser Datei, indem Sie mit der rechten Maustaste darauf klicken, Kopieren wählen, mit der rechten Maustaste auf einen freien Bereich in der Dateiliste klicken und Einfügen wählen. (Mit anderen Worten, Sie duplizieren die Datei cmd.) Benennen Sie die ursprüngliche Datei cmd in utilman um (ja, derselbe Dateiname wie der, den Sie gerade umbenannt haben).
Um die Änderungen zu sehen, müssen Sie eventuell mit der rechten Maustaste auf eine freie weiße Fläche dieses Fensters klicken und Aktualisieren wählen.
Schließen Sie alle Fenster und wählen Sie Weiter. Nach einigen Sekunden sehen Sie den Anmeldebildschirm von Windows 10.
Was Sie gerade getan haben, ist die Schaltfläche "Erleichterte Bedienung" durch die Befehlszeile zu ersetzen, mit der Sie Ihr Passwort zurücksetzen können.
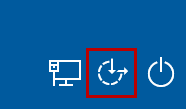
Klicken Sie darauf. Sie sehen nun eine Befehlszeilenaufforderung.
9. Geben Sie den folgenden Befehl ein:
Net user
Drücken Sie die Eingabetaste. Dies zeigt eine Liste der verfügbaren Benutzernamen, einschließlich Ihres eigenen. Suchen Sie denjenigen, bei dem Sie sich anmelden möchten; in unserem Fall heißt er IEuser.
Geben Sie dann den folgenden Befehl ein:
Net user YOURNAME *
Oder um unser Beispiel zu verwenden:
Net user IEuser *
10. Windows 10 fordert Sie auf, ein neues Kennwort zu bestätigen. Klicken Sie zweimal auf die Eingabetaste, um ein leeres Passwort zu verwenden.
Erledigt! Schliessen Sie dieses Fenster und melden Sie sich dann mit einem leeren Passwort an, indem Sie die Pfeilschaltfläche drücken.
Extra Tipp: In Windows booten und Daten retten (Einfachste Methode)
Wenn Sie das Windows Passwort vergessen, können Sie die oben angezeigten Methoden versuchen, um ein neues Konto zu erstellen oder das Passwort wiederherzustellen. Aber wenn Sie bestimmte Dateien auf dem Computer dringend benötigen, wie greifen Sie auf diese Dateien zu? Versuchen Sie eine professionelle Datenrettungssoftware - EaseUS Data Recovery Wizard Pro with Bootable Media. Mithilfe der Software können Sie den Computer ohne Passwort booten auf Ihre Daten zugreifen. Laden Sie diese Software herunter und starten Sie die Datenrettung wie folgt:
Schritt 1. Laden Sie EaseUS Data Recovery Wizard mit Bootable Media herunter. Dann können Sie mithilfe der Software ein bootfähiges Laufwerk erstellen. Wählen Sie aus, auf einem USB oder einer CD/DVD zu erstellen.

Schritt 2. Dann schließen Sie den Datenträger an den fehlerhaften PC an und starten Sie diesen Computer. Beim Start drücken Sie mehr Male F8 oder F10, um BIOS zu öffnen und den Computer von dem Laufwerk zu booten.
Schritt 3. Nach dem Start wird EaseUS Data Recovery Wizard automatisch geöffnet. Wählen Sie einen Speicherplatz aus, von dem Ihre Daten verloren wurden, und klicken Sie dann auf "Scan". Das Programm wird den Ort scannen, um Ihre Daten aufzufinden.

Schritt 4. Die Software listet zunächst alle bestehenden und gelöschten Dateien auf. Dann wird noch einmal die gesamte Festplatte durchleuchtet, um alle wiederherstellbaren Dateien zu finden.

Schritt 5. Suchen Sie nach Ihren Daten im Verzeichnisbaum links oder oben rechts in der Suchleiste. Wählen Sie die gewünschten Dateien aus und klicken Sie auf “Wiederherstellen”, damit Sie die Daten wieder bekommen. Wenn Sie Ihre Dateien hier nicht finden können, schauen Sie oben unter „RAW“ Ordner. Speichern Sie diese Daten auf einer externer Festplatte. Sonst können die originalen Daten überschrieben werden.

War diese Seite hilfreich?
-
Jahrgang 1992; Studierte Mathematik an SISU, China; Seit 2015 zum festen Team der EaseUS-Redaktion. Seitdem schreibte sie Ratgeber und Tipps. Zudem berichtete sie über Neues und Aufregendes aus der digitalen Technikwelt. …

20+
Jahre Erfahrung

160+
Länder und Regionen

72 Millionen+
Downloads

4.7 +
Trustpilot Bewertung
TOP 2 in Recovery-Tools
"Easeus Data Recovery Wizard kann die letzte Möglichkeit sein, gelöschte Daten wiederherzustellen und ist dabei sogar kostenlos."

EaseUS Data Recovery Wizard
Leistungsstarke Datenrettungssoftware zur Wiederherstellung von Dateien in fast allen Datenverlustszenarien unter Windows und Mac.
100% Sauber
Top 10 Artikel
-
 Gelöschte Dateien wiederherstellen
Gelöschte Dateien wiederherstellen
-
 USB-Stick wiederherstellen
USB-Stick wiederherstellen
-
 SD-Karte reparieren
SD-Karte reparieren
-
 Papierkorb wiederherstellen
Papierkorb wiederherstellen
-
 Festplatte wiederherstellen
Festplatte wiederherstellen
-
 USB wird nicht erkannt
USB wird nicht erkannt
-
 RAW in NTFS umwandeln
RAW in NTFS umwandeln
-
 Gelöschte Fotos wiederherstellen
Gelöschte Fotos wiederherstellen
-
 Word-Dokument wiederherstellen
Word-Dokument wiederherstellen
-
 Excel-Dokument wiederherstellen
Excel-Dokument wiederherstellen
 February 17,2025
February 17,2025



