Inhaltsverzeichnis
Der Windows-Aktualisierungsfehler 0x80240034 tritt auf, wenn Benutzer versuchen, ihr Windows 10/11 zu aktualisieren. Wenn Sie auf die Schaltfläche „Nach Updates suchen“ klicken, wird dieser Fehler ausgegeben und Sie können Ihr Windows nicht aktualisieren. Unten ist die Liste der 6 einfachsten Möglichkeiten, die Ihnen helfen können, den Windows Update-Fehler 0x80240034 zu beheben:
Windows Update-Fehler 0x80240034
Microsoft kennt dieses Problem ebenfalls und schlägt vor, dass es hauptsächlich auf einige Aktualisierungsfehler zurückzuführen ist. Ein weiterer Grund, warum dieser Fehler auftritt, ist, wenn Sie Systemdateien beschädigt haben. Aber die gute Nachricht ist, dass Sie diesen Fehler mit verschiedenen Techniken beheben können. Wenn Sie unseren Artikel lesen, können Sie Ihr Windows erneut aktualisieren. Außerdem kann es während des Windows 10/11-Updates zu Datenverlust kommen, daher können Sie auch Hilfe von diesem Artikel in Anspruch nehmen, um Ihre verlorenen Daten wiederherzustellen.
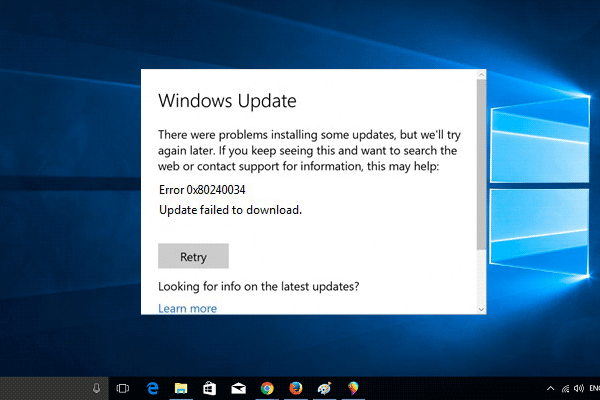
6 Möglichkeiten zur Behebung des Windows Update-Fehlers 0x80240034
Der Windows-Update-Fehler 0x80240034 während des Windows-Updates mag für einen Windows-Benutzer ungewohnt und komplex erscheinen. Glücklicherweise ist die Behebung dieses Fehlers nicht so kompliziert, wie der Fehlername vermuten lässt. Sehen wir uns jede der folgenden Lösungen mit einer detaillierten Schritt-für-Schritt-Anleitung an.
Lösung 1. Verwenden Sie die Windows Update-Problembehandlung
Ein häufiger Grund für diesen Fehler sind Aktualisierungsfehler in Windows. Daher ist es ratsam, zunächst die Problembehandlung für Windows-Updates auszuführen, um die Update-Fehler zu beheben.
Die Problembehandlung für Windows-Updates ist ein integriertes Dienstprogramm, und Sie müssen nichts installieren, um es auszuführen. Führen Sie die folgenden Schritte aus, um die Problembehandlung für Windows Update zu verwenden:
Schritt 1. Öffnen Sie „Einstellungen“. Sie können sie öffnen, indem Sie zu Start gehen und nach Einstellungen suchen. Drücken Sie die Eingabetaste, um die Einstellungen zu öffnen.
Schritt 2. Wechseln Sie zum Abschnitt „Update & Sicherheit“ und klicken Sie auf „Fehlerbehebung“.
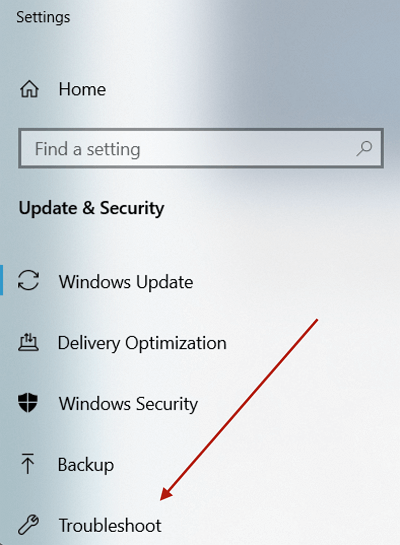
Schritt 3. Führen Sie die Fehlerbehebung aus.
Das Fehlerbehebungsfenster zeigt Ihnen mehrere Optionen. Klicken Sie hier auf das Windows Update und es wird Ihnen eine Schaltfläche zum Ausführen der Problembehandlung angezeigt. Klicken Sie darauf und es wird die Problembehandlung für Windows-Updates ausgeführt.
Schritt 4. Sie können mit der Fehlerbehebung mit den Standardschritten fortfahren und den Anweisungen auf dem Bildschirm folgen. Sobald es abgeschlossen ist, müssen Sie Ihren Computer neu starten und sehen, ob der Fehler weiterhin besteht oder nicht.
Lösung 2. Führen Sie den SFC-Befehl aus, um den Windows Update-Fehler 0x80240034 zu beheben
Bei Windows-Updates können Probleme aufgrund von Dateisystem- oder Dateiregistrierungsfehlern auftreten. Wenn dies der Fall ist, ist der Befehl SFC (System File Checker) der beste Weg, um den Windows-Aktualisierungsfehler 0x80240034 zu beheben.
Führen Sie die folgenden Schritte aus, um den SFC-Befehl auszuführen, um den Windows-Aktualisierungsfehler 0x80240034 zu beheben:
Schritt 1. Drücken Sie die Windows + R-Taste, um das Ausführungsfenster zu öffnen, geben Sie CMD ein und drücken Sie die Eingabetaste.
Schritt 2. Geben Sie in CMD den Befehl sfc /scannow ein und drücken Sie die Eingabetaste.
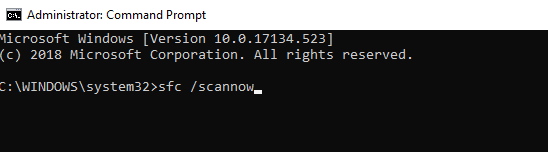
Schritt 3. Nachdem Sie den Befehl ausgeführt haben, repariert SFC Ihre Dateien. Wenn Sie fertig sind, starten Sie den Computer neu und versuchen Sie erneut, Ihr Windows zu aktualisieren.
Lösung 3. Führen Sie den DISM-Befehl aus, um den Fehler 0x80240034 zu beheben
DIMS (Deployment Image Servicing and Management) ist ein Dienstprogrammbefehl in Windows zum Verwalten, Warten und Reparieren von Windows-Images. Das Ausführen des DISM-Befehls von CMD kann auch dabei helfen, Ihr Windows-Image zu reparieren und den Windows-Update-Fehler 0x80240034 zu beseitigen.
Führen Sie die folgenden Schritte aus, um den DISM-Befehl auszuführen:
Schritt 1. Drücken Sie die Windows + R-Taste, um das Ausführungsfenster zu öffnen, geben Sie CMD ein und drücken Sie die Eingabetaste.
Schritt 2. Geben Sie den Befehl DISM.exe /Online /Cleanup-image /Restorehealth ein
Nachdem Sie diesen Befehl ausgeführt haben, wird der DISM-Dienst ausgeführt und Ihr Windows-Image bereinigt. Sie können nach einem Update suchen und sehen, ob das Ihren Windows-Update-Fehler 0x80240034 behebt.
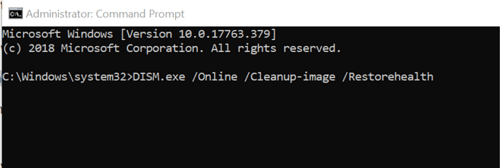
Schritt 3. Wenn DISM kein Windows-Image finden kann, führen Sie den Befehl DISM.exe /Online /Cleanup-Image /RestoreHealth /Source:C:/Repair/Source/Windows /LimitAccess aus.
Stellen Sie sicher, dass Sie Ihr Windows-Installationsmedium auf USB oder DVD an Ihren Computer angeschlossen haben, bevor Sie diesen Befehl ausführen. Ändern Sie C:/Repair/Source/Windows mit Ihrem Windows-Installationsmedienpfad.
Lösung 4. Laden Sie das Update manuell herunter
Sie erhalten nur den Windows Update-Fehler 0x80240034, wenn Sie versuchen, Windows über die Windows Update-Einstellungen zu aktualisieren. Wenn keine der oben genannten Lösungen für Sie funktioniert hat, können Sie das Windows-Update auch manuell herunterladen.
Sobald das Update von der offiziellen Website von Microsoft heruntergeladen wurde, können Sie es manuell installieren. Führen Sie die folgenden Schritte aus, um das Windows-Update manuell von der Microsoft Update-Katalog-Website herunterzuladen:
Schritt 1. Öffnen Sie einen beliebigen Internetbrowser auf Ihrem Computer – zum Beispiel Chrome, Firefox, Safari usw.
Schritt 2. Öffnen Sie die Website Microsoft Update Catalog
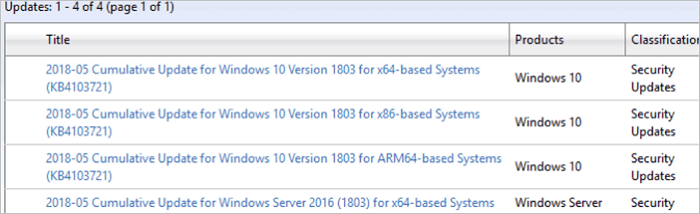
Schritt 3. Geben Sie den Aktualisierungscode, den Sie herunterladen und manuell installieren möchten, über die Suchoption der Website ein.
Schritt 4. Suchen und aktualisieren Sie die Suchergebnisse.
Stellen Sie sicher, dass Sie diejenige finden, die der Architektur Ihres Systems entspricht. Die gängigsten Architekturen sind x86 und x64. Überprüfen Sie also, ob Sie das richtige Update sehen oder nicht.
Schritt 5. Laden Sie das Update herunter, indem Sie auf die Download-Schaltfläche davor klicken.
Schritt 6. Führen Sie das heruntergeladene Setup des Updates aus und fahren Sie mit den allgemeinen Einstellungen fort.
Schritt 7. Starten Sie Ihren Computer neu.
Sobald das Update erfolgreich installiert wurde, starten Sie Ihren Computer neu, um zu sehen, ob die Änderungen wirksam werden.
Lösung 5. Windows-Update-Komponenten zurücksetzen
Windows-Update-Komponenten sind für die Überprüfung und automatische Aktualisierung Ihres Windows-Betriebssystems verantwortlich. Sie können sie also auch zurücksetzen, um den Windows-Aktualisierungsfehler 0x80240034 zu beheben. Führen Sie die folgenden Schritte aus, um Windows-Update-Komponenten zurückzusetzen, um den Windows-Update-Fehler 0x80240034 zu beheben:
Schritt 1. Drücken Sie die Windows + R-Taste, um das Ausführungsfenster zu öffnen, geben Sie CMD ein und drücken Sie die Eingabetaste.
Schritt 2. Führen Sie die unten aufgeführten Befehle nacheinander aus.
- net stop wuauserv
- net stop cryptSvc
- Netto-Stopbits
- ren C:\Windows\SoftwareDistribution SoftwareDistribution.old
- ren C:\Windows\System32\catroot2 Catroot2.old
Schritt 3. Nachdem alle Befehle ausgeführt wurden, starten Sie Ihren Computer neu.
Durch Befolgen der obigen Schritte werden die Windows-Update-Komponenten zurückgesetzt. Sie können jetzt prüfen, ob das Problem für Sie behoben ist.
Lösung 6. Führen Sie einen vollständigen Systemscan durch
Die meisten Windows-Benutzer beheben erfolgreich den Windows-Aktualisierungsfehler 0x80240034, indem sie die oben genannten Methoden befolgen. Aber wenn alles andere fehlschlägt, besteht eine hohe Wahrscheinlichkeit, dass Ihr System von Malware und Viren in Mitleidenschaft gezogen wird. Diese Malware kann Ihr System daran hindern, sich selbst zu aktualisieren. Daher erhalten Sie am Ende den Windows-Update-Fehler 0x80240034.
Der beste Weg, Malware und Viren von Ihrem Computer zu entfernen, ist die Hilfe Ihrer Antivirensoftware. Führen Sie mit Ihrem Antivirus einen vollständigen Systemscan durch. Das Ausführen eines vollständigen Systemscans kann abhängig von den Daten auf Ihrem Computer viel Zeit in Anspruch nehmen. Daher müssen Sie geduldig bleiben und den gesamten Systemscan durchführen, wenn Sie keine kritischen Arbeiten haben.
So stellen Sie Daten nach dem Windows 11/10-Update wieder her
Sie können sich glücklich schätzen, wenn Sie Windows-Updates ohne Probleme installieren. Ein häufiges Problem, mit dem Menschen beim Aktualisieren von Windows 11/10 konfrontiert sind, ist Datenverlust. Benutzer haben oft berichtet, dass einige ihrer Dateien nach dem Update verschwunden sind. Glücklicherweise können Sie die verlorenen Daten mit der kostenlosen Datenwiederherstellungssoftware EaseUS wiederherstellen.
Es hilft Ihnen, Daten von Windows 11/10/8/7 effizient wiederherzustellen. Unabhängig vom Grund für den Datenverlust kann die Software bei der Wiederherstellung der Daten aus jedem Datenverlustszenario helfen.
- Stellen Sie verlorene Daten wieder her, die Sie dauerhaft gelöscht haben.
- Stellen Sie Ihre verlorenen Partitionen problemlos wieder her.
- Stellen Sie Daten, die Sie während Windows-Updates verloren haben, schnell wieder her.
- Wiederherstellen von Daten von externen Medien, zB SD-Karte.
Es wird dringend empfohlen, diese Software herunterzuladen und zu verwenden, um Daten wiederherzustellen, die Sie durch das Windows-Update verloren haben.
Schritt 1. Erstens sollten Sie die Datenrettungssoftware - EaseUS Data Recovery Wizard herunterladen. Dann wählen Sie Datenträger aus, von dem Ihre Daten verloren wurden, und klicken Sie dann auf "Scan". Das Programm wird das gewählte Laufwerk scannen und alle Ihre gelöschten Daten herausfinden.
Falls Sie die Daten auf der SD-Karte oder dem USB-Stick wiederherstellen möchten, müssen Sie das Speichermedium zuerst an den PC anschließen.

Schritt 2.EaseUS listet zunächst alle gelöschten Dateien auf, woraufhin noch einmal die gesamte Festplatte durchleuchtet wird, um auch wirklich alle wiederherstellbaren Dateien zu finden.

Schritt 3. Nach dem Scan können Sie alle aufgelisteten Daten in der Vorschau betrachten und die gewünschten auswählen. Dann klicken Sie auf "Wiederherstellen". Es empfiehlt sich, die geretteten Daten an einem anderen Ort zu speichern, damit am angestammten Speicherort nichts überschrieben wird und Sie später noch andere verlorene Daten von hier zurückholen können.

Fazit
Der Windows Update-Fehler 0x80240034 tritt auf, wenn Sie versuchen, Ihr Windows über das Windows Update-Menü zu aktualisieren. Der Fehler ist hauptsächlich auf Dateisystemfehler, Dateiregistrierungsprobleme, Windows-Update-Störungen und Malware zurückzuführen. Sie können den Windows Update-Fehler 0x80240034 mit den sechs einfachen Methoden beheben, die in diesem Artikel erwähnt werden. Wenn Sie das Problem jedoch nicht lösen können, aktualisieren Sie Ihr Windows am besten manuell mithilfe des Windows Update-Katalogs.
Außerdem besteht während des Windows-Updates die Möglichkeit, dass Sie einige Ihrer Daten verlieren. Die am meisten empfohlene Methode zur Wiederherstellung Ihrer verlorenen Daten in einem solchen Szenario ist die Verwendung des EaseUS Data Recovery Wizard.
War diese Seite hilfreich?
-
Maria ist begeistert über fast allen IT-Themen. Ihr Fokus liegt auf der Datenrettung, der Festplattenverwaltung, Backup & Wiederherstellen und den Multimedien. Diese Artikel umfassen die professionellen Testberichte und Lösungen. …

20+
Jahre Erfahrung

160+
Länder und Regionen

72 Millionen+
Downloads

4.7 +
Trustpilot Bewertung
TOP 2 in Recovery-Tools
"Easeus Data Recovery Wizard kann die letzte Möglichkeit sein, gelöschte Daten wiederherzustellen und ist dabei sogar kostenlos."

EaseUS Data Recovery Wizard
Leistungsstarke Datenrettungssoftware zur Wiederherstellung von Dateien in fast allen Datenverlustszenarien unter Windows und Mac.
100% Sauber
Top 10 Artikel
-
 Gelöschte Dateien wiederherstellen
Gelöschte Dateien wiederherstellen
-
 USB-Stick wiederherstellen
USB-Stick wiederherstellen
-
 SD-Karte reparieren
SD-Karte reparieren
-
 Papierkorb wiederherstellen
Papierkorb wiederherstellen
-
 Festplatte wiederherstellen
Festplatte wiederherstellen
-
 USB wird nicht erkannt
USB wird nicht erkannt
-
 RAW in NTFS umwandeln
RAW in NTFS umwandeln
-
 Gelöschte Fotos wiederherstellen
Gelöschte Fotos wiederherstellen
-
 Word-Dokument wiederherstellen
Word-Dokument wiederherstellen
-
 Excel-Dokument wiederherstellen
Excel-Dokument wiederherstellen
 February 17,2025
February 17,2025



