Inhaltsverzeichnis
Wenn Windows die Updates nicht installiert, wird die folgende Meldung angezeigt: Windows konnte nicht nach neuen Updates suchen oder Windows Update hat einen Installationsfehler 0x80070103 festgestellt.
Vor der Fehlerbehebung: Die verlorenen Daten nach Windows Update wiederherstellen
Der Installationsfehler 0x80070103 kann zum Datenverlust führen. Wenn Sie keine Backups haben, sollten Sie so schnell wie möglich mit der Datenrettung beginnen.
Sie können verlorene Daten mit EaseUS Data Recovery Wizard wiederherstellen. Das ist eine leistungsstarke und sichere Datenrettungssoftware. Aufgrund der benutzerfreundlichen Oberfläche ist auch geeignet für Benutzer, wer vorher keine Erfahrungen mit der Wiederherstellung haben. Verlorene Dateien können einfach und schnell wiederhergestellt werden.
- Verlorene Dateien nach Windows-Update wiederherstellen
- Daten retten, wenn das System nicht bootfähig ist
- Datenrettung bei anderen Windows Update-Fehler
- Irreversibel zerstörte Dateien wiederherstellen und eine bootfähige Festplatte erstellen, um wichtige Dateien wiederherzustellen.
- HDD, SSD, SD-Karte und USB-Stick wiederherstellen
Schritt 1. Wählen Sie ein Laufwerk aus und starten Sie den Scanvorgang
Starten Sie den EaseUS Data Recovery Wizard und bewegen Sie den Mauszeiger über die Partition, auf der Sie Daten verloren haben. Dies kann eine interne Festplatte, eine externe Festplatte, ein USB-Stick oder eine SD-Karte sein. Klicken Sie dann auf „Scannen“.

Schritt 2. Überprüfen Sie die gescannten Dateien und zeigen Sie eine Vorschau an
Verwenden Sie den Dateiformatfilter in der linken oder oberen rechten Ecke, um die Scanergebnisse einzugrenzen, bis Sie die benötigten Dateien finden. Anschließend können Sie auf die Schaltfläche „Vorschau“ klicken oder auf eine Datei doppelklicken, um eine Vorschau des Inhalts anzuzeigen, wenn Sie möchten.

Schritt 3. Verlorene Daten an einem sicheren Ort wiederherstellen
Klicken Sie auf das Kontrollkästchen neben der Datei und dann auf „Wiederherstellen“, um die verlorenen Daten an einem sicheren Ort wiederherzustellen. Wir empfehlen Ihnen, die wiederhergestellten Daten nicht auf der Festplatte zu speichern, auf der Sie sie zuvor verloren haben.

Wenn Sie dieses Handbuch hilfreich fanden, teilen Sie es mit Ihren Freunden und Kollegen, die möglicherweise davon profitieren könnten, mehr über effektive Methoden zur Dateiwiederherstellung unter Windows zu erfahren. Verbreiten Sie Ihr Wissen und helfen Sie anderen, wieder Zugriff auf ihre verlorenen Daten zu erhalten.
Installationsfehler 0x80070103 unter Windows 11/10 beheben
Lösung 1. Windows Update-Problembehandlung ausführen, um den Installationsfehler zu beheben
Wenn Sie beim Herunterladen und Installieren von Windows-Updates den Installationsfehlercode erhalten, kann Ihnen die Windows Update-Problembehandlung bei der Lösung des Problems helfen.
Schritt 1. Wählen Sie im Menü „Start“ > „Einstellungen“ > „System“ > „Problembehandlung“ > „Andere Problembehandlung“.
Schritt 2. Wählen Sie unter „Am häufigsten“ „Windows Update“ > „Problembehandlung ausführen“.

Schritt 3. Wenn die Fehlerbehebung abgeschlossen ist, sollten Sie Ihr Windows 11 neu starten .
Schritt 4: Suchen Sie als Nächstes nach neuen Updates. Gehen Sie zu „Start“ > „Einstellungen“ > „Windows Update“. Suchen Sie nach Updates und installieren Sie dann alle verfügbaren.

Dateien sind verloren, nach dem Computer neu gestartet wird.
Ich habe meinen Computer neu gestartet und alles ist weg! Wenn Ihr Windows 10 auf diese Weise einen so großen Datenverlust verursacht, sind Sie hier richtig. Lesen Sie mehr >>
Lösung 2. Ein Update ausblenden, um den Fehler 0x80070103 zu beheben
Angenommen, Sie erhalten beim Installieren von Updates den Fehler 80070103. In diesem Fall versuchen Sie möglicherweise, einen bereits vorhandenen oder einen weniger kompatiblen Treiber als den auf Ihrem PC installierten zu installieren. Blenden Sie das Update aus, um das Problem zu beheben:
Schritt 1. Öffnen Sie die Systemsteuerung, indem Sie auf tippen.
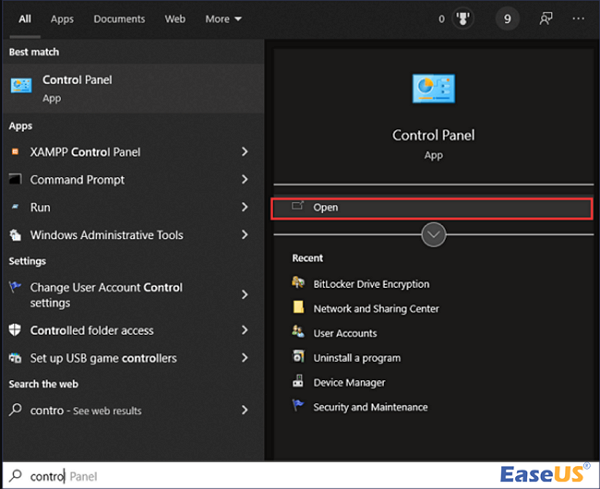
Schritt 2. Tippen oder klicken Sie auf „System und Sicherheit“ und dann auf „Probleme mit Windows Update beheben“.
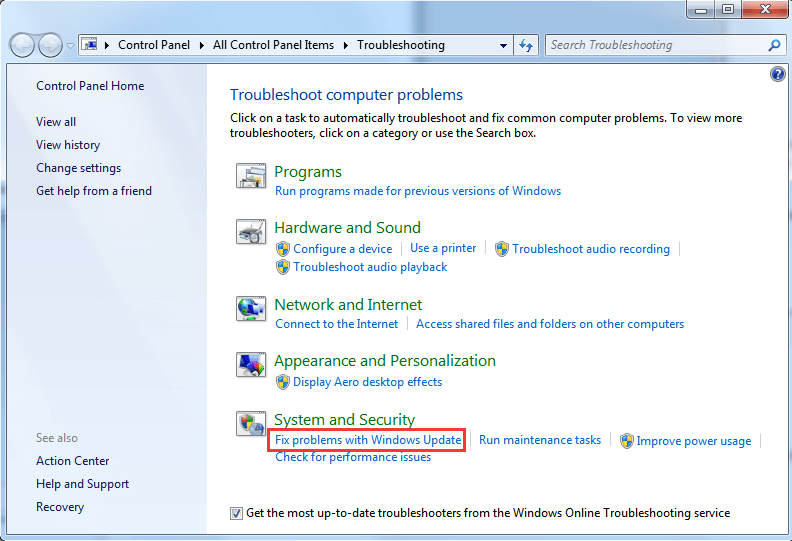
Schritt 3. Wenn Sie wichtige Updates ausblenden möchten, klicken Sie auf den Link, der besagt, dass wichtige Updates verfügbar sind.
Schritt 4: Wenn Sie optionale Updates ausblenden möchten, klicken Sie auf den Link, der besagt, dass optionale Updates verfügbar sind.
Schritt 5: Wählen Sie ein Update aus, das Sie ausblenden möchten, halten Sie die Umschalttaste gedrückt, klicken Sie mit der rechten Maustaste darauf und tippen oder klicken Sie dann auf Update ausblenden.
Das Fazit
Wenn es Probleme mit der Windows-Aktualisierung gibt, wird das System darunter leiden und möglicherweise langsam oder fehlerhaft laufen. Befolgen Sie daher sorgfältig die in diesem Artikel beschriebenen Methoden, um einen reibungslosen und fehlerfreien Abschluss des Windows-Updates sicherzustellen.
Denken Sie außerdem daran, dass nach der Lösung des Problems Nr. 0x80070103 möglicherweise einige Daten auf Ihrem Computer verloren gehen. Laden Sie also den EaseUS Data Recovery Wizard herunter und führen Sie ihn aus, um alle Ihre gelöschten Dateien wiederherzustellen. Das ist alles dazu! Ich hoffe, dieser Beitrag war hilfreich bei der Lösung Ihres Fehlercode-Problems!
FAQs zum Installationsfehler 0x80070103
Hier sind zwei zusätzliche Fragen zu Windows-Update-Fehlern. Hier finden Sie die Antworten.
1. Was bedeutet der Installationsfehler 0x800f081f?
Dieser Fehler weist darauf hin, dass DISM die zum Reparieren des Online-Windows-Images erforderlichen Dateien nicht am Standardspeicherort finden konnte. Der DISM-Fehler 0x800f081f kann andere Fehler auf Ihrem Computer verursachen und die ordnungsgemäße Ausführung anderer Prozesse verhindern. Daher müssen Sie sofort Maßnahmen ergreifen, wenn es auftritt.
2. Was erkennt der Windows Update-Client bei Fehler 0x8024402c nicht?
Dieses Problem könnte durch eine fehlerhafte Netzwerkeinrichtung, LAN-Einstellung oder Update-Einstellung verursacht werden, die die Update-Anforderungen nicht erfüllt. Sie kann gestoppt werden, indem Sie die Einstellungen für die automatisch erkannte Verbindung akzeptieren.
War diese Seite hilfreich?
-
Technik-Freund und App-Fan. Mako schreibe seit März 2016 für die Leser von EaseUS. Er begeistert über Datenrettung, Festplattenverwaltung, Datensicherung, Datenspeicher-Optimierung. Er interssiert sich auch für Windows und andere Geräte. …

20+
Jahre Erfahrung

160+
Länder und Regionen

72 Millionen+
Downloads

4.7 +
Trustpilot Bewertung
TOP 2 in Recovery-Tools
"Easeus Data Recovery Wizard kann die letzte Möglichkeit sein, gelöschte Daten wiederherzustellen und ist dabei sogar kostenlos."

EaseUS Data Recovery Wizard
Leistungsstarke Datenrettungssoftware zur Wiederherstellung von Dateien in fast allen Datenverlustszenarien unter Windows und Mac.
100% Sauber
Top 10 Artikel
-
 Gelöschte Dateien wiederherstellen
Gelöschte Dateien wiederherstellen
-
 USB-Stick wiederherstellen
USB-Stick wiederherstellen
-
 SD-Karte reparieren
SD-Karte reparieren
-
 Papierkorb wiederherstellen
Papierkorb wiederherstellen
-
 Festplatte wiederherstellen
Festplatte wiederherstellen
-
 USB wird nicht erkannt
USB wird nicht erkannt
-
 RAW in NTFS umwandeln
RAW in NTFS umwandeln
-
 Gelöschte Fotos wiederherstellen
Gelöschte Fotos wiederherstellen
-
 Word-Dokument wiederherstellen
Word-Dokument wiederherstellen
-
 Excel-Dokument wiederherstellen
Excel-Dokument wiederherstellen
 February 17,2025
February 17,2025



