Inhaltsverzeichnis
Der Ordner "Bilder" ist unter Windows 11 normalerweise einfach zu finden, nachdem Sie den Datei-Explorer geöffnet haben, und Sie sehen diesen Ordner unter dem Pfad "Dieser PC", wie im folgenden Bild:

Wenn dieser Windows Bilder-Ordner fehlt oder sich nicht an seinem ursprünglichen Platz befindet, gibt es einige mögliche Gründe. Sie müssen verschiedene Lösungen für verschiedene Situationen anwenden:
| 🗑️Ordner wird aus Versehen gelöscht | Obwohl der Ordner "Bilder" nicht einfach gelöscht werden kann, kann es vorkommen, dass Sie einen unerwarteten Virenangriff erleben und diesen Ordner verlieren. Normalerweise können Sie den gelöschten Ordner "Bilder" nicht über den Papierkorb unter Windows 11 finden. | Weiter zu |
| 🗂️Speicherort wird geändert | Der Ordner "Bilder" unter Windows 11 kann versehentlich an einen anderen Ort verschoben worden sein; Sie sollten den Ordner "Bilder" suchen und an seinem ursprünglichen Ort wiederherstellen. | Weiter zu |
| ❌Bilder-Ordner wird versteckt | Der Ordner "Bilder" kann versteckt sein. Sie können versteckte Dateien unter Windows 11 anzeigen, damit der Ordner "Bilder" angezeigt wird. | Weiter zu |
Lösung 1. Bilder-Ordner und fehlende Fotos unter Windows 11 mit Datenrettungssoftware wiederherstellen
Der Windows Bilder-Ordner sind verschwunden, weil er aus Versehen gelöscht wurde? Machen Sie sich keine Sorgen! EaseUS Data Recovery Wizard kann den Speicherplatz scannen und Ihnen helfen, fehlende Dateien und Ordner aufzufinden. Laden Sie diese leistungsstarke aber einfach zu bedienende Datenrettungssoftware jetzt herunter und führen Sie die Wiederherstellung wie folgt aus!
Wenn der "Bilder"-Ordner unter Windows 11/10 aufgrund der Löschung verloren sind, können Sie mit der Software den nicht nur den fehlenden Ordner und gelöschte Dateien wiederherstellen. Sind Sie besorgt über die Dateiformate der Fotos, die schwer wiederherzustellen sind? Diese Fotowiederherstellungssoftware kann Ihnen helfen, gelöschte JPG/JPEG, PNG, GIF, CR2/3, NEF und viele andere gelöschte Fotos wiederherzustellen.
Sehen wir uns an, wie man den Bilderordner und auch die Fotos unter Windows 11 mit dem EaseUS Photo Recovery Programm wiederherstellen kann:
Schritt 1. Nach der Installation dieser sicheren Software wird sie automatisch unter Windows 11 gestartet. Auf dem Startbildschirm können Sie den zu scannenden Datenträger/Speicherort auswählen. Es gibt zwei Situationen:

Der Ordner "Bilder" ist noch vorhanden, aber die Daten darin fehlen > Durchsuchen Sie den Ordner "Bilder" zum Scannen.
Schritt 2. Mit EaseUS können Sie gelöschte Dateien unter Windows 11 einfach wiederherstellen. Verwenden Sie einfach den Typ-Filter, um den gewünschten Dateityp auszuwählen, und wählen Sie dieses Mal "Bilder", um den verlorenen Bilderordner wiederherzustellen. Die Fotos werden nach Dateiformat klassifiziert; finden Sie einfach die verlorenen Bilder in verschiedenen Ordnern.

Schritt 3. Vor der Wiederherstellung sollten Sie eine Vorschau der Bilder anzeigen und alle gewünschten Dateien aus der Liste der wiederherstellbaren Dateien auswählen. Übrigens, bitte speichern Sie die wiederhergestellten Bilder an einem neuen Ort, um ein Überschreiben der Daten zu vermeiden

Dieses Wiederherstellungsprogramm kann sehr hilfreich sein, um Dateien und Ordner unter Windows 11 wiederherzustellen. Setzen Sie ein Lesezeichen für diese Seite oder teilen Sie sie in den sozialen Medien, um sich an uns zu erinnern.
Lösung 2. Den Bilder-Ordner unter Windows 11 auf den Standardort wiederherstellen
Sie können nicht auf den Ordner "Bilder" in Win 11 zugreifen, der sich an seinem ursprünglichen Ort befindet? Sie können diesen Ordner schnell mit dem Shell-Befehl finden. Schauen Sie sich diese Anleitung an, um die einfachste Methode zur Wiederherstellung des Bilderordners zu erlernen:
Schritt 1. Starten Sie den Windows Datei-Explorer und geben Sie auf der Registerkarte Pfad shell:My Pictures ein. Nach der Eingabe und dem Drücken der Eingabetaste wird der Ordner "Bilder" eingeblendet.

Schritt 2. Dieser Pfadbefehl öffnet direkt den Ordner Bilder und zeigt die Unterordner an. Sie müssen zum Hauptordner (Bilder) zurückgehen und auf die Eigenschaften klicken.
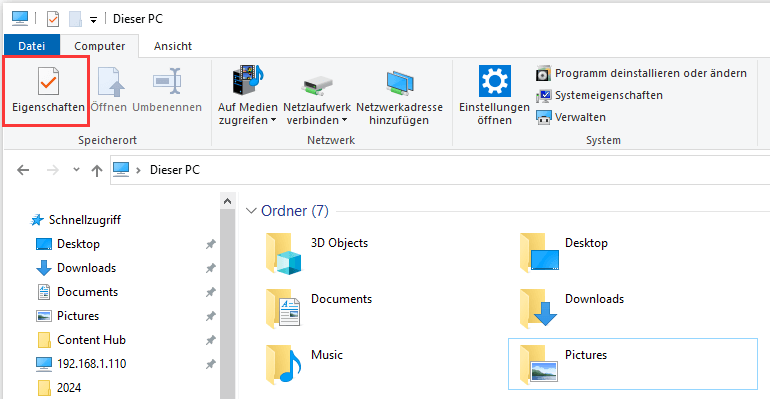
Schritt 3. Wählen Sie dann die Registerkarte "Pfad" und klicken Sie auf "Wiederherstellen". Der Ordner "Bilder" wird nach dem Klicken auf die Schaltfläche an seinem Standardort wiederhergestellt.
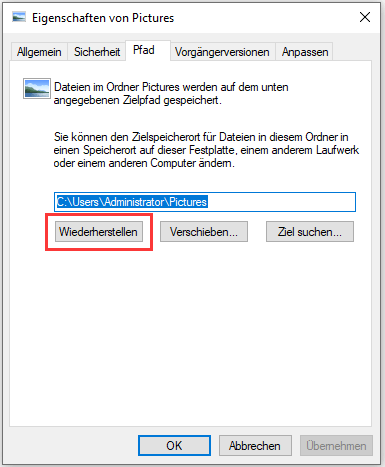
Schritt 4. Wenn Sie nicht möchten, dass der Ordner "Bilder" am ursprünglichen Ort wiederhergestellt wird, wählen Sie einfach "Verschieben..." und wählen Sie einen neuen Ordner.
| ⭐Hinweis: Mit dieser Methode lässt sich auch das Problem - "fehlenden Dokumente-Ordners unter Windows verschwunden" lösen. |
Lösung 3. Versteckten Bilder-Ordner im Datei-Explorer anzeigen
Es ist möglich, dass der Ordner "Bilder" unter Windows 11 versehentlich ausgeblendet wird. Er wurde nicht verschoben oder gelöscht. Sehen wir uns an, wie Sie den Ordner "Bilder" im Datei-Explorer mit einfachen Schritten sichtbar machen können:
Schritt 1. Rufen Sie den Windows 11 Datei-Explorer über das Suchfeld auf oder klicken Sie auf das Windows-Symbol und wählen Sie "Datei-Explorer".
Schritt 2. Klicken Sie auf die Schaltfläche "Ansicht" > bewegen Sie den Zeiger auf "Anzeigen" > klicken Sie auf "Ausgeblendete Elemente".

Schritt 3. Ihr Bilderordner wird nun angezeigt. Schauen Sie sich die folgende Passage an, um das Problem zu lösen, dass die Funktion zum Anzeigen versteckter Dateien unter Windows nicht funktioniert:
Windows 11/10 Versteckte Dateien anzeigen funktioniert nicht
Dieser Artikel beschreibt 5 kostenlose und einfache Möglichkeiten, gelöschte Dateien auf Mac Computern wiederherzustellen, bevor oder nachdem der Papierkorb geleert wurde. Mehr lesen >>
Lösung 4. Fehlende Fotos im Bilderordner von OneDrive finden
Microsoft OneDrive synchronisiert den Ordner "Bilder" automatisch, wenn Sie dies zuvor aktiviert haben. Wie kann man auf OneDrive zugreifen? Der Zugriff auf MS OneDrive in der Seitenleiste des Windows Datei-Explorers ist recht einfach. Klicken Sie nach dem Start des Windows Explorers in der Seitenleiste auf "OneDrive - Personal". Nachdem Sie darauf geklickt haben, werden Sie den Ordner "Bilder" und die synchronisierten Fotos sehen.

Das Fazit
Ich hoffe, Sie haben den Ordner "Bilder" jetzt mit den empfohlenen Methoden gefunden. Sie können den fehlenden Ordner "Bilder" unter Windows 11 mit dem Befehl "shell:My Pictures" einfach finden. Wenn Sie glauben, dass der Ordner "Bilder" gelöscht wurde, zögern Sie nicht, den EaseUS Data Recovery Wizard herunterzuladen.
FAQs
Lesen Sie den letzten Teil, um weitere Fragen zur Wiederherstellung von Windows 11 Bilderordnern zu erfahren:
1. Wo ist mein Bilderordner unter Windows 11?
Der Ordner Bilder unter Windows 11 befindet sich unter Dieser PC > Bilder. Es ist einfach, diesen Ordner direkt unter dem Abschnitt "Dieser PC" im Windows-Dateiexplorer zu finden.
2. Wie kann ich den Ordner "Bilder" an seinem Standardspeicherort wiederherstellen?
Verwenden Sie den Befehl"shell:My Pictures", um den Ordner "Bilder" unter Windows schnell zu finden, und klicken Sie auf die drei Punkte > Eigenschaften > Speicherort > Standard wiederherstellen, um den Ordner "Bilder" an seinem ursprünglichen Speicherort wiederherzustellen.
3. Warum ist mein Bilderordner von meinem Computer verschwunden?
Ihr Bilderordner kann aus drei Gründen vom Computer verschwinden:
- Der Ordner wird an einen anderen Ort verschoben
- Sie haben festgelegt, dass der Ordner "Bilder" ausgeblendet werden soll
- Der Ordner "Bilder" wurde versehentlich gelöscht
War diese Seite hilfreich?
-
Technik-Freund und App-Fan. Mako schreibe seit März 2016 für die Leser von EaseUS. Er begeistert über Datenrettung, Festplattenverwaltung, Datensicherung, Datenspeicher-Optimierung. Er interssiert sich auch für Windows und andere Geräte. …

20+
Jahre Erfahrung

160+
Länder und Regionen

72 Millionen+
Downloads

4.7 +
Trustpilot Bewertung
TOP 2 in Recovery-Tools
"Easeus Data Recovery Wizard kann die letzte Möglichkeit sein, gelöschte Daten wiederherzustellen und ist dabei sogar kostenlos."

EaseUS Data Recovery Wizard
Leistungsstarke Datenrettungssoftware zur Wiederherstellung von Dateien in fast allen Datenverlustszenarien unter Windows und Mac.
100% Sauber
Top 10 Artikel
-
 Gelöschte Dateien wiederherstellen
Gelöschte Dateien wiederherstellen
-
 USB-Stick wiederherstellen
USB-Stick wiederherstellen
-
 SD-Karte reparieren
SD-Karte reparieren
-
 Papierkorb wiederherstellen
Papierkorb wiederherstellen
-
 Festplatte wiederherstellen
Festplatte wiederherstellen
-
 USB wird nicht erkannt
USB wird nicht erkannt
-
 RAW in NTFS umwandeln
RAW in NTFS umwandeln
-
 Gelöschte Fotos wiederherstellen
Gelöschte Fotos wiederherstellen
-
 Word-Dokument wiederherstellen
Word-Dokument wiederherstellen
-
 Excel-Dokument wiederherstellen
Excel-Dokument wiederherstellen

 February 17,2025
February 17,2025



