Inhaltsverzeichnis
Wie funktioniert Windows 11/10 Schnellzugriff?
Nach dem Upgrade unter Windows 11/10 können Benutzer auf eine bestimme Datei oder einen bestimmten Ordner in Windows Explorer schnell zugreifen. Diese Funktion heißt "Schnellzugriff". Die häufig verwendeten Ordner und zuletzt verwendeten Dateien werden im Schnellzugriff angezeigt.

Aber bei der Nutzung unter Windows 11/10 sind Benutzer auch auf ein Problem gestoßen - Windows 11/10 Schnellzugriff Ordner und Dateien sind verschwunden. Was passiert und wie kann man das Problem lösen? Der Artikel kann Ihnen helfen.
Um diesen Fehler ohne Datenverlust zu beheben, haben wir drei Lösungen gesammelt. Führen Sie die folgenden Lösungen durch und versetzen Sie den Schnellzugriff in den normalen Zustand.
Verschwundener Dateien und Ordner von Windows-Computer wiederherstellen
Diese Lösung gilt für den Fall, Sie haben diese Dateien oder Ordner von Ihrem Computer endgültig gelöscht. Wenn Sie einige Dateien in dem eigenen Ordner gelöscht haben, können Sie diese Dateien natürlich nicht mehr im Schnellzugriff finden. Deswegen überprüfen Sie zuerst, ob Sie diese Dateien und Ordner selbst gelöscht haben oder sie wegen anderer Fehler wie Formatierung und Virenangriff verloren gegangen sind. Wenn es der Fall ist, müssen Sie die gelöschten Dateien wiederherstellen.
Wie geht die Wiederherstellung? Wir können Ihnen eine Lösung anbieten. Was Sie brauchen, ist nur eine kostenlose Datenrettungssoftware, welche die gelöschten und verschwundenen Dateien/Ordner zurückholen kann. Laden Sie EaseUS Data Recovey Wizard Free herunter und starten Sie die Datenrettung wie folgt.
Schritt 1. Starten Sie EaseUS Data Recovery Wizard und wählen Sie die Festplatte, in der Sie den Ordner löschten. Dann klicken Sie „Scan“.

Wenn Sie einen spezifischen Ordner durchsuchen möchten, klicken Sie auf "Ordner auswählen".
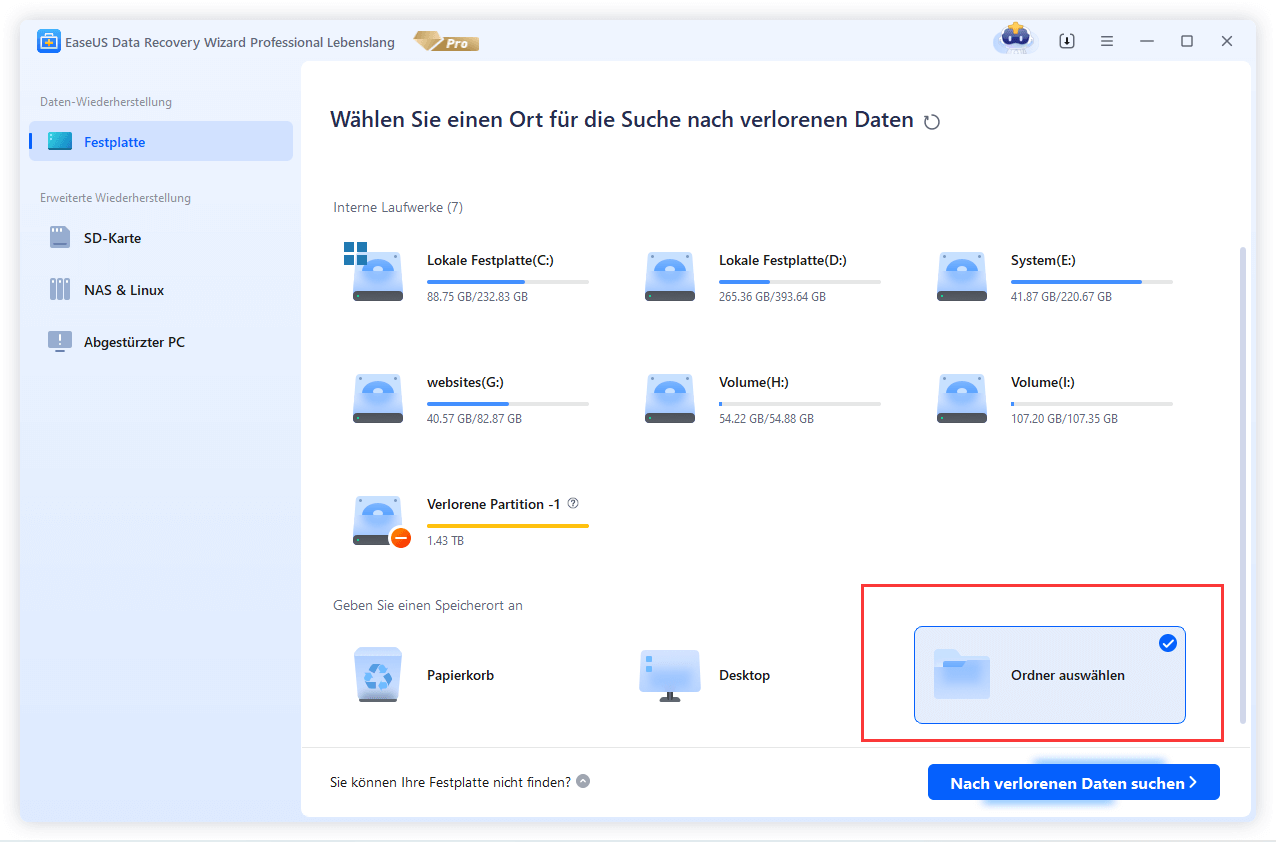
Schritt 2. Nach dem Scan lassen sich alle gelöschten Odner im Verzeichnis auflisten. Sie könenn alle aufgelisteten Datein im Odner in der Vorschau betrachten. Wenn Sie Ihre gewünschten Order nicht finden können, filtern Sie im „Filter“ oder suchen Sie den Ordnernamen im Suchfeld oder klicken Sie auf „RAW“ Ordner, um Dateien zu durchuchen, deren Metadaten beschädigt oder verloren gegangen sind.

Schritt 3. Nun klicken Sie auf „Wiederherstellen“. Es wäre besser, die geretteten Daten am anderen Speicherort zu speichern, um Daten-Überschreibung zu vermeiden.

Windows 11/10 Schnellzugriff verschwunden/funktioniert nicht - 3 Methoden
In diesem Teil zeigen wir Ihnen drei Methoden, wenn Windows 10 Schnellzugriff verschwunden sind oder funktioniert nicht.
Methode 1. Windows 11/10 Schnellzugriff durch Registrierungs-Editor zurücksetzen
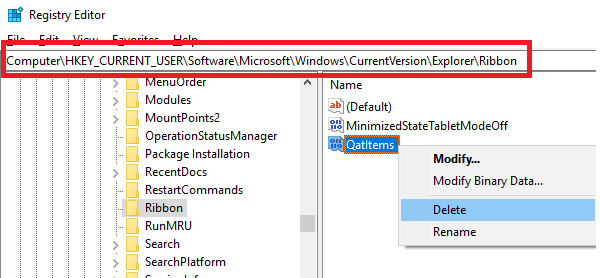
1. Führen Sie regedit aus, um den Registrierungseditor zu öffnen.
2. Navigieren Sie zum folgenden Schlüssel: HKEY_CURRENT_USER\Software\Microsoft\Windows\CurrentVersion\Explorer\Ribbon
3. Klicken Sie im linken Fensterbereich mit der rechten Maustaste auf das Element mit dem Namen QatItems und löschen Sie es.
4. Schließen Sie den Registrierungseditor und prüfen Sie, ob der Schnellzugriff funktioniert oder nicht.
Diese Methode kann Ihnen auch helfen, wenn Sie Ordner im Schnellzugriff nicht anheften oder aufheften können.
Methode 2. Schnellzugriffseinstellungen überprüfen/ändern
1. Öffnen Sie den Datei-Explorer und gehen Sie zu den Ordneroptionen.
2. Überprüfen Sie auf der Registerkarte Allgemein im Abschnitt Datenschutz die Kontrollkästchen für die zwei Einstellungen;
- 'Zuletzt verwendete Dateien im Schnellzugriff anzeigen'
- 'Häufig verwendete Ordner im Schnellzugriff anzeigen'

3. Klicken Sie auf OK, um alle Änderungen zu übernehmen, oder auf Abbrechen, um den Vorgang ohne Übernahme der Änderungen zu beenden.
Zusätzlich können Sie jeden Datei-Explorer-Verlauf zurücksetzen/löschen, indem Sie in den Ordneroptionen auf die Schaltfläche Löschen klicken. Dadurch werden alle automatischen Anstecknadeln aus dem Schnellzugriff entfernt, aber Ihre manuell angehefteten Ordner/Dateien bleiben erhalten.
Methode 3. Zuletzt verwendete Anwendungsdaten in zwei Ordnern löschen
Öffnen Sie den Datei-Explorer, fügen Sie die folgenden Ordnerpfade in die Adressleiste ein und drücken Sie die Eingabetaste, um die Speicherorte der Windows 11-/10-Schnellzugriffsdateien zu öffnen:
%AppData%\Microsoft\Windows\Recent\AutomaticDestinations
%AppData%\Microsoft\Windows\Recent\CustomDestinations
Sobald der Ordner geöffnet ist, drücken Sie Strg+A, um seinen gesamten Inhalt auszuwählen. Klicken Sie nun mit der rechten Maustaste und wählen Sie Löschen, um alle Dateien in dem Ordner zu löschen.

Starten Sie Ihren Windows 11/10 PC neu und prüfen Sie, ob das Problem dadurch behoben werden konnte.
Zusätzliche Tipps: Windows 11/10 Schnellzugriff Ordner anheften/löschen/entfernen
Wenn Sie einen Ordner im Schnellzugriff anheften möchten, klicken Sie mit der rechten Maustaste darauf und wählen Sie An den Schnellzugriff anheften.

Wenn Sie einen an Schnellzugriff angehefteten Ordner entfernen, können Sie mit der rechten Maustaste auf den Ordner klicken und Von Schnellzugriff löschen auswählen.
Wenn etwas unter Zuletzt verwendete Dateien angezeigt wird, das Sie dort nicht mehr sehen möchten, klicken Sie mit der rechten Maustaste darauf und wählen Sie Aus Schnellzugriff entfernen. Es wird dort nicht mehr angezeigt, auch wenn Sie es täglich benutzen.

War diese Seite hilfreich?
-
Technik-Freund und App-Fan. Mako schreibe seit März 2016 für die Leser von EaseUS. Er begeistert über Datenrettung, Festplattenverwaltung, Datensicherung, Datenspeicher-Optimierung. Er interssiert sich auch für Windows und andere Geräte. …

20+
Jahre Erfahrung

160+
Länder und Regionen

72 Millionen+
Downloads

4.7 +
Trustpilot Bewertung
TOP 2 in Recovery-Tools
"Easeus Data Recovery Wizard kann die letzte Möglichkeit sein, gelöschte Daten wiederherzustellen und ist dabei sogar kostenlos."

EaseUS Data Recovery Wizard
Leistungsstarke Datenrettungssoftware zur Wiederherstellung von Dateien in fast allen Datenverlustszenarien unter Windows und Mac.
100% Sauber
Top 10 Artikel
-
 Gelöschte Dateien wiederherstellen
Gelöschte Dateien wiederherstellen
-
 USB-Stick wiederherstellen
USB-Stick wiederherstellen
-
 SD-Karte reparieren
SD-Karte reparieren
-
 Papierkorb wiederherstellen
Papierkorb wiederherstellen
-
 Festplatte wiederherstellen
Festplatte wiederherstellen
-
 USB wird nicht erkannt
USB wird nicht erkannt
-
 RAW in NTFS umwandeln
RAW in NTFS umwandeln
-
 Gelöschte Fotos wiederherstellen
Gelöschte Fotos wiederherstellen
-
 Word-Dokument wiederherstellen
Word-Dokument wiederherstellen
-
 Excel-Dokument wiederherstellen
Excel-Dokument wiederherstellen
 February 17,2025
February 17,2025



