Inhaltsverzeichnis
Wie der Bilder Ordner ist der Dokumente Ordner auch ein Standardordner unter Windows. Wenn Sie eine Word- oder eine Excel-Datei speichern wollen, ist der Dokumente Ordner als der voreingestellter Speicherort. Benutzer können alle ihren wichtigen Dateien in dem Ordner speichern und die Dateien können mit Windows Backupstool vollständig gesichert werden. Diesen Ordner können auf dem Desktop oder in dem Windows Explorer schnell gefunden werden.
C:\Benutzer\Benutzername\Dokumente. Auch einige andere Systemordner sind hier zu finden, z. B. Downloads, Musik, Bilder und Favoriten.
Aber wenn Dokumente Ordner unter Windows 10 verschwunden ist, was tun? Keine Sorge. In diesem Artikel können wir Ihnen die Lösungen anbieten, damit Sie den Ordner wiederherstellen, erneut erstellen oder Standardspeicherort des Ordners wiederherstellen können.
Lösung 1. Dokumente Ordner unter Windows 11/10 wiederherstellen
👍Option 1. Mit EaseUS Data Recovery Wizard die Dokumente wiederherstellen
Egal ob Sie diesen Ordner gelöscht haben oder er wegen anderer Fehler verloren gegangen ist, sollten Sie so schnell wie möglich mit der Datenrettung des Dokumente Ordners beginnen. Sonst können die Daten für immer weg sein.
EaseUS Data Recovery Wizard ist eine professionelle Datenrettungssoftware. Fall Sie Daten aus Versehen gelöscht, einen Datenträger formatiert oder Dateien wegen eines Problem verloren gegangen sind, kann diese Software Ihnen bei der Wiederherstellung helfen. Laden Sie EaseUS Data Recovery Wizard Free herunter und starten Sie die Wiederherstellung wie folgt.
⬇️Ordner Wiederherstellungssoftware kostenlos herunterladen
Schritt 1. Starten Sie EaseUS Data Recovery Wizard. Wählen Sie den ursprünglichen Speicherort der Dateien. Klicken Sie auf "Scan". Wenn Sie Daten aus einem bestimmten Ordner wiederherstellen wollen, können Sie auf Ordner auswählen klicken. Klicken Sie dann auf Scan.
Schritt 2. Das Programm scannt zunächst oberflächlich nach gelöschten oder verlonen Daten. Dann werden noch einmal alle Sektoren auf dem Laufwerk ausführlich gescannt, um noch mehr Daten zu finden, auch wenn das Dateisystem des Datenträgers schon "Raw" ist.
Schritt 3. Nach dem Scan können Sie alle aufgelisteten Daten in der Vorschau betrachten und die gewünschten auswählen. Dann klicken Sie auf "Wiederherstellen". Es empfiehlt sich, die geretteten Daten an einem anderen Ort zu speichern, damit am angestammten Speicherort nichts überschrieben wird und Sie später noch andere verlorene Daten von hier zurückholen können.
Nach der Wiederherstellung funktioniert der Ordner "Dokumente" normal weiter. Wenn Sie in Windows 10 im täglichen Gebrauch auf einen Ordner stoßen, der keine Dateien anzeigt, finden Sie hier nützliche Methoden zur Fehlerbehebung.
📺In diesem Video erfahren Sie, wie Sie den Dokumente-Ordner in Windows 11 öffnen können:
00:37 - Den Ordner "Dokumente" im Datei-Explorer öffnen
00:57 - Home-Ordner erweitern
01:20 - Ordner "Dokumente" auf dem Laufwerk finden, auf dem das Betriebssystem Windows 11 installiert ist
01:44 - Den Ordner "Dokumente" über das Suchfenster öffnen
01:56 - Ordner "Dokumente" über den Befehl "Ausführen" öffnen
02:20 - Ordner "Dokumente" über das Startmenü öffnen
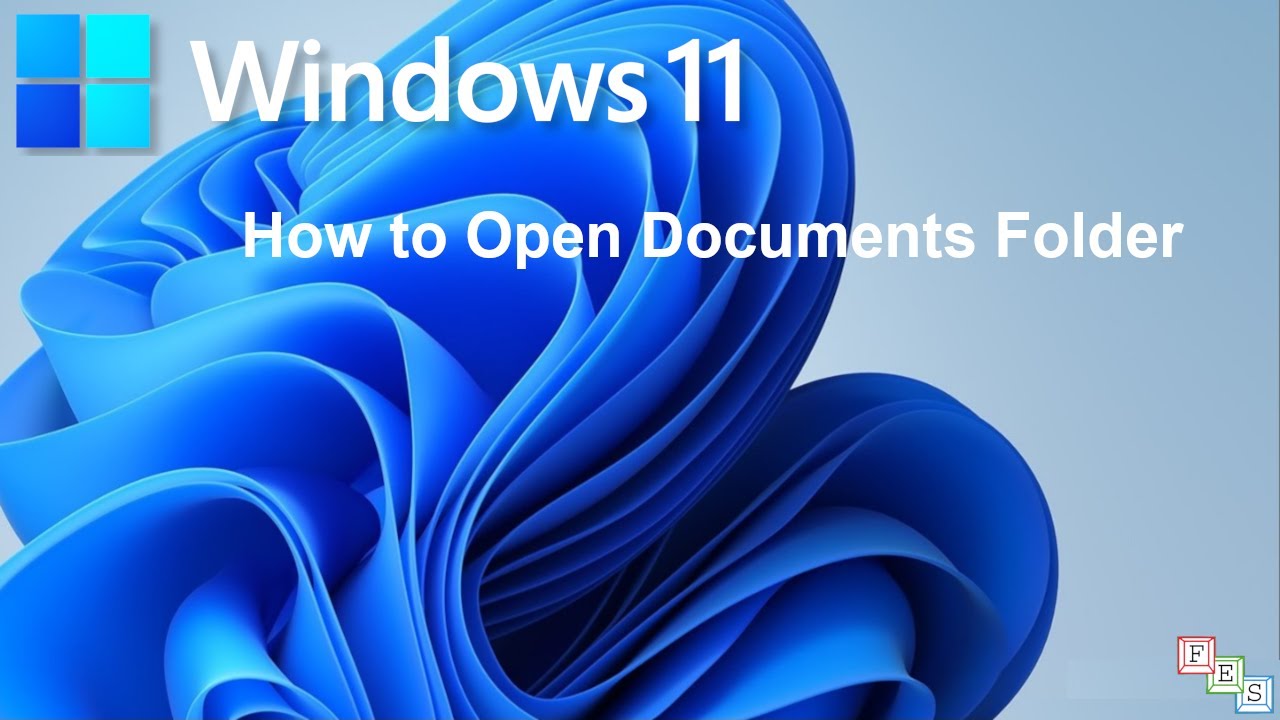
Sollten Sie diese Informationen hilfreich finden, teilen Sie sie bitte mit anderen in den sozialen Medien, um ihnen bei der Bewältigung dieser häufigen Herausforderung zu helfen.
✅Option 2. Die vorherige Version des Dokumente-Ordner wiederherstellen
winodws bietet eine Funktion, dass man die vorherige Version des Ordners wiederherstellen können.
Bei der vorherigen Version handelt es sich im Wesentlichen um eine Kopie von Dateien und Ordnern, die vom Windows-System automatisch als Teil eines Wiederherstellungspunkts erstellt wird. Sie können diese Funktion verwenden, um Ordner wiederherzustellen, die unbeabsichtigt geändert oder gelöscht wurden.
Folgen Sie bitte die Schritten:
- 1. Öffnen Sie den Datei-Explorer.
- 2. Wählen Sie den Ornder aus, den Sie wiederherstellen möchten.
- 3. Rechtsklichen Sie auf den Ordner, und wählen Sie Vorgängerversionen wiederherstellen.
- 4. Wählen Sie die Version aus, die Sie retten möchten
- 5. Klicken Sie auf Wiederherstellen.
Tipp: Um diese Funkion zu benutzenm, sollten Sie es zuvor mit Dateiverlaufs aktiviert haben.
✅Option 3. Dateien und Dokumente über die Windows-Suche wiederherstellen
- 1. Starten Sie den Datei-Explorer.
- 2. Gehen Sie auf die Registerkarte "Suchen" in der oberen rechten Ecke.
- 3. Geben Sie *.doc oder *.docx ein(oder die Namen der Dateien eingeben), um alle auf Ihrem PC gespeicherten Word-Dokumente anzuzeigen.

- 4. Klicken Sie mit der rechten Maustaste auf die gewünschte Datei und wählen Sie Dateispeicherort öffnen.
- 5. Wählen Sie den Ordner aus und verschieben Sie ihn an seinen ursprünglichen Speicherort.
Wie kann man Dateiverlauf aktivieren:
Der Dateiverlauf ist standardmäßig ausgeschaltet, um den zu aktivieren müssen Sie zuerst eine externe Festplatten an den PC anschließen. Dann folgen Sie die Schritten darunter:
1. Öffnen Sie die Einstellungen im Startmenü und klicken Sie auf Update und Sicherheit.
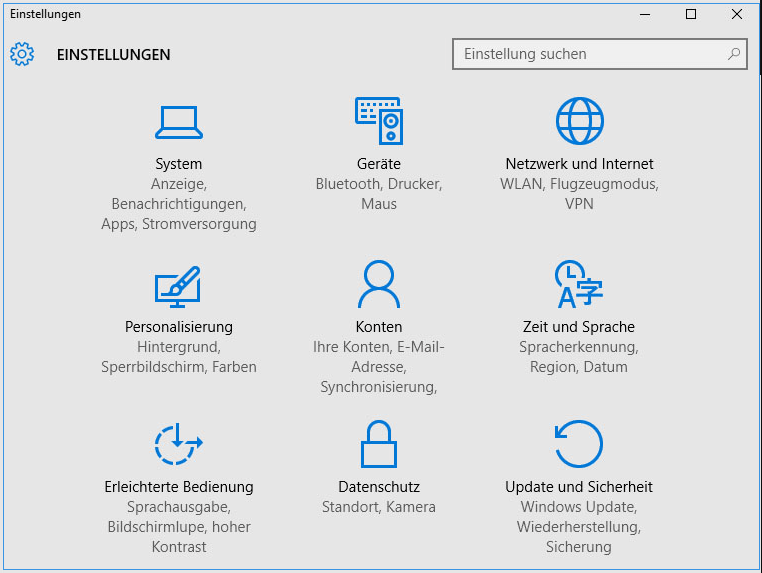
2. Klicken Sie auf Sicherung. Klicken Sie dann auf der rechten Seite auf Laufwerk hinzufügen. Wählen Sie dann Ihre externe Festplatte aus.

3. Sobald Sie ein Laufwerk ausgewählt haben, schaltet Windows automatisch den Dateiverlauf ein.
Lösung 2. Den "Dokumente" Ordner unter Windows 11/10 erneut erstellen
Wenn Sie nicht brauchen, die verschwundenen Inhalte in dem "Dokumente" Ordner wiederherzustellen, Ordner "Eigene Dateien" mit CMD neu erstellen. Folgen Sie den Schritten.
Schritt 1. Öffnen Sie Windows Explorer und erstellen Sie einen Ordner. Benennen Sie den Ordner als "Dokumente" um.
Schritt 2. Die Benutzerordner Einstellungen zurücksetzen.
- Gehen Sie zu Start-Menü und suchen Sie nach "regedt32". Öffnen Sie Registrierungs-Editor.
- Gehen Sie zu "HKEY_CURRENT_USER\Software\Microsoft\Windows\CurrentVersion\Explorer\User Shell".
- Finden Sie die Datei "Personal, %USERPROFILE%\Documents". Stellen Sie sicher, diese Datei ist ordnungsmäßig. Wenn es nicht der Fall ist, können Sie den Wert der Datei ändern.
Schritt 3. Den "Dokumente" Ordner reparieren oder erneut erstellen
- Geben Sie "cmd" in das Startmenü ein. Klicken Sie mit der rechten Maustaste auf die Eingabeaufforderung und wählen Sie "Als Administrator ausführen".
- Geben Sie "attrib +r -s -h %USERPROFILE%\Documents /S /D" ein und drücken Sie die Enter-Taste.
Lösung 3. Standardspeicherorts für den Ordner widertherstellen
Wenn der Ordner "Eigene Dateien" verschoben wurde, Sie ihn aber wieder an seinem Standardspeicherort haben möchten, gibt es eine einfache Möglichkeit:
- 1. Öffnen Sie den Datei-Explorer.
- 2. Navigieren Sie zum Speicherort der aktuellen Benutzerordner.
- 3. Klicken Sie mit der rechten Maustaste auf einen der Ordner, dessen Speicherort Sie wiederherstellen möchten, und wählen Sie die Option Eigenschaften.
- 4. Klicken Sie auf die Registerkarte Speicherort.
- 5. Klicken Sie auf Standard wiederherstellen.
- 6. Klicken Sie auf Ja.
Fazit
Hier ist eine Liste mit fünf effizienten Methoden für die Wiederherstellung gelöschter Dokumente von einem Windows 11-Computer. Alle Methoden können Ihre gelöschten Daten wiederherstellen, auch wenn jede Methode Vor- und Nachteile hat. Wir empfehlen die Verwendung eines nützlichen und einfach zu bedienenden Programms wie EaseUS Data Recovery Wizard Pro, um die besten Erfolgsaussichten zu haben.
Ordner verschwunden wiederherstellen FAQs
Sollten Sie noch Fragen zum Thema "Warum ist mein Dokumentenordner verschwunden?" haben, können Sie sich mit den folgenden kurzen Antworten weiterhelfen:
1. Wie kann ich den Ordner "Meine Dokumente" in Windows 11 wiederherstellen?
Lösung 1. Wiederherstellen der Dokumentenbibliothek
Lösung 2. Eigene Dateien mit CMD wiederherstellen
Lösung 3. Wiederherstellen aus früheren Versionen
Lösung 4. Dokumente-Ordner über die Registry erstellen
2. Wo befindet sich der Ordner "Dokumente" in Windows 11?
Sie können den Ordner "Dokumente" in diesem Pfad finden: C:\Benutzer\Benutzername\Dokumente.
3. Wo sind alle Ihre Dokumente gespeichert?
Rufen Sie den Datei-Explorer über die Taskleiste oder durch einen Rechtsklick im Startmenü auf. Im linken Fensterbereich wählen Sie einen Speicherort für die Suche oder Erkundung aus. Wählen Sie z. B. Diesen PC, um die Festplatten und Geräte Ihres Computers zu durchsuchen, oder Dokumente, um nur die dort gespeicherten Elemente zu durchsuchen.
4. Wie können Sie einen Ordner zu Ihrer Datei "Meine Dokumente" hinzufügen?
- Navigieren Sie zur App "Dokumente".
- Drücken Sie auf das Plus-Symbol.
- Wählen Sie "Neuer Ordner".
- Nachdem Sie den Namen des Ordners eingegeben haben, wählen Sie "Fertig".
- Die gewünschten Dokumente können nun in den neu erstellten Ordner abgelegt werden.
War diese Seite hilfreich?
-
Technik-Freund und App-Fan. Mako schreibe seit März 2016 für die Leser von EaseUS. Er begeistert über Datenrettung, Festplattenverwaltung, Datensicherung, Datenspeicher-Optimierung. Er interssiert sich auch für Windows und andere Geräte. …

20+
Jahre Erfahrung

160+
Länder und Regionen

72 Millionen+
Downloads

4.7 +
Trustpilot Bewertung
TOP 2 in Recovery-Tools
"Easeus Data Recovery Wizard kann die letzte Möglichkeit sein, gelöschte Daten wiederherzustellen und ist dabei sogar kostenlos."

EaseUS Data Recovery Wizard
Leistungsstarke Datenrettungssoftware zur Wiederherstellung von Dateien in fast allen Datenverlustszenarien unter Windows und Mac.
100% Sauber
Top 10 Artikel
-
 Gelöschte Dateien wiederherstellen
Gelöschte Dateien wiederherstellen
-
 USB-Stick wiederherstellen
USB-Stick wiederherstellen
-
 SD-Karte reparieren
SD-Karte reparieren
-
 Papierkorb wiederherstellen
Papierkorb wiederherstellen
-
 Festplatte wiederherstellen
Festplatte wiederherstellen
-
 USB wird nicht erkannt
USB wird nicht erkannt
-
 RAW in NTFS umwandeln
RAW in NTFS umwandeln
-
 Gelöschte Fotos wiederherstellen
Gelöschte Fotos wiederherstellen
-
 Word-Dokument wiederherstellen
Word-Dokument wiederherstellen
-
 Excel-Dokument wiederherstellen
Excel-Dokument wiederherstellen
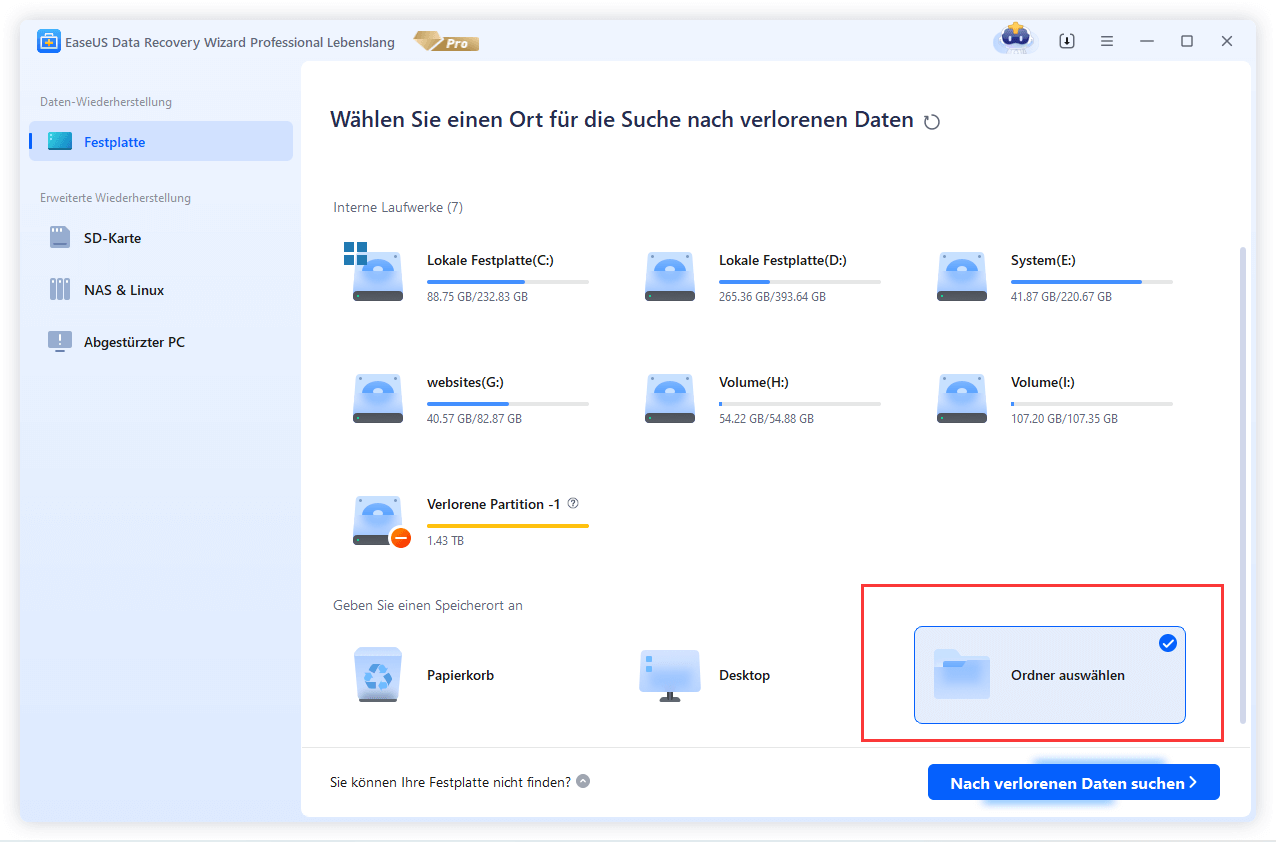


 February 17,2025
February 17,2025



