Inhaltsverzeichnis
Windows 7 ist eines der am häufigsten verwendeten Betriebssysteme unter PC-Nutzern. Es ist ein Microsoft-Produkt, das ursprünglich 2009 eingeführt wurde. Nach Windows XP ist es das weltweit zweitmeist genutzte Betriebssystem. Aufgrund zahlreicher Mängel, die in XP festgestellt wurden, entwickelte Microsoft die verbesserte Idee mit vielen Verbesserungen und einer besseren Benutzeroberfläche.

Wenn Sie einen gültigen Lizenzschlüssel haben, ist das Herunterladen der ISO-Datei von Windows 7 Ultimate ganz einfach. Wenn Sie jedoch nicht wissen, wie man die ISO-Datei von Windows 7 herunterlädt, machen Sie sich keine Sorgen, denn dieser Artikel hat Ihnen geholfen. In diesem Artikel erfahren Sie, wie Sie die ISO-Datei von Windows 7 ganz einfach herunterladen können. Los geht's!
Windows 7 ISO Download (32/64-Bit) kostenlos ausführen
Die ISO-Datei von Windows 7 kann einfach über die offizielle Microsoft-Website heruntergeladen werden. Allerdings benötigen Sie dafür einen offiziellen Produktschlüssel, und wenn Sie einen haben, ist Ihr Problem gelöst. Stellen Sie vor dem Herunterladen von Windows 7 sicher, dass Sie wissen, ob Ihr Computer 32-Bit oder 64-Bit ist, damit Sie die richtige Datei herunterladen können.
Führen Sie die folgenden Schritte aus, um die Windows 7-ISO über den offiziellen Microsoft-Link herunterzuladen:
Schritt 1. Rufen Sie die Windows 7 Download-Seite in Ihrem bevorzugten Browser auf. Scrollen Sie nach unten, geben Sie den Produktschlüssel ein und klicken Sie auf die Schaltfläche "Überprüfen", um fortzufahren.

Schritt 2. Nachdem der Produktschlüssel überprüft wurde, wählen Sie die Sprache aus, in der Sie Windows 7 ISO herunterladen möchten, und klicken Sie auf "Bestätigen".

Schritt 3. Jetzt erhalten Sie den Link zum Herunterladen der Windows 7 ISO-Datei; klicken Sie entweder auf "32-Bit-Download" oder "64-Bit-Download", je nach Ihrem Computer für Windows 7 ISO-Download 64-Bit oder 32-Bit.
Hinweis: Die Links zum Herunterladen der Windows 7-ISO-Datei sind nur 24 Stunden lang aktiv; Sie müssen sie also innerhalb dieses Zeitraums herunterladen, sonst müssen Sie den Vorgang wiederholen.

Eine bootfähige DVD oder einen bootfähigen USB-Stick mit Windows 7 ISO-Datei erstellen - 2 Methoden
Nachdem Sie die ISO-Image-Datei erfolgreich erhalten haben, müssen Sie nun einen bootfähigen USB-Stick erstellen. Denn durch die Erstellung eines bootfähigen Laufwerks können Sie Windows 7 direkt von Ihrem Flash-Laufwerk aus installieren.
Außerdem ist ein USB-Flash-Laufwerk mit mindestens 8 GB erforderlich, um es bootfähig zu machen. Erstellen Sie außerdem eine Sicherungskopie all Ihrer Daten, bevor Sie mit der Installation beginnen, da dabei alle Daten auf dem USB-Stick gelöscht werden.
- Für Laptops: Die Boot-Menü-Taste für ASUS ist F8, für DELL und Acer ist es F12, Lenovo bootet mit drei Tastenkombinationen, nämlich F8, F10 und F12, und HP hat F9 als Boot-Menü-Taste
- Für Desktops: Desktops booten auf der Grundlage der Boot-Menü-Taste ihres Motherboards. ASUS bootet auf F8. Bei Gigabyte ist die Boot-Menü-Taste F12, MSI's Boot-Menü-Taste ist F11, Intel bootet auf F10, Biostar hat F9 als Boot-Menü-Taste und ASRock bootet sowohl auf F8 als auch auf F11.
Methode 1. Ein bootfähiges USB-Laufwerk mit EaseUS OS2Go erstellen
EaseUS OS2Go unterstützt Windows 11/10/8/7 und ermöglicht Ihnen, ein Windows To Go USB-Laufwerk mit sehr einfachen Schritten zu erstellen. Es besitzt die folgenden Eigenschaften, damit Sie es mit Zuversicht nutzen können:
- Erstellen Sie Windows 11/10/8/7 Betriebssystem auf USB als portables OS.
- So können Sie Ihr System überallhin mitnehmen und benutzen.
- Erstellen Sie eine bootfähige Notfalldiskette für Ihren PC.
- Führen Sie Windows OS auf einem Mac PC aus.
- Alle Anwendungen können nahtlos auf einem externen USB-Laufwerk ausgeführt werden.
- Ein ideales iSO-Download-Tool zum Herunterladen von Windows 10/11 iSO.
Schritt 1. Installieren Sie EaseUS OS2Go auf Ihrem Windows-Computer. Es zeigt den belegten Speicherplatz Ihres Systemlaufwerks an. Schließen Sie ein USB-Laufwerk an, das größer als der belegte Speicherplatz des Systemlaufwerks ist. Wählen Sie das Ziel-USB-Laufwerk und klicken Sie auf Weiter, um fortzufahren.

Schritt 2. EaseUS OS2Go weist Sie darauf hin, dass der folgende Vorgang alle Daten auf Ihrem Laufwerk löschen würde. Vergewissern Sie sich, dass Sie eine Sicherungskopie aller wichtigen Daten erstellt haben. Klicken Sie auf Weiter, um fortzufahren.

Schritt 3. Passen Sie das Festplattenlayout an. Das Standard-Laufwerkslayout auf dem Ziellaufwerk ist genau dasselbe wie das des Ressourcenlaufwerks. Sie können das Layout auch nach Ihren Bedürfnissen anpassen. Aktivieren Sie die Option, wenn Sie ein Solid State Drive als Windows-Startlaufwerk verwenden. Klicken Sie anschließend auf Fortfahren.
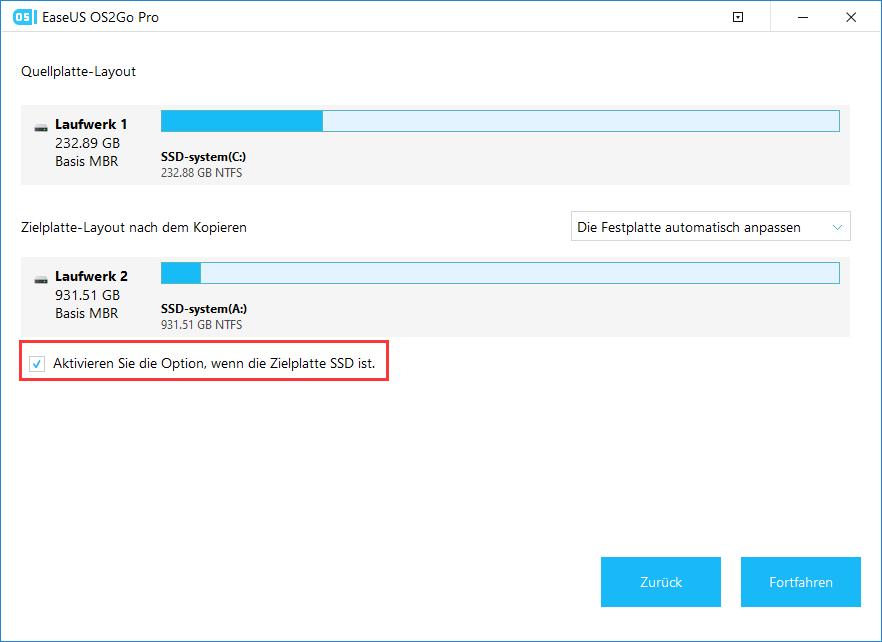
Schritt 4. Dann beginnt EaseUS OS2Go mit der Erstellung des portablen USB-Laufwerks. Dies dauert in der Regel eine Weile, abhängig von Ihrem Betriebssystem und den Netzwerkbedingungen. Wenn der Fortschritt 100% erreicht, sollte das USB-Laufwerk jetzt bootfähig sein.
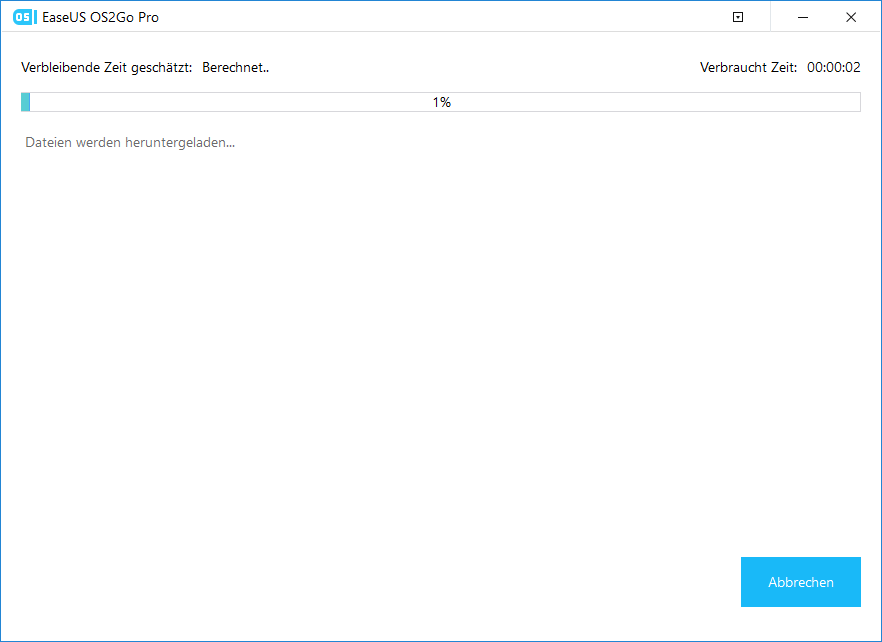
Schritt 5. Stecken Sie das portable Windows-USB-Laufwerk ein und starten Sie Ihren Computer. Drücken Sie die gewünschte Taste (F2, DEL, F10...), um das BIOS aufzurufen. Wählen Sie aus, dass vom USB-Laufwerk gebootet werden soll.
Hinweis: Vergewissern Sie sich, dass der Bootmodus (UEFI oder UEFI) des portablen USB-Laufwerks und Ihres Zielcomputers übereinstimmen, da Sie sonst möglicherweise nicht booten können.
Methode 2. Ein bootfähiges USB-Laufwerk mit Rufus erstellen
Bevor Sie mit der Erstellung von Windows 7 Bootable USB beginnen, laden Sie das Rufus-Tool herunter und installieren Sie es. Führen Sie danach die folgenden Schritte aus:
Schritt 1. Starten Sie Rufus und wählen Sie dann das Laufwerk aus, auf dem Sie die bootfähige Datei erstellen möchten.
Schritt 2. Um Ihr neu heruntergeladenes ISO-Image von Windows 7 zu identifizieren, gehen Sie zur Boot-Auswahl und drücken Sie "AUSWÄHLEN".

Schritt 3. Das Fenster Formatoptionen zeigt ein Dialogfeld für die Datenträgerbezeichnung an, wenn Sie es laden. Sie können einen beliebigen Namen eingeben. Klicken Sie anschließend auf "START", um den Erstellungsprozess des bootfähigen Datenträgers zu starten.

Schritt 4. Ein Warnhinweis über die Speicherung der Daten auf Ihrem Flash-Laufwerk wird nun angezeigt. Um fortzufahren, klicken Sie auf die Schaltfläche "OK".
Hinweis: Die Geschwindigkeit Ihres Flash-Laufwerks und der Festplatte bestimmt die Zeit, die für den Abschluss des Vorgangs benötigt wird.
Wenn der Vorgang abgeschlossen ist, werden Sie feststellen, dass eine Bereitschaftsmeldung empfangen wurde. Wenn Sie sie finden, bedeutet dies, dass der Vorgang abgeschlossen ist. Danach können Sie den USB-Datenträger abziehen und mit der Installation von Windows 7 fortfahren, wie Sie es normalerweise tun würden. Dies ist die schnellste und einfachste Methode, um eine Windows-Anwendung auf einen USB-Datenträger zu brennen.
Windows 7 von der Installations-DVD/-USB-Laufwerk installieren
Nach der Erstellung einer bootfähigen Windows 7-USB/DVD mit der oben beschriebenen Methode müssen Sie nun den Computer neu starten und von dem bootfähigen USB-Flash-Laufwerk oder der DVD booten.
Sie haben zwei Möglichkeiten, die Startreihenfolge zu konfigurieren: über das BIOS-Menü oder durch Drücken der Tastenkombination für das Startmenü. Je nach den von den Desktop- und Laptop-Herstellern verwendeten Motherboards variiert die Taste.
Gehen Sie wie folgt vor, um den Download von Windows 7 ISO über die bootfähige DVD/USB zu starten:
Schritt 1. Nachdem Sie das bootfähige Flash-Laufwerk in einen USB-Anschluss Ihres Computers eingesteckt haben, starten Sie das Gerät neu. Booten Sie dann vom USB-Flash-Laufwerk. Nach einigen Augenblicken wird das Windows-Boot-Logo auf dem Bildschirm angezeigt.
Schritt 2. Nachdem die Dateien erfolgreich geladen wurden, wird der Windows-Installationsvorgang angezeigt. Im nächsten Schritt müssen Sie Ihre Sprache, Zeitzone und Tastaturtechnik auswählen. Sobald Sie diese Schritte abgeschlossen haben, klicken Sie auf der angezeigten Seite auf die Schaltfläche "Weiter".
Schritt 3. Um mit der Installation von Windows 7 fortzufahren, klicken Sie in der Mitte auf die Option "Jetzt installieren".

Schritt 4. Aktivieren Sie auf der nächsten Seite das Kontrollkästchen "Ich akzeptiere die Lizenzbedingungen" und klicken Sie dann auf die Schaltfläche "Weiter", um die Installation fortzusetzen.
Schritt 5. Es werden Ihnen zwei Installationsoptionen angezeigt: "Upgrade" und "Benutzerdefiniert (erweitert)". Wählen Sie "Benutzerdefiniert" und klicken Sie dann auf "Weiter", um zum nächsten Schritt zu gelangen, in dem Sie die Partition auswählen müssen, auf der Sie Windows 7 installieren möchten.

Schritt 6. Jetzt können Sie sich entspannen und die Windows 7 ISO auf Ihrem Computersystem installieren lassen.
Hinweis: Die Installationszeit hängt von der Größe des verfügbaren Speicherplatzes und der Geschwindigkeit Ihres Flash-Laufwerks ab. Partitionen auf Solid-State-Laufwerken (SSDs) sind bei der Installation eines Betriebssystems immer schneller. Ihr Computer wird während des Prozesses einige Male neu gestartet, was in dieser Situation üblich ist. Sie brauchen sich in dieser Situation keine Sorgen zu machen.
Schritt 7. Sobald der Installationsvorgang abgeschlossen ist, müssen Sie einen Benutzernamen für das Konto und einen Namen für Ihren Computer angeben. Nachdem Sie die Namen ausgefüllt und ein Passwort für das Benutzerkonto erstellt haben, klicken Sie auf die Schaltfläche "Weiter".
Hinweis: Sie können Ihr Passwort mit einem Hinweis versehen, damit Sie es sich merken können, falls Sie es vergessen.

Schritt 8. Wenn Sie einen Windows 10-Produktschlüssel haben, geben Sie ihn jetzt in das Windows 7-Setup ein. Wenn Sie keinen Windows 10-Produktschlüssel haben, geben Sie ihn nicht ein. Sie können entweder "Ich habe keinen Schlüssel" oder "Später ausführen" wählen.
Schritt 9. Sie müssen nun die Optionen für die Aktualisierung Ihrer Einstellungen auswählen. Die erste Option, "Empfohlene Einstellungen verwenden", sollte verwendet werden, wenn Sie sich über die Änderungen nicht sicher sind.

Schritt 10. In diesem Abschnitt wählen Sie nun eine Uhrzeit und ein Datum aus. Wählen Sie die Zeitzone für Ihren Standort und klicken Sie auf die Schaltfläche "Weiter".
Sobald Sie fertig sind, haben Sie Windows 7 erfolgreich von einer Windows 7 ISO-Datei installiert, ohne dass irgendwelche Schwierigkeiten aufgetreten sind.
Verlorene Daten unter Windows 7 einfach wiederherstellen
Wenn Sie während der Installation von Windows 7 Dateien und Anwendungen durch falsche Vorgänge wie die Auswahl der bereinigenden Installation verlieren, wodurch alle Daten gelöscht werden, versuchen Sie es mit kompetenter Datenwiederherstellungssoftware - EaseUS Data Recovery Wizard, um Daten wiederherzustellen.
Die Datenrettungssoftware von EaseUS hilft seit mehr als einem Jahrzehnt Menschen auf der ganzen Welt bei der Wiederherstellung verlorener, formatierter und nicht verfügbarer Daten, dank kontinuierlicher Forschung und Entwicklung im Bereich der Datenrettung. Es wird weithin als die beste Datenwiederherstellungsanwendung für die einfache Bedienung, die gründliche Scan-Geschwindigkeit, die Erfolgsrate bei der Datenwiederherstellung von 99 Prozent oder mehr und den reaktionsschnellen Kundendienst bezeichnet.
Einige der wichtigsten Funktionen von EaseUS Data Recovery Wizard sind wie folgt
- Er kann schnell Dateien wiederherstellen, die gelöscht oder aus dem Papierkorb entfernt wurden.
- Er sucht und stellt alle wiederherstellbaren Daten von jedem unzugänglichen Speichergerät wieder her und schließt den Wiederherstellungsprozess sicher und zeitnah ab.
- Vor der vollständigen Wiederherstellung können Sie eine Vorschau der verlorenen Daten anzeigen lassen, um sicherzustellen, dass alle verlorenen Daten wiederhergestellt wurden.
- Es ist in der Lage, viele beschädigte Dateien zu reparieren, wie z. B. beschädigte JPEG-Dateien sowie andere Video- und Dokumentdateien.
- Es ist kompatibel mit Windows 10/8.1/8/7 und allen macOS-Versionen ohne Probleme.
Wenn Sie einige wichtige Dateien unter Windows 7 aus einem der oben genannten Gründe verloren haben, holen Sie sich den EaseUS Data Recovery Wizard, um sie ohne Schwierigkeiten wiederherzustellen.
Hinweis: Um eine hohe Wahrscheinlichkeit der Datenwiederherstellung zu gewährleisten, installieren Sie die EaseUS Datenrettungssoftware auf einem anderen Datenträger anstelle des ursprünglichen Datenträgers, auf dem Sie Dateien verloren haben.
1. Laden Sie die kostenlose Datenrettungssoftware auf Ihren Windows 10/11 PC herunter.
2. Starten Sie EaseUS Data Recovery Wizard. Wählen Sie den ursprünglichen Speicherort der Datei/Daten. Klicken Sie auf "Scan".

3. Die Software listet zunächst alle gelöschten Dateien auf. Danach wird noch einmal die gesamte Festplatte durchleuchtet, um auch wirklich alle wiederherstellbaren Dateien auf Iherem Windows 10/11 Compmuter zu finden. Wenn Sie die von Ihnen gewünschten Dateien bereits gefunden wurden, stoppen Sie den Scan und beginnen Sie mit der Wiederherstellung.

4.Suchen Sie nach Ihren verlorenen Daten im Verzeichnisbaum links oder oben rechts in der Suchleiste. So können Sie unter den wiederherstellbaren Daten die gewünschten einfach per Mausklick auswählen. Dann klicken Sie auf „Wiederherstellen“, damit Sie die Daten wieder bekommen. Wenn Sie die Dateien hier nicht finden können, schauen Sie oben unter "RAW" Ordner.

Fazit
Obwohl Windows 11 veröffentlicht wurde, verwenden viele Menschen immer noch Windows 7 auf ihren Computern, weil es so einfach zu bedienen ist und viele wichtige Funktionen bietet. Aber viele von ihnen wussten nicht, wie man Windows 7 ISO herunterladen kann, was wir hoffen, dass sie es nach dem Lesen dieses Artikels wissen.
Außerdem empfehlen wir die Verwendung von EaseUS Data Recovery Wizard, wenn Sie die verlorenen Windows 7-Dateien von der Festplatte wiederherstellen möchten. Es ist ein einfach zu bedienendes Tool, mit dem Sie die Daten sicher und effizient wiederherstellen können.
Häufig gestellte Fragen zum Dowload von Windows 7 ISO
Weitere Informationen zum Herunterladen von Windows 7-Disc-Images (ISO-Dateien) finden Sie hier:
1. Wo kann ich eine Windows 7 ISO-Datei herunterladen?
Microsoft hat den offiziellen Download-Link für Windows 7 entfernt, aber es gibt immer noch einige vertrauenswürdige Websites, die die ISO-Datei zum Download anbieten. Es ist wichtig, nur von einer vertrauenswürdigen Quelle herunterzuladen, um sicherzustellen, dass die Datei sicher und frei von Viren oder Malware ist.
2. Welche Version von Windows 7 sollte ich herunterladen?
Die Version von Windows 7, die Sie herunterladen sollten, hängt von Ihren spezifischen Anforderungen ab. Wenn Sie beispielsweise eine 64-Bit-Version benötigen, stellen Sie sicher, dass Sie die entsprechende ISO-Datei herunterladen. Stellen Sie auch sicher, dass Sie die richtige Edition herunterladen, wie Home Premium, Professional oder Ultimate.
3. Wie installiere ich Windows 7 von einer ISO-Datei?
Sie müssen die ISO-Datei auf eine DVD oder einen USB-Stick brennen, um sie bootfähig zu machen. Dann starten Sie den Computer von der DVD oder dem USB-Stick und folgen den Anweisungen auf dem Bildschirm, um Windows 7 zu installieren.
4. Benötige ich einen gültigen Produktschlüssel, um Windows 7 herunterzuladen?
Ja, Sie benötigen einen gültigen Produktschlüssel, um Windows 7 herunterzuladen. Ohne einen gültigen Produktschlüssel können Sie Windows 7 nicht aktivieren und verwenden.
5. Ist es sicher, Windows 7 von einer ISO-Datei herunterzuladen?
Ja, solange Sie die ISO-Datei von einer vertrauenswürdigen Quelle herunterladen, ist es sicher, Windows 7 von einer ISO-Datei herunterzuladen. Es ist jedoch wichtig zu beachten, dass Microsoft den offiziellen Download-Link für Windows 7 entfernt hat und dass einige Websites möglicherweise gefälschte oder infizierte ISO-Dateien anbieten.
War diese Seite hilfreich?
-
Jahrgang 1992; Studierte Mathematik an SISU, China; Seit 2015 zum festen Team der EaseUS-Redaktion. Seitdem schreibte sie Ratgeber und Tipps. Zudem berichtete sie über Neues und Aufregendes aus der digitalen Technikwelt. …

20+
Jahre Erfahrung

160+
Länder und Regionen

72 Millionen+
Downloads

4.7 +
Trustpilot Bewertung
TOP 2 in Recovery-Tools
"Easeus Data Recovery Wizard kann die letzte Möglichkeit sein, gelöschte Daten wiederherzustellen und ist dabei sogar kostenlos."

EaseUS Data Recovery Wizard
Leistungsstarke Datenrettungssoftware zur Wiederherstellung von Dateien in fast allen Datenverlustszenarien unter Windows und Mac.
100% Sauber
Top 10 Artikel
-
 Gelöschte Dateien wiederherstellen
Gelöschte Dateien wiederherstellen
-
 USB-Stick wiederherstellen
USB-Stick wiederherstellen
-
 SD-Karte reparieren
SD-Karte reparieren
-
 Papierkorb wiederherstellen
Papierkorb wiederherstellen
-
 Festplatte wiederherstellen
Festplatte wiederherstellen
-
 USB wird nicht erkannt
USB wird nicht erkannt
-
 RAW in NTFS umwandeln
RAW in NTFS umwandeln
-
 Gelöschte Fotos wiederherstellen
Gelöschte Fotos wiederherstellen
-
 Word-Dokument wiederherstellen
Word-Dokument wiederherstellen
-
 Excel-Dokument wiederherstellen
Excel-Dokument wiederherstellen
 February 17,2025
February 17,2025



