Inhaltsverzeichnis
Warum schaltet sich ein Computer plötzlich aus?
Ein PC, der sich plötzlich ohne Vorwarnung abschaltet, ist in der Regel ein Zeichen für ein Stromproblem und kann äußerst frustrierend sein. Dies kann dazu führen, dass Sie Ihre Arbeit verlieren, es kann aber auch ein Zeichen für einen Schaden am Computer selbst sein. Wenn sich ein Computer einfach aus geht, liegt das in der Regel an der Stromversorgung, Malware, Überhitzung oder Treiberproblemen.
Hier sind die 12 häufigsten Gründe, warum sich ein Computer ohne Vorwarnung ausschaltet:
- Überhitzung: Die Temperatur der CPU Ihres Computers ist zu hoch.
- Probleme mit der Grafikverarbeitungseinheit (GPU)
- Treiber-Probleme
- Malware-/Virus-Infektion: Viren tun genau das, wozu sie programmiert wurden, und einige sind so konzipiert, dass sie Ihren Computer herunterfahren.
- Akku-Probleme
- Ausfall der UPS/des Überspannungsschutzes
- Unzureichende Spannung des Ladegeräts
- Fragwürdiger Ruhemodus: Einstellungen für Stromverbrauch und Ruhemodus.
- Schnelles Starten Nachteile
- Veraltetes BIOS
- Software-Fehler
- Problematisches OS
Wie behebt man das Problem, wenn PC einfach aus geht?
Jetzt zeigen wir Ihnen mehrere Lösungen, um das Problem zu beheben, dasss der PC sich plötzlich ausschaltet.
Lösung 1. Neueste Version des GPU-Treibers installieren
Plötzliche Ausschaltung kann durch die Grafikverarbeitungseinheit (GPU) verursacht werden. Sie können die neueste Version des Treibers verwenden, damit sie korrekt funktionieren.
- Öffnen Sie den Geräte-Manager, indem Sie mit der rechten Maustaste auf Start klicken und dann "Geräte-Manager" wählen.
- Suchen Sie im Internet nach Anzeigeadaptern.
- Überprüfen Sie die Modellnummer und Marke Ihres Grafikprozessors. Gehen Sie zur offiziellen Website des Grafikprozessors.
- Kehren Sie nun zum Gerätemanager zurück. Klicken Sie mit der rechten Maustaste auf Ihre GPU und erweitern Sie das Menü.
- Wählen Sie die gewünschten Eigenschaften aus.
- Öffnen Sie Hardware auf der Registerkarte Details.
- Machen Sie eine Kopie der ersten Zeile.
- Deinstallieren Sie den Treiber, indem Sie zur Registerkarte "Treiber" gehen.
- Kopieren Sie die erste Zeile und fügen Sie sie in den Treiberbereich der offiziellen Website ein. Sie sollten den Namen Ihres Grafikprozessors sowie weitere Informationen über ihn sehen können.
- Installieren Sie die neueste Version des Treibers von der Website des offiziellen Treiberanbieters.
- Starten Sie Ihren Computer nach Abschluss der Installation neu.
Lösung 2. Ruhemodus unter Windows deaktivieren
Der Ruhemodus ist eine wichtige Funktion, die die Energie eines Laptops oder Computers spart, wenn dieser für längere Zeit im Leerlauf ist. Diese Funktion wird jedoch unter Windows 10 zum Problem. Einige Benutzer haben angegeben, dass die Rechner automatisch heruntergefahren wurden, anstatt in den Ruhemodus versetzt zu werden. Es ist daher ratsam, den Ruhemodus in den Energieoptionen zu deaktivieren.
- Geben Sie zu Systemsteuerung -> Hardware und Sound -> Energieoptionen.
- Finden Sie den Eintrag Energiesparmodus ändern.
- Wählen Sie bei "Energiesparmodus nach:" in den jeweiligen Spalten den Eintrag "Niemals" aus.
- Dann können Sie die Änderungen speichern übernehmen um den Ruhemodus zu deaktivieren.

Lösung 3. Prüfen Sie Ihre CPU-Temperatur
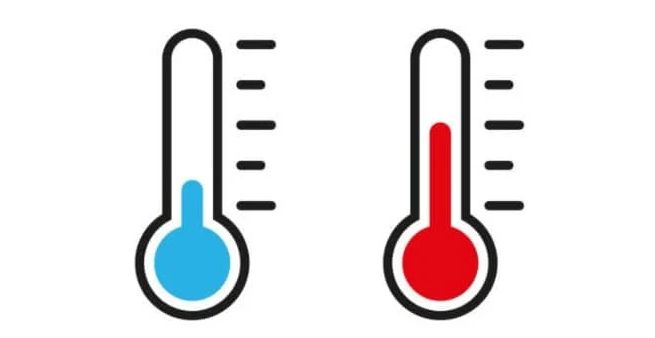
Eine Überhitzung Ihrer CPU oder GPU kann zu plötzlichen Abschaltungen führen. Die Hauptplatine ist so programmiert, dass das gesamte System abgeschaltet wird, um die CPU vor Schäden zu schützen.
Um eine Überhitzung des PCs zu vermeiden, sollten Sie die folgenden Tipps beachten:
- Halten Sie Ihren Computer von heißen Orten/Zonen fern;
- Sorgen Sie für eine gute Luftzirkulation um Ihren PC;
- Stellen Sie Ihren Computer nie dicht an die Wand;
- Setzen Sie Ihren Computer nicht dem direkten Sonnenlicht aus;
- Verwenden Sie Ihren Computer nicht in feuchter Umgebung;
- Verwenden Sie ein Kühlpad (wenn Sie einen Laptop benutzen);
- wenn Ihr PC beunruhigend heiß erscheint, wechseln Sie die Wärmeleitpaste.
Lösung 4. Aktualisieren Sie Ihre Treiber
Veraltete Treiber könnten der Grund dafür sein, dass Ihr PC zufällig herunterfährt.
So aktualisieren Sie einen Treiber:
- Klicken Sie auf das Windows-Symbol und wählen Sie aus dem Dropdown-Menü die Option Geräte-Manager.
- Klicken Sie mit der rechten Maustaste auf das Gerät, das Sie aktualisieren möchten, und wählen Sie im Popup-Menü die Option Treiber aktualisieren aus.
- Windows wird versuchen, einen aktualisierten Treiber zu finden und zu installieren. Wenn keine gefunden werden, werden Sie darüber informiert, dass Ihr Treiber auf dem neuesten Stand ist.

Lösung 5. Schnellstart deaktivieren
Windows 10 ist für die schnelle Wiederherstellung aus dem Ruhezustand, dem Herunterfahren und dem Ruhezustand optimiert. Diese Funktion kann die Leistung beeinträchtigen und zufällige Abschaltungen verursachen, wenn sie nicht ausgeschaltet wird.
Die folgenden Schritte zeigen Ihnen, wie Sie den Schnellstart unter Windows 10 deaktivieren können:
- Starten Sie die Systemsteuerung, indem Sie die Windows-Taste auf Ihrer Tastatur drücken, "Systemsteuerung" eingeben und auf ENTER drücken, um das erste Suchergebnis zu öffnen.
- Ändern Sie den Ansichtsmodus der Systemsteuerung zu großen Symbolen.
- Wählen Sie "Energieoptionen".
- Klicken Sie auf den Link "Auswählen, was beim Drücken von Netzschaltern geschehen soll".
- Öffnen Sie den Link "Einige Einstellungen sind momentan nicht verfügbar".
- Entfernen Sie das Häkchen bei "Schnellstart aktivieren (empfohlen)" und klicken Sie auf Änderungen speichern.
Lösung 6. HDD-Status prüfen
Wenn Ihre Festplatte infiziert ist oder beschädigte Sektoren enthält, werden Sie wahrscheinlich auf eine Reihe von Problemen stoßen.
- Öffnen Sie als Administrator die Eingabeaufforderung.
- Geben Sie "wmic diskdrive get status" in die Eingabeaufforderung ein und bestätigen Sie mit der Eingabetaste.
- Wenn Sie für jede Partition die Meldung "OK" erhalten, wissen Sie, dass Ihre Festplatte in gutem Zustand ist.
- Wenn Sie die Wörter "Unknown", "Caution" oder "Bad" sehen, hat Ihre Festplatte Probleme.
Lösung 7. Scannen Sie Ihren Computer auf Viren
Manche Malware und Viren führen dazu, dass Ihr Computer abrupt herunterfährt.
In diesem Fall sollten Sie eine vollständige Systemüberprüfung mit Windows Security (auch bekannt als Windows Defender) oder einem Antivirenprogramm eines Drittanbieters Ihrer Wahl durchführen.
In den folgenden Schritten wird erläutert, wie Sie eine vollständige Systemüberprüfung mit Windows Security durchführen können:
- Drücken Sie die Windows-Taste auf Ihrer Tastatur und suchen Sie nach "windows security". Das erste Suchergebnis sollte Windows Security sein. Drücken Sie die Eingabetaste, um es zu öffnen.
- Wechseln Sie zur Registerkarte "Viren- und Bedrohungsschutz" auf der linken Seite.
- Klicken Sie auf den Link "Scanoptionen".
- Wählen Sie Vollständiger Scan und klicken Sie auf Jetzt scannen.
Lösung 8. Defekte Systemdateien mit DISM und SFC beheben
Das zufällige Ausschaten des Computers verursacht den Verlust persönlicher Daten und beschädigt Dateien. Beschädigte Dateien könnten die Ursache für das Problem sein.
Um beschädigte Windows Dateien zu reparieren, gehen Sie wie folgt vor:
- Suchen Sie nach cmd und klicken Sie dann mit der rechten Maustaste auf Eingabeaufforderung. Wählen Sie im Menü Als Administrator ausführen.
- Geben Sie in der Eingabeaufforderung den Befehl SFC /scannow ein und drücken Sie die Eingabetaste.

- Warten Sie die Ausführung des Befehls ab. Fahren Sie dann mit dem nächsten Schritt fort.
- Wenn der SFC-Befehl abgeschlossen ist, geben Sie den Befehl DISM.exe /Online /Cleanup-Image /Restorehealth in die Eingabeaufforderung ein. Drücken Sie anschließend die Eingabetaste.
- Starten Sie Ihren Computer neu, sobald der DISM-Befehl ausgeführt wurde.
- Dadurch sollte Windows 10 nicht mehr unerwartet heruntergefahren werden. Wenn dies nicht der Fall ist, könnte ein Hardwareproblem vorliegen.
Verloren Daten wiederherstellen mit EaseUS Data Recovery Wizard
Wie wir bereits gesagt haben, führt das plötzliche Ausschalten des PCs zum Verlust persönlicher Daten. Falls Ihre Daten nach dem Ausgehen des PCs verloren gegangen sind, können Sie sich an eine professionelle Datenrettungssoftware wenden. Hier epmfehlen wir Ihnen EaseUS Data Recovery Wizard.
EaseUS Data Recovery Wizard kann Ihnen in solche Szenarien helfen:
- Versehentliches Löschen
- Formatieren des Datenträgers
- Datenträger zeigt als Raw
- Virenangriff
- PC oder Hardware geht plötzlich aus
- Usw.
Jetzt können Sie das Programm herunterladen und installieren, um Ihre Daten in einfachen Schritten wiederherzustellen:
1. Starten Sie die Software und wählen Sie den Speicherplatz aus, wo Sie Ihre Daten verloren haben. Dann beginnen Sie mit der Suche, in dem Sie auf Scan klicken. Wenn diese Dateien früher auf einer externen Festplatte gespeichert wurden, sollten Sie zuerst den Datenträger mit dem PC verbinden.

2. Das Programm scannt zunächst oberflächlich nach gelöschten oder verlorenen Daten. Dann werden noch einmal alle Sektoren auf dem Laufwerk gescannt, um mehr Daten zu finden. Auch wenn das Dateisystem des Datenträgers schon "Raw" ist, kann diese Software auch die verschwundenen Dateien auffinden

3. Nach dem Scan werden die gefundenen Daten aufgelistet. Durch den Verzeichnisbaum links, das Filtern bestimmter Dateitypen können Sie Ihre verlorene Daten schneller finden. Oder suchen Sie nach dem Dateinamen mit der Suchfunktion oben rechts. Ebenso können Sie oben unter „RAW“ Ordner Dateien durchschauen, deren Dateinamen und/oder Verzeichnisstruktur abhanden gekommen ist. Betrachten Sie alle aufgelisteten Daten in der Vorschau und die gewünschten auswählen. Dann klicken Sie auf "Wiederherstellen".

War diese Seite hilfreich?
-
Jahrgang 1992; Studierte Mathematik an SISU, China; Seit 2015 zum festen Team der EaseUS-Redaktion. Seitdem schreibte sie Ratgeber und Tipps. Zudem berichtete sie über Neues und Aufregendes aus der digitalen Technikwelt. …

20+
Jahre Erfahrung

160+
Länder und Regionen

72 Millionen+
Downloads

4.7 +
Trustpilot Bewertung
TOP 2 in Recovery-Tools
"Easeus Data Recovery Wizard kann die letzte Möglichkeit sein, gelöschte Daten wiederherzustellen und ist dabei sogar kostenlos."

EaseUS Data Recovery Wizard
Leistungsstarke Datenrettungssoftware zur Wiederherstellung von Dateien in fast allen Datenverlustszenarien unter Windows und Mac.
100% Sauber
Top 10 Artikel
-
 Gelöschte Dateien wiederherstellen
Gelöschte Dateien wiederherstellen
-
 USB-Stick wiederherstellen
USB-Stick wiederherstellen
-
 SD-Karte reparieren
SD-Karte reparieren
-
 Papierkorb wiederherstellen
Papierkorb wiederherstellen
-
 Festplatte wiederherstellen
Festplatte wiederherstellen
-
 USB wird nicht erkannt
USB wird nicht erkannt
-
 RAW in NTFS umwandeln
RAW in NTFS umwandeln
-
 Gelöschte Fotos wiederherstellen
Gelöschte Fotos wiederherstellen
-
 Word-Dokument wiederherstellen
Word-Dokument wiederherstellen
-
 Excel-Dokument wiederherstellen
Excel-Dokument wiederherstellen
 February 17,2025
February 17,2025



