Inhaltsverzeichnis
Wir haben sechs Lösungen für das Problem „Gpedit.msc konnte nicht gefunden werden“ gesammelt:
| Praktische Lösungen | Schritt-für-Schritt-Anleitung |
|---|---|
| Lösung 1. Ihre Windows-Version überprüfen | Starten Sie das Tool „Ausführen“, geben Sie „winver“ ein und drücken Sie die Eingabetaste. Das Dialogfeld „Windows-Versionsinformationen“ wird geöffnet... Vollständige Schritte |
| Lösung 2. Windows aktualisieren | Klicken Sie auf „Start“ und gehen Sie zu „Einstellungen“. Klicken Sie im Einstellungsmenü auf „Update und Sicherheit“... Vollständige Schritte |
| Lösung 3. Den Gruppenrichtlinien-Editor mit einer Batchdatei aktivieren | Besorgen Sie sich zunächst die Datei Enable_GPEDIT.ZIP aus dem Internet. Entpacken Sie anschließend deren Inhalt... Vollständige Schritte |
| Lösung 4. Systemdatei-Überprüfungsprogramm ausführen | Drücken Sie die Windows-Taste + X und wählen Sie dann „Eingabeaufforderung (Admin)“ aus dem Menü... Vollständige Schritte |
| Lösung 5. Windows reparieren | Um das Windows-Betriebssystem zu reparieren, benötigen Sie eine bootfähige Diskette oder einen USB-Stick. Stecken Sie das bootfähige Gerät in Ihren PC... Vollständige Schritte |
| Lösung 6. Windows neu installieren | Gehen Sie zu „Einstellungen“ und dann zu „Update und Sicherheit“. Klicken Sie auf „Wiederherstellung“ und wählen Sie die Option „Erste Schritte“... Vollständige Schritte |
Die Verwendung des Betriebssystems Windows kann manchmal frustrierend sein. Vor allem, wenn Fehler wie "Gpedit.msc konnte nicht gefunden werden" auftreten. Dieser Fehler deutet darauf hin, dass der Gruppenrichtlinien-Editor nicht aktiviert ist oder dass es sich um eine Fehlersuche handelt.
Wenn Sie auch von diesem Fehler betroffen sind, kann dieser Artikel für Sie. Hier haben wir sechs Lösungen für Sie gesammelt, damit Sie diesen Fehler reibungslos beheben können.
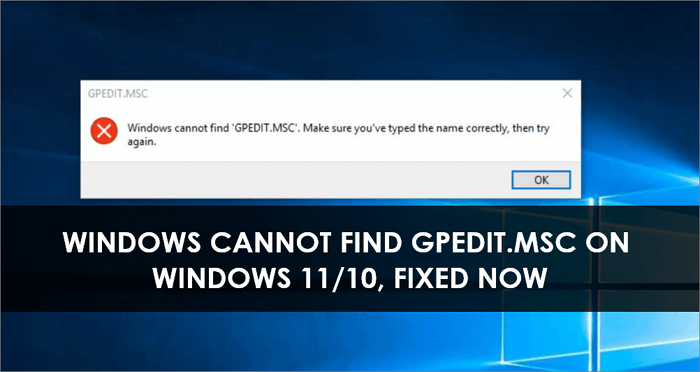
Was ist der Gruppenrichtlinien-Editor?
Der Gruppenrichtlinien-Editor ist ein Programm, mit dem Sie die Einstellungen für Windows verwalten können. Mit ihm können Sie alles ändern, von der Funktionsweise des Startmenüs bis hin zu den Programmen, die auf Ihrem PC ausgeführt werden dürfen. Der Gruppenrichtlinien-Editor ist ein mächtiges Werkzeug, und es ist wichtig, dass Sie seine Funktionsweise verstehen, bevor Sie etwas ändern.
Außerdem ist der Gruppenrichtlinien-Editor eine Funktion von Microsoft Windows, mit der Administratoren Einstellungen auf Computern oder in Netzwerken verwalten können. Mit dem Gruppenrichtlinien-Editor kann zum Beispiel gesteuert werden, was Benutzer auf ihrem Computer tun können, wie das Ausführen von Programmen, der Zugriff auf Dateien und das Anzeigen von Registrierungsschlüsseln.

Der Gruppenrichtlinien-Editor gilt als ein starkes Werkzeug, mit dem erhebliche Änderungen an einem System vorgenommen werden können. Daher sollten sich Administratoren zunächst mit der Funktionsweise des Gruppenrichtlinien-Editors vertraut machen, bevor sie irgendwelche Änderungen vornehmen.
Windows Fehlermeldung: Gpedit.msc konnte nicht gefunden werden
Wenn Sie die Fehlermeldung "Windows kann GPEDIT.MSC nicht finden" auf Ihrem Windows 10-Computer erhalten, besteht die Möglichkeit, dass der Gruppenrichtlinien-Editor nicht in Ihrer Version von Windows 10 enthalten oder nicht installiert ist.
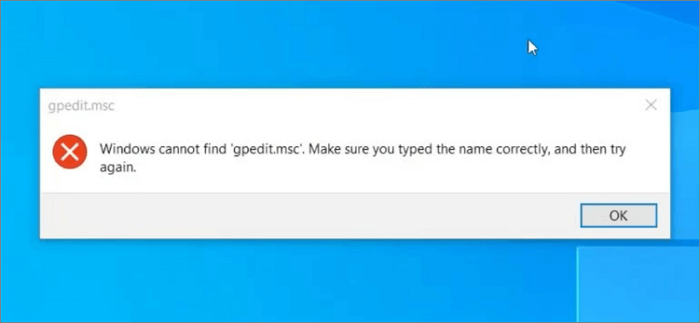
Sie können diesen Fehler mit verschiedenen Methoden beheben. Zum Beispiel müssen Sie möglicherweise Ihr Windows-Betriebssystem reparieren oder aktualisieren, um diesen Fehler zu beheben. Auch die Aktivierung des Gruppenrichtlinien-Editors mit einer Batch-Datei ist eine Möglichkeit.
Kurz gesagt, Sie müssen entweder Ihr Windows-Betriebssystem aktualisieren oder den Gruppenrichtlinien-Editor aktivieren, um diesen Fehler zu beheben.
So beheben Sie den Fehler, wenn Windows GPEDIT.MSC nicht finden kann
Wie bereits erwähnt, können Sie den Fehler Windows kann GPEDIT.MSC nicht finden unter Windows 11 mit verschiedenen Methoden beheben. Hier haben wir sechs Schritt-für-Schritt-Methoden zur Beseitigung dieses Fehlers mitgeteilt. Lassen Sie uns also herausfinden, wie jede dieser Methoden funktioniert.
Lösung 1. Ihre Windows-Version überprüfen
Wenn Sie die Fehlermeldung erhalten, dass Windows GPEDIT.MSC nicht finden konnte, liegt das höchstwahrscheinlich daran, dass Sie eine nicht unterstützte Version von Windows verwenden. Nur die Professional- und Enterprise-Versionen von Windows enthalten den Gruppenrichtlinien-Editor, der GPEDIT.MSC als Komponente enthält.
Die erste Lösung für diesen Fehler besteht darin, zunächst die Windows-Version zu überprüfen. Die Home-Editionen von Windows 10 und 11 verfügen nicht über einen Gruppenrichtlinien-Editor. Im Folgenden erfahren Sie, wie Sie Ihre Windows-Version überprüfen können.
Schritt 1. Drücken Sie Win + R, um das Tool Ausführen zu starten. Geben Sie winver ein und drücken Sie die Eingabetaste.
Schritt 2. Das folgende Dialogfenster wird geöffnet. Hier zeigt das System die Version der Windows-Version an, die auf Ihrem PC oder Laptop installiert ist.
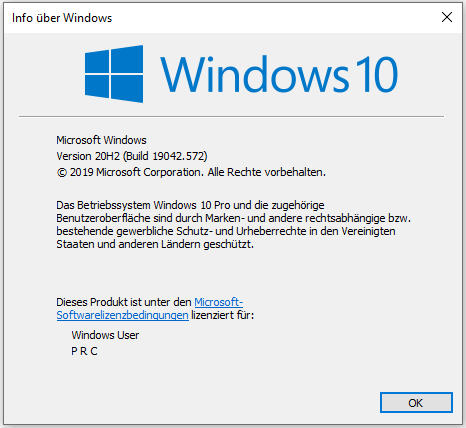
Wenn es heißt, dass Sie Windows 10 oder 11 Home Edition installiert haben, fehlt hier der Gruppenrichtlinien-Editor.
Lösung 2. Windows aktualisieren
Sobald Sie die Windows-Version gefunden haben, können Sie festlegen, ob Sie das System aktualisieren sollten.
Um diesen Fehler zu beheben, aktualisieren Sie einfach Ihre Version von Windows 10 auf Pro oder höher. Führen Sie dazu die folgenden Schritte aus.
Schritt 1. Klicken Sie auf Start und gehen Sie zu "Einstellungen". Klicken Sie im Menü "Einstellungen" auf "Update und Sicherheit".
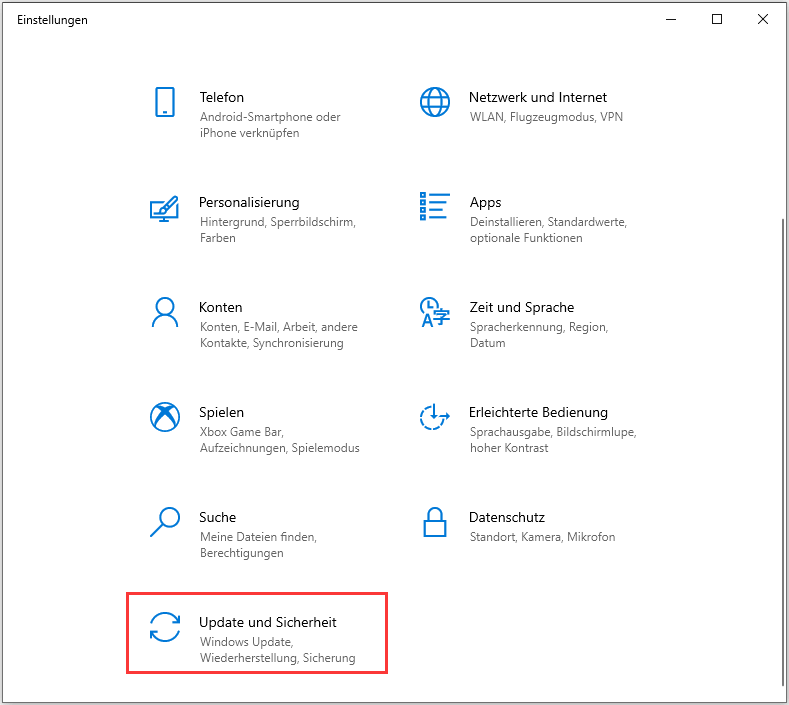
Schritt 2. Klicken Sie auf "Windows Update", und wählen Sie dann die Option "Nach Updates suchen".
Schritt 3. Danach können Sie das Upgrade im Store kaufen. Nach dem Upgrade sollten Sie reibungslos auf GPEDIT.MSC zugreifen können.
Lösung 3. Den Gruppenrichtlinien-Editor mit einer Batch-Datei aktivieren
Sie können den Gruppenrichtlinien-Editor auf einem Windows-Computer aktivieren, indem Sie eine einfache Batch-Datei ausführen. Dadurch wird das GPEDIT.MSC-Snap-In aktiviert, so dass Sie Änderungen an den Gruppenrichtlinieneinstellungen vornehmen können.
Schritt 1. Um diese Technik zu verwenden, müssen Sie zunächst die Datei Enable_GPEDIT.ZIP aus dem Internet beziehen.
Schritt 2. Sobald Sie diese Datei erhalten haben, extrahieren Sie ihren Inhalt in einen Ordner auf der Festplatte Ihres Computers.
Schritt 3. In diesem Ordner finden Sie zwei Dateien: eine ausführbare Datei und eine .reg-Datei.
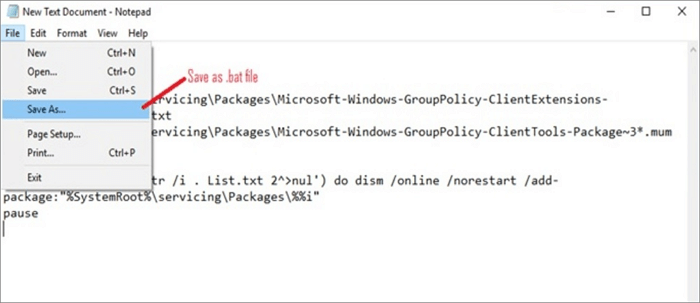
Schritt 4. Doppelklicken Sie auf die Datei, um sie zu starten. Möglicherweise werden Sie von der Benutzerkontensteuerung gefragt, klicken Sie in diesem Fall auf "Ja", um fortzufahren. Danach haben alle Benutzer auf Ihrem Computer Zugriff auf den Gruppenrichtlinien-Editor.
Lösung 4. Systemdateiprüfer ausführen
Sie können auch das Systemdatei-Überprüfungsprogramm verwenden, um nach beschädigten Dateien auf Ihrem System zu suchen und diese zu reparieren. Hier ist die Vorgehensweise:
Schritt 1. Drücken Sie die Windows-Taste + X auf Ihrer Tastatur und geben "Eingabeaufforderung". Mit dem Rechtsklick auf das Programm wählen Sie "Als Administrator ausführen" aus.
Schritt 2. Geben Sie den folgenden Befehl in die Eingabeaufforderung ein: sfc /scannow und drücken Sie die Eingabetaste. Dies startet eine Überprüfung aller Systemdateien auf Ihrem Computer und versucht, alle Dateien zu reparieren, die als beschädigt erkannt werden.

Schritt 3. Sobald der Scan abgeschlossen ist, starten Sie Ihren Computer neu und versuchen Sie erneut, GPEDIT.MSC zu öffnen. Sie sollte jetzt ohne Probleme funktionieren.
Lösung 5. Windows reparieren
Oft können auch einige beschädigte Windows-Dateien solche Fehler verursachen. Daher ist die Reparatur Ihres Windows-Betriebssystems auch hier eine Möglichkeit. Folgen Sie den einfachen Schritten, um Windows zu reparieren.
Schritt 1. Um das Windows-Betriebssystem zu reparieren, benötigen Sie eine bootfähige Festplatte oder einen USB-Stick. Stecken Sie diese einfach in Ihren PC oder Laptop und schalten Sie ihn ein. Sobald sich das System einschaltet und der folgende Text erscheint: "Drücken Sie jetzt eine beliebige Taste, um von CD oder DVD zu starten", drücken Sie einfach die Eingabetaste oder die Leertaste (oder eine beliebige Taste), um fortzufahren.
Schritt 2. Die Windows-Setup-Oberfläche wird angezeigt. Wählen Sie zunächst Ihre gewünschte Sprache aus.
Schritt 3. Wählen Sie "Problembehandlung", um fortzufahren.

Schritt 4. Die Schnittstelle gibt Ihnen verschiedene Optionen. Hier müssen Sie die dritte Option wählen, die sagt "Automatische Reparatur".

Schritt 5. Windows startet den automatischen Reparaturprozess. Sie müssen warten, bis er abgeschlossen ist.
Lösung 6. Windows neu installieren
Wenn die Starthilfe nicht funktioniert, können Sie das Windows-System neu installieren. Ein frisch installiertes Windows 10/11 (Pro-Version oder höher) wird keine derartigen Probleme verursachen. Hier sind die einfachen Schritte, die Sie für die Neuinstallation von Windows ausführen müssen.
Schritt 1. Öffnen Sie die Einstellungen und gehen Sie dann zu "Update und Sicherheit".
Schritt 2. Klicken Sie auf "Wiederherstellung" und wählen Sie die Option "Diesen PC zurücksetzen".
Schritt 3. Jetzt haben Sie zwei Optionen. Wenn Sie Ihre Dateien behalten und andere Einstellungen entfernen möchten, klicken Sie auf "Meine Dateien behalten". Wenn Sie hingegen eine Neuinstallation durchführen möchten, klicken Sie auf "Alles entfernen".

Schritt 4. Sobald Sie eine Option (wie oben beschrieben) gewählt haben, wird Windows neu installiert.
Wie kann man verlorene Daten unter Windows 10/Windows 11 wiederherstellen
Normalerweise kann das Problem ohne Datenverlust behoben wird. Aber manchmal können Dateien bei der Windows Neuinstallation und der Zurücksetzung verloren gehen. Um den Datenverlust zu vermeiden, können Sie eine Datenrettungssoftware benutzen.
EaseUS Data Recovery Wizard ist ein perfektes All-in-One Datenrettungstool für Benutzer, wer die verlorenen Daten einfach und schnell wiederherstellen wollen. Mit dieser Datenrettungssoftware können Sie fast alle Dateitypen wiederherstellen, einschließlich Dokumente, Videos, Audiodateien und wichtige Systemdateien.
Egal, ob Ihr System aufgrund einer beschädigten Datei abgestürzt ist oder gar nicht mehr hochfährt, mit diesem Tool können Sie Ihre Dateien wiederherstellen. Es ist 100% sicher und zuverlässig. Unabhängig davon, welche Windows-Version Sie verwenden, sei es Windows 11/10/8/7, ist dieses Tool in der Lage, die wichtigsten Daten wiederherzustellen. Es kann Dateien von geleerten Papierkörben wiederherstellen, Daten auf HDD, SSD, SD-Karte, USB-Stick, Kamera usw. zurückerhalten. Jetzt laden Sie diese Software kostenlos herunter und starten Sie die Wiederherstellung wie folgt.
1. Starten Sie den EaseUS Data Recovery Wizard und wählen Sie das Laufwerk aus, auf dem Sie die verlorenen Daten gespeichert haben, und klicken Sie auf Scan. Wenn Sie Ihre Dateien auf einem externen Datenträger gespeichert haben, schließen Sie zuerst den Datenträger an den PC an.

2. Zunächst werden alle gelöschten Dateien auf dem Laufwerk gefunden. Dann wird noch einmal die gesamte Festplatte gescannt, um alle wiederherstellbaren Dateien zu finden. Diese Suche kann Minuten lang dauern, bitte warten Sie geduldig.

3. Nun filtern Sie die Scan-Ergebnisse, suchen Sie durch den Verzeichnisbau auf der linken Seite und wählen Sie Ihre Daten zur Wiederherstellung aus. Klicken Sie auf Wiederherstellen. Wenn Sie Ihre Daten im Verzeichnisbaum nicht auffinden können, können Sie oben auf „RAW“ Ordner klicken, um andere Dateien zu finden, deren Metadaten beschädigt oder verloren gegangen sind.

Das Fazit
So, mit den sechs Methoden, die wir geteilt haben, können Sie den Fehler "gpedit.msc konnte nicht gefunden werden" unter Windows 11/10 einfach beheben. Falls Sie wichtige Dateien während der Reparatur verloren haben, können Sie jedoch EaseUS Data Recovery Wizard herunterladen und zur Datenrettung benutzen.
Das Datenwiederherstellungstool hilft Ihnen, solche technischen Fehler ohne Datenverlust zu beheben. Es verfügt über eine übersichtliche Benutzeroberfläche und ermöglicht die Wiederherstellung von verschiedenen Dateien, egal ob es ein Dokument oder ein Video ist. Die Datenrettung Mit dieser Software ist einfach, sicher und schnell. Laden Sie also EaseUS Data Recovery Wizard kostenlos herunter und Sie brauchen nicht, sich Sorgen für den Datenverlust zu machen.
Häufig gestellte Fragen
1. Was ist Gpedit.msc?
Gpedit.msc ist eine Abkürzung für das Gruppenrichtlinien-Editor-Tool in Windows-Betriebssystemen. Es ist eine Microsoft-Management-Konsole, die eine grafische Benutzeroberfläche für die Verwaltung von Gruppenrichtlinien und Einstellungen auf einem Windows-Computer bietet.
2. Warum kann ich Gpedit.msc nicht finden?
Es gibt mehrere Gründe, warum Sie Gpedit.msc auf Ihrem Computer nicht finden können. Eine mögliche Ursache ist, dass Sie eine Windows-Version verwenden, die diese Funktion nicht unterstützt, z.B. Windows Home-Editionen. Eine andere Möglichkeit ist, dass die Datei nicht auf Ihrem Computer installiert wurde oder aus irgendeinem Grund gelöscht wurde.
3. Wie kann ich Gpedit.msc auf meinem Computer installieren?
Wenn Gpedit.msc auf Ihrem Computer nicht installiert ist, müssen Sie es möglicherweise manuell installieren. Gehen Sie dazu zu "Systemsteuerung > Programme und Funktionen > Windows-Features aktivieren oder deaktivieren", suchen Sie nach "Gruppenrichtlinien-Editor" und aktivieren Sie es. Nach der Aktivierung wird Gpedit.msc auf Ihrem Computer installiert.
4. Welche Funktionen bietet Gpedit.msc?
Gpedit.msc bietet eine Vielzahl von Funktionen, mit denen Sie Gruppenrichtlinien und Einstellungen auf Ihrem Computer verwalten können. Sie können beispielsweise Richtlinien für Sicherheit, Netzwerk, Anmeldeinformationen, Softwareinstallation und vieles mehr festlegen.
5. Wie kann ich Gpedit.msc verwenden, um Einstellungen auf meinem Computer zu ändern?
Um Einstellungen auf Ihrem Computer mit Gpedit.msc zu ändern, öffnen Sie das Tool, navigieren Sie zu der gewünschten Richtlinie oder Einstellung, klicken Sie darauf, um sie zu öffnen, und ändern Sie die Einstellungen entsprechend Ihren Anforderungen. Nachdem Sie die gewünschten Änderungen vorgenommen haben, speichern Sie die Einstellungen und schließen Sie das Tool. Die Änderungen werden auf Ihrem Computer wirksam, sobald Sie den Computer neu starten oder sich von Ihrem aktuellen Benutzerkonto abmelden und wieder anmelden.
War diese Seite hilfreich?
-
Technik-Freund und App-Fan. Mako schreibe seit März 2016 für die Leser von EaseUS. Er begeistert über Datenrettung, Festplattenverwaltung, Datensicherung, Datenspeicher-Optimierung. Er interssiert sich auch für Windows und andere Geräte. …

20+
Jahre Erfahrung

160+
Länder und Regionen

72 Millionen+
Downloads

4.7 +
Trustpilot Bewertung
TOP 2 in Recovery-Tools
"Easeus Data Recovery Wizard kann die letzte Möglichkeit sein, gelöschte Daten wiederherzustellen und ist dabei sogar kostenlos."

EaseUS Data Recovery Wizard
Leistungsstarke Datenrettungssoftware zur Wiederherstellung von Dateien in fast allen Datenverlustszenarien unter Windows und Mac.
100% Sauber
Top 10 Artikel
-
 Gelöschte Dateien wiederherstellen
Gelöschte Dateien wiederherstellen
-
 USB-Stick wiederherstellen
USB-Stick wiederherstellen
-
 SD-Karte reparieren
SD-Karte reparieren
-
 Papierkorb wiederherstellen
Papierkorb wiederherstellen
-
 Festplatte wiederherstellen
Festplatte wiederherstellen
-
 USB wird nicht erkannt
USB wird nicht erkannt
-
 RAW in NTFS umwandeln
RAW in NTFS umwandeln
-
 Gelöschte Fotos wiederherstellen
Gelöschte Fotos wiederherstellen
-
 Word-Dokument wiederherstellen
Word-Dokument wiederherstellen
-
 Excel-Dokument wiederherstellen
Excel-Dokument wiederherstellen
 February 17,2025
February 17,2025



