Inhaltsverzeichnis
„Ich habe das System auf Win11 aktualisiert. Alles ist auf dem neuesten Stand und ich habe ein 1-TB-SSD-Bootlaufwerk verschlüsselt. Plötzlich bleibt das abgespielte Video hängen und keine Webseiten können geladen werden, aber ich konnte Apps trotzdem schließen. Das Startmenü funktionierte einmal, aber ich konnte es nicht wieder öffnen. Wie kann ich das Problem lösen?“
- von der Microsoft Community
Bitlocker ist eine Methode zum Verschlüsseln Ihres Laufwerks. Aber das Problem, BitLocker stürzt auf dem PC ständig ab, tritt häufig auf. Das Problem liegt möglicherweise an Ihrer Festplatte vor. Lesen Sie weiter und erfahren Sie, wie Sie das Problem mit dem BitLocker beheben können.
Warum stürzt BitLocker auf dem PC immer wieder ab?
Während es unwahrscheinlich ist, dass BitLocker Probleme verursacht, gibt es bei Windows 11 bekanntermaßen erhebliche Probleme mit der softwarebasierten Verschlüsselung und einem allgemeinen Geschwindigkeitsverlust, der nicht zu Abstürzen führt.
Daher kann es auch die folgenden Ursachen haben:
- 🔗Wiederholtes Eingeben der falschen PIN.
- 🔒Sie haben die Stecknadel übersehen.
- ❌BIOS-Einstellungen wurden kürzlich geändert.
Windows 11 bleibt beim Start hängen und BitLocker stürzt aufgrund eines beschädigten USB-Geräts oder anderer externer Komponenten wie Lautsprecher oder Tastatur ab. Wenn das externe Gerät nicht richtig funktioniert, kann der Computer entweder keine Verbindung zu ihm herstellen oder die Interaktion dauert lange, was zu einem Einfrieren führt.
Darüber hinaus kann bösartige Malware dazu führen, dass der Computer hängen bleibt oder einfriert. Um dieses Problem zu beheben, entfernen Sie alle überflüssigen Anwendungen und suchen Sie nach beschädigten Programmen.
2 Lösungen: BitLocker stürzt auf dem PC ständig ab
Wie bereits erwähnt, gibt es viele Gründe, warum BitLocker immer wieder abstürzt und nicht auf Ihr Windows-System zugreifen kann. Mit den folgenden Lösungen können Sie den BitLocker-Wiederherstellungsbildschirm jedoch trotzdem vermeiden. Stellen Sie außerdem sicher, dass Sie alle Ihre Daten schützen, bevor Sie sie ausprobieren.
Lösung 1. Das integrierte Reparaturtool ausführen
Die Verwendung des integrierten Startup Repair-Tools ist die einfachste Lösung, um BitLocker zu beheben, das immer wieder Fehlernummern in Windows ausgibt. Das Startup Repair-Programm erkennt Probleme mit den Systemdateien, die für einen erfolgreichen Start erforderlich sind, und verwendet eine automatische Fehlerbehebung, um sie zu beheben. Folgen Sie den Anweisungen unten:
Schritt 1. Starten Sie Windows 11 neu, nachdem Sie das bootfähige Windows-Installationsgerät eingelegt haben.

Schritt 2. Wählen Sie im Menü „Weiter“ und „Computer reparieren“.

Schritt 3. Öffnen Sie den Bildschirm „Option auswählen“ und wählen Sie die Option „Problembehandlung“.

Schritt 4. Der Bildschirm „Problembehandlung“ wird angezeigt. Wählen Sie „Erweiterte Optionen“.
Schritt 5. Klicken Sie auf dem Optionsbildschirm „Erweitert“ auf die Schaltfläche „Starthilfe“, um die Anwendung zur Fehlerbehebung zu starten.

Schritt 6. Klicken Sie im Feld auf „Weiter“, nachdem Sie das Passwort Ihres aktuell angemeldeten Kontos eingegeben haben.
Lösung 2. BitLocker-Verschlüsselung deaktivieren
Um die BitLocker-Verschlüsselung zu deaktivieren, führen Sie die folgenden Schritte aus.
Schritt 1. Geben Sie Ihren Wiederherstellungsschlüssel ein, wenn BitLocker geöffnet wird. Wenn Sie ein Microsoft Outlook-Konto verwenden, beginnt Bitlocker automatisch mit der Verschlüsselung der Daten. Um Ihren Wiederherstellungsschlüssel einzugeben, gehen Sie zu „Schlüssel wiederherstellen“ .
Schritt 2. Wählen Sie jetzt „Start“ und geben Sie „Systemsteuerung“ ein.
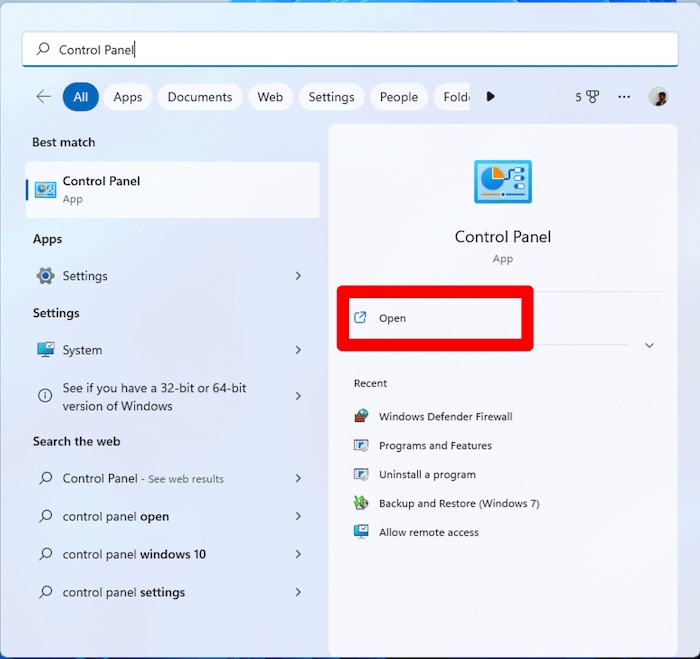
Schritt 3. Wählen Sie „Verschlüsselung für Bitlocker-Laufwerk“.
Schritt 4. Um die Bitlocker-Verschlüsselung zu deaktivieren, wählen Sie „Schutz anhalten“.
Schritt 5. Ein Bestätigungsdialogfeld wird angezeigt. Wählen Sie „Ja“.
Schritt 6. Lassen Sie es einen Moment lang abschalten und aktivieren Sie es dann erneut, um das Bitlocker-TPM zu aktualisieren.
Wenn Sie diese Informationen hilfreich finden, teilen Sie sie bitte in den sozialen Medien mit anderen, um ihnen zu helfen, diese gemeinsame Herausforderung zu meistern.
Daten von einer mit BitLocker verschlüsselten Festplatte unter Windows wiederherstellen
Angenommen, Ihr Computer startet immer noch nicht richtig, weil die Systemdateien durch das BitLocker-Verschlüsselungsverfahren beschädigt sind, obwohl Sie bereits einige andere Ansätze ausprobiert haben. In diesem Fall bleibt nur noch die Windows Neuinstallation. Vergessen Sie vorher nicht, verlorene Daten von der mit BitLocker verschlüsselten Festplatte auf Ihrem PC wiederherzustellen .
Verwenden Sie EaseUS Data Recovery Wizard, um Daten von BitLocker-Festplatten wiederherzustellen. Dieses vertrauenswürdige BitLocker-Wiederherstellungsprogramm kann auch Daten von BitLocker-verschlüsselten Festplatten wiederherstellen.
Um Daten von einer mit BitLocker verschlüsselten Festplatte wiederherzustellen, folgen Sie dieser Anleitung:
- Wählen Sie nach dem Starten von EaseUS Data Recovery Wizard in der Seitenleiste die Registerkarte „BitLocker-Laufwerk“. Drücken Sie dann die Start-Taste.
- Klicken Sie anschließend auf „Entsperren und Wiederherstellen“, nachdem Sie eine Festplatte ausgewählt haben, um mit dem Entschlüsselungs- und Wiederherstellungsvorgang zu beginnen.
- Nachdem das BitLocker-Laufwerk entsperrt wurde, können Sie die gewünschten Dateien mithilfe des Filters schnell finden. Wählen Sie die Dateien aus, die wiederhergestellt werden können, und klicken Sie dann auf „Wiederherstellen“, um sie zu speichern.
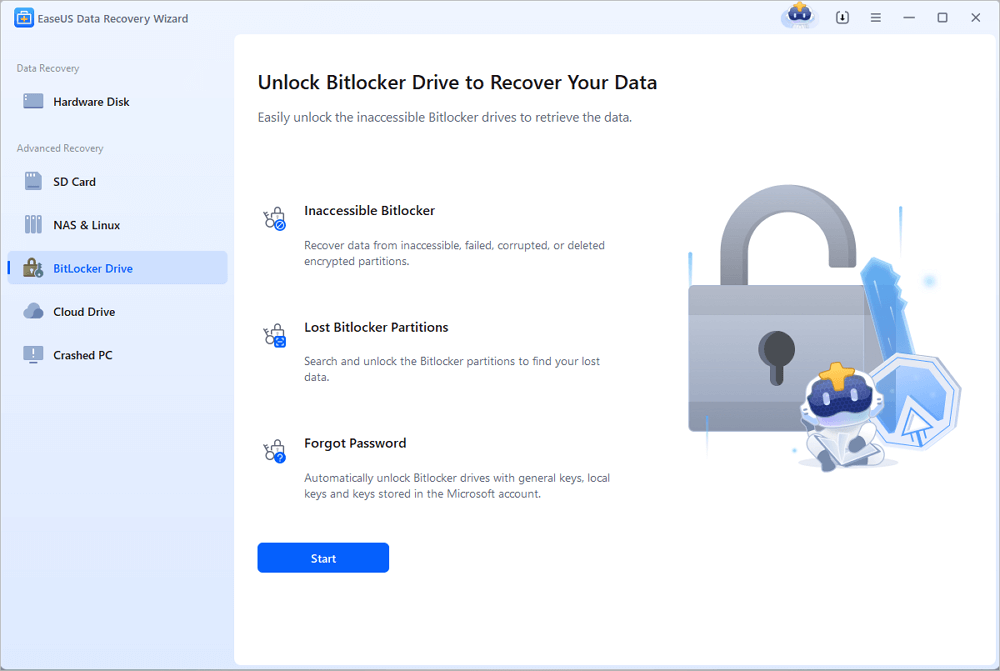
Das Fazit
Es ist nicht angenehm, wenn BitLocker während des Windows-Prozesses auf dem PC immer wieder abstürzt. Wenn Sie jedoch die oben genannten Techniken anwenden, können Sie die Panikattacke schnell beseitigen.
Um das Problem zu beheben, können Sie das Reparaturtool ausführen, die BitLocker-Verschlüsselung deaktivieren und das Windows-System neu installieren. Ein Absturz von BitLocker und die Neuinstallation können jedoch zu Datenverlust führen, weshalb die Verwendung von EaseUS Data Recovery Wizard von entscheidender Bedeutung ist.
Häufig gestellte Fragen
Hier sind 3 weitere Fragen zu BitLocker, das immer wieder abstürzt. Die Antworten finden Sie hier.
1. Wie lösen wir das BitLocker-Wiederherstellungsproblem?
Wenn Sie die erforderlichen Sicherheitsmaßnahmen ergreifen und die Konsequenzen kennen, können Sie das BitLocker-Wiederherstellungsproblem sicher lösen, indem Sie BitLocker in Windows 11 deaktivieren. Hier sind weitere Lösungen:
- Umgehen Sie den Wiederherstellungsbildschirm.
- Ändern der Startmethode
- Schutzvorrichtungen auf dem Startvolume entfernen
2. Warum sperrt BitLocker meinen Computer ständig?
BitLocker fordert Sie jedes Mal zur Eingabe des Wiederherstellungsschlüssels auf, wenn Sie ein Laufwerk an Ihren Computer anschließen, und dieser wird in der Startliste angezeigt. Die Preboot-Unterstützung für TBT- und USB-C/TBT-Start ist standardmäßig aktiviert, wenn Sie keine Geräte anschließen, und fordert Sie weiterhin zur Eingabe des Wiederherstellungsschlüssels an.
3. Warum benötigt mein Computer noch einen Wiederherstellungsschlüssel?
Wenn Sie bei aktiviertem BitLocker eine neue Festplatte anschließen oder Dateien kopieren, werden Sie aufgefordert, einen Wiederherstellungsschlüssel einzugeben, um zu bestätigen, dass Sie diese Aktionen ausführen.
War diese Seite hilfreich?
-
Technik-Freund und App-Fan. Mako schreibe seit März 2016 für die Leser von EaseUS. Er begeistert über Datenrettung, Festplattenverwaltung, Datensicherung, Datenspeicher-Optimierung. Er interssiert sich auch für Windows und andere Geräte. …

20+
Jahre Erfahrung

160+
Länder und Regionen

72 Millionen+
Downloads

4.7 +
Trustpilot Bewertung
TOP 2 in Recovery-Tools
"Easeus Data Recovery Wizard kann die letzte Möglichkeit sein, gelöschte Daten wiederherzustellen und ist dabei sogar kostenlos."

EaseUS Data Recovery Wizard
Leistungsstarke Datenrettungssoftware zur Wiederherstellung von Dateien in fast allen Datenverlustszenarien unter Windows und Mac.
100% Sauber
Top 10 Artikel
-
 Gelöschte Dateien wiederherstellen
Gelöschte Dateien wiederherstellen
-
 USB-Stick wiederherstellen
USB-Stick wiederherstellen
-
 SD-Karte reparieren
SD-Karte reparieren
-
 Papierkorb wiederherstellen
Papierkorb wiederherstellen
-
 Festplatte wiederherstellen
Festplatte wiederherstellen
-
 USB wird nicht erkannt
USB wird nicht erkannt
-
 RAW in NTFS umwandeln
RAW in NTFS umwandeln
-
 Gelöschte Fotos wiederherstellen
Gelöschte Fotos wiederherstellen
-
 Word-Dokument wiederherstellen
Word-Dokument wiederherstellen
-
 Excel-Dokument wiederherstellen
Excel-Dokument wiederherstellen
 February 17,2025
February 17,2025



