Inhaltsverzeichnis
“Word hängt sich auf, nachdem ich eine Word-Datei für einige Stunden bearbeitet habe. Das Programm reagiert nicht. Wie kann ich das Programm wieder in den normalen Zustand versetzen und das Dokument weiter benutzen? Ich will diese Datei nicht verlieren.”
Was führt zu dem hängenden Word-Dokument?
Bevor Sie mit der Reparatur des Fehlers beginnen, könne Sie zuerst erfahren, was zu diesem Fehler führt.
- Microsoft Office Einstellungen wird beschädigt, welche etwas mit dem Word Programm zu tun.
- Die Drittanbieter Add-Ins können dazu führen, das Word Programm stürzt immer ab.
- Software Konflikte im Windows-System kann den Lauf von Microsoft Word beeinflussen.
- Früher haben Benutzer das Programm falsch genutzt.
- Malware hat den Computer angegriffen, defekte Sektoren befinden sich auf dem Speicherplatz, wo Sie das Word-Dokument gespeichert haben.
- ......
Hinweis: Finden Sie mehr Details und Lösung wenn Windows Kopiervorgang stehen bleibt.
Das Problem lösen, wenn Word-Dokument immer hängen bleibt?
Um den Fehler zu beheben, haben wir 4 Optionen. Falls die bearbeitete Word Dateien verloren sind, können wir Ihnen auch eine Lösung anbieten, damit Sie Word Dateien wiederherstellen können.
Lösung 1. Das Word Programm erzwingend schließen
- 1. Drücken Sie die Strg+Alt+Entf Tasten und öffnen Sie Task-Manager;
- 2. Finden Sie Microsoft Word. Mit dem Rechtsklick auf das Programm wählen Sie "Task beenden" aus;
- 3. Nach einigen Minuten versuchen Sie erneut, das Dokument zu öffnen.
Wenn Sie die Datei erfolgreich öffnen können aber manche bearbeitete Inhalte im Dokument verloren sind, können Sie versuchen, nicht gespeicherte Word-Dateien wiederherzustellen.
Lösung 2. Beschädigte Vorlage reparieren
- 1. Schließen Sie das Dokument;
- 2. Drücken Sie Windows + R Tasten, um den Ausführen Fenster zu öffnen;
- 3. Geben Sie “%appdata%\microsoft\templates” ein und drücken Sie Enter;
- 4. Finden Sie die Normal.dotm Datei. Benennen Sie diese Datei als “oldNormal.dotm” um und versuchen Sie noch mal, Word zu öffnen.
Lösung 3. Microsoft Word reparieren
- 1. Gehen Sie Start > Systemsteuerung > Programme und Features;
- 2. Rechtsklicken Sie auf Microsoft Office und wählen Sie “Ändern” aus;
- 3. Klicken Sie auf "Reparieren". Warten Sie geduldig auch diesen Vorgang.
- 4. Danach überprüfen Sie noch mal, ob das Programm jetzt richtig funktionieren
Lösung 4. Microsoft Word deinstallieren und neu installieren
Falls die oben genannte Lösungen Ihnen nicht helfen, können Sie das Programm deinstallieren und dann wieder auf Ihrem Computer installieren. Das kann auch diesen Fehler beheben.
Extra Hilfe: Verlorene Word Dateien wiederherstellen
Falls Sie von einem Datenverlust betroffen sind, brauchen Sie eine kostenlose Datenrettungssoftware. Dafür empfehlen wir Ihnen EaseUS Data Recovery Wizard Free. Mit der Software lassen sich verlorene Word-Dateien sowie gelöschte Excel-Datei wiederherstellen. Laden Sie die Software herunter und starten Sie die Datenrettung wie folgt.
1. Wählen Sie den Speicherplatz aus, wo Sie Ihre Word-Dateien verloren haben. Dann beginnen Sie mit der Suche, in dem Sie auf Scan klicken.

2. Das Programm listet zunächst alle gelöschten Dateien auf. Dann wird noch einmal die gesamte Festplatte Sektor für Sektor durchleuchtet, um noch mehr wiederherstellbaren Dateien zu finden. Wenn Sie die von Ihnen gewünschten Dateien gefunden wurden, stoppen Sie den Scan und beginnen Sie mit der Wiederherstellung.

3. Nun sehen Sie die Vorschau. Filtern Sie die Scan-Ergebnisse und wählen Sie Ihre Daten zur Wiederherstellung aus. Klicken Sie dann auf Wiederherstellen.
- Tipps
- Wenn Sie gewünschte Word-Dateien durch den Verzeichnisbaum links nicht finden können, können Sie oben auf „RAW“ Ordner klicken, und hier nach der Datei suchen.
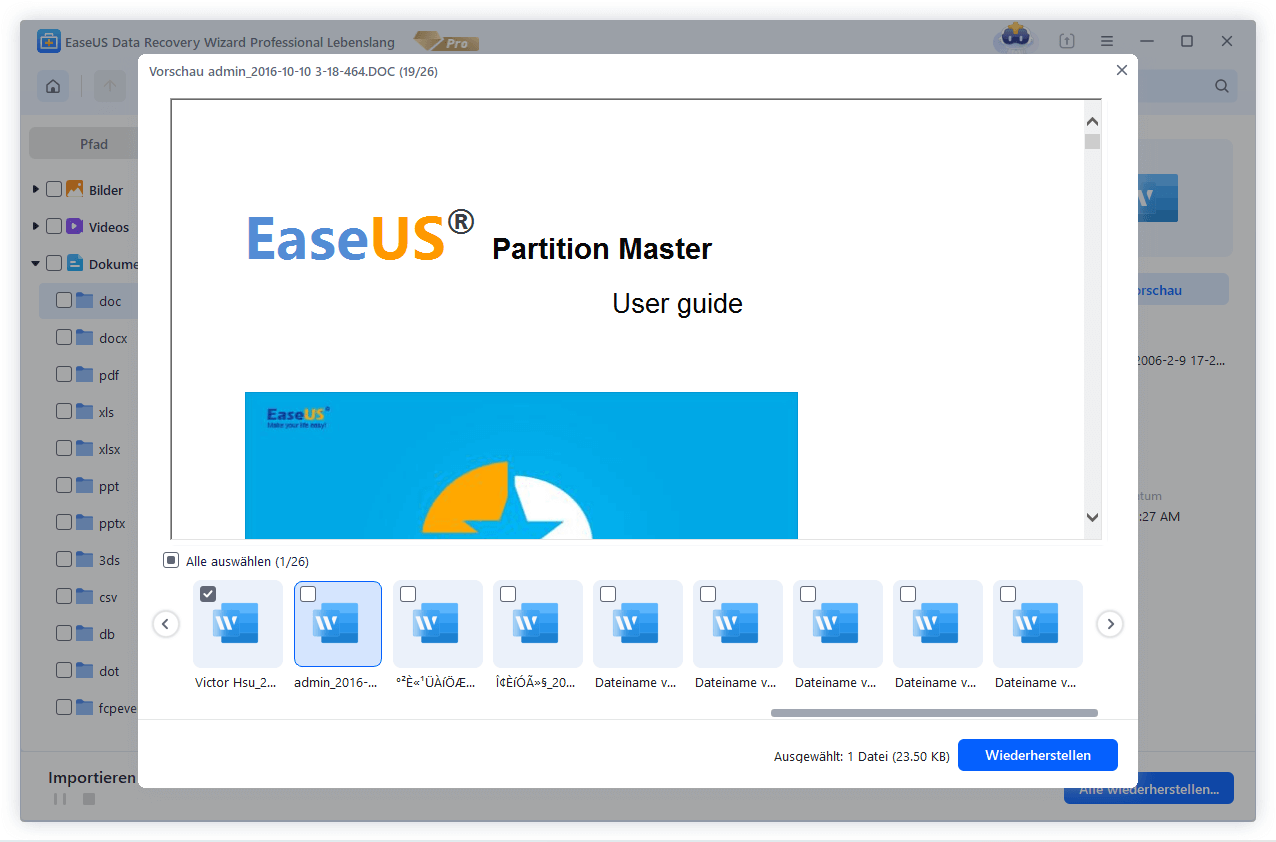
War diese Seite hilfreich?
-
Technik-Freund und App-Fan. Mako schreibe seit März 2016 für die Leser von EaseUS. Er begeistert über Datenrettung, Festplattenverwaltung, Datensicherung, Datenspeicher-Optimierung. Er interssiert sich auch für Windows und andere Geräte. …

20+
Jahre Erfahrung

160+
Länder und Regionen

72 Millionen+
Downloads

4.7 +
Trustpilot Bewertung
TOP 2 in Recovery-Tools
"Easeus Data Recovery Wizard kann die letzte Möglichkeit sein, gelöschte Daten wiederherzustellen und ist dabei sogar kostenlos."

EaseUS Data Recovery Wizard
Leistungsstarke Datenrettungssoftware zur Wiederherstellung von Dateien in fast allen Datenverlustszenarien unter Windows und Mac.
100% Sauber
Top 10 Artikel
-
 Gelöschte Dateien wiederherstellen
Gelöschte Dateien wiederherstellen
-
 USB-Stick wiederherstellen
USB-Stick wiederherstellen
-
 SD-Karte reparieren
SD-Karte reparieren
-
 Papierkorb wiederherstellen
Papierkorb wiederherstellen
-
 Festplatte wiederherstellen
Festplatte wiederherstellen
-
 USB wird nicht erkannt
USB wird nicht erkannt
-
 RAW in NTFS umwandeln
RAW in NTFS umwandeln
-
 Gelöschte Fotos wiederherstellen
Gelöschte Fotos wiederherstellen
-
 Word-Dokument wiederherstellen
Word-Dokument wiederherstellen
-
 Excel-Dokument wiederherstellen
Excel-Dokument wiederherstellen
 February 17,2025
February 17,2025



