Inhaltsverzeichnis
Windows-Explorer wird auch als Datei-Explorer genannt. Das ist der vorgeingestellter Dateimanager für Windows Benutzer, damit sie schnell auf einen Datenträger und die gewünschten Daten zugreifen können. Wenn Sie eine Datei, einen Ordner oder eine Partition öffnen wollen, wird der Windows-Explorer auch gestartet.
In den meisten Fällen kann der Windows-Explorer richtig funktionieren. Aber manchmal können Windows Benutzer auch von einem Problem betroffen sein, dass der Windows-Explorer neu gestartet werden muss. Der Fehler tritt normalerweise auf, wenn der Windows-Explorer nicht funktioniert oder hängen bleibt. Wie kann man den Windows-Explorer neu starten? Hier bieten wir Ihnen drei Methoden an.
Methode 1. Den Windows-Explorer durch den Task-Manager neu starten
Schritt 1. Schließen Sie zuerst die geöffneten Windows-Explorer-Fenster.
Schritt 2. Mit dem Rechtsklick auf das Windows-Symbol und wählen Sie “Task-Manager” aus.
Schritt 3. Im Task-Manager klicken Sie auf “Datei” und wählen Sie “Neuen Task ausführen” aus.

Schritt 4. Geben Sie “Explorer” ein und klicken Sie auf “OK”.

Methode 2. Den Windows-Explorer durch die Eingabeaufforderung neu starten
Schritt 1. Geben Sie “cmd” in die Suchleiste ein. Mit dem Rechtsklick auf “Eingabeaufforderung” wählen Sie “Als Administrator ausführen” aus.
Schritt 2. Geben Sie “taskkill /f /im explorer.exe” ein und drücken Sie die Enter-Taste.
Schritt 3. Dann geben Sie “start explorer.exe” ein und drücken Sie die Enter-Taste.
Methode 3. Den Verlauf löschen und den Windows-Explorer neu starten
Schritt 1. Geben Sie “Systemsteuerung” in die Suchleiste ein und öffnen Sie das Tool.
Schritt 2. Dann gehen Sie zu “Darstellung und Anpassung” > “Explorer Optionen”.

Schritt 3. Unter dem Allgemein-Tab klicken Sie auf “Löschen”. Anschließend klicken Sie auf “OK”.
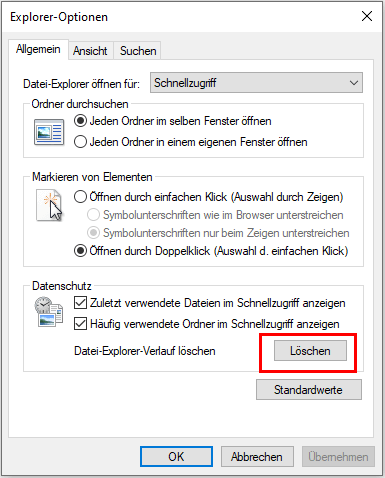
Schritt 4. Es kann Sekunden lang dauern. Danach starten Sie den Windows-Explorer neu.
Wenn der Windows-Explorer noch nicht funktioniert, was tun? - 8 Lösungen
Wenn der Windows-Explorer nach dem Neustart auch nicht richtig funktioniert, wie kann man das Problem lösen? Sie brauchen auch nicht, sich Sorgen dafür zu Sorgen zu machen.
1. Aktualisieren Sie das Windows System. Die veraltete System-Version kann viele Probleme mitbringen. Wenn der Windows-Explorer und anderen Programme auf dem Computer nicht richtig funktionieren, können Sie zuerst versuchen, das System auf die neueste Version zu aktualisieren.
2. Aktualisieren Sie die Grafikkarte-Treiber. Der veraltete Treiber ist auch ein möglicher Grund für das Problem. Deswegen können Sie die Grafikkarte-Treiber im Geräte-Manager aktualisieren.
3. Wenn der Systemdateien beschädigt geworden sein, werden viele Programme auf dem Computer sogar das System nicht ordnungsmäßig funktionieren. In diesem Fall können Sie die Eingabeaufforderung starten und die beschädigten Systemdateien mit dem SFC-Befehl reparieren.
4. Haben Sie in den letzten Tagen einige neue Software auf dem Computer installiert? Wenn es Konflikte zwischen dem Windows-Explorer und anderen Programme gibt, funktioniert Windows-Explorer nicht richtig. In diesem Fall können Sie den Computer im abgesicherten Modus starten und prüfen, welche Software zu diesem Fehler führt. Dann sollten Sie diese Software deinstallieren.
5. Aktivieren Sie die Option von "Immer Symbole statt Miniaturansichten anzeigen". Windows Explorer kann nicht richtig funktionieren, wenn Sie die beschädigten Dateien öffnen wollen. Das Problem tritt normalerweise auf, als Sie die defekten Bilder öffnen wollen. Nachdem Sie die Option von "Immer Symbole statt Miniaturansichten anzeigen" aktiviert haben, kann das Problem gelöst werden.
6. Entfernen Sie die Viren und die Malware. Viren und Malware verhindern Ihnen, Programme und Dateien reibungslos zu öffnen. Wenn der Windows-Explorer nicht funktioniert, können Sie den Computer mit einer Antivirus-Software scannen, um die Viren und die Malware zu entfernen.
7. Überprüfen Sie den Arbeitsspeicher mit der Windows-Speicherdiagnose.
8. Löschen Sie das Protokoll in Ereignisanzeige.
- Hinweis:
- Hier haben wir die acht Lösungen kurz vorgestellt. Wenn Sie die ausführlichen Anleitungen erfahren wollen, haben wir in einem anderen Artikel Ihnen die ausführlichen Anleitungen geschrieben. Klicken Sie auf den Link, um den nicht funktionierenden Windows-Explorer zu reparieren.
Extra Hilfe: Gelöschten Dateien und Ordner wiederherstellen
Im alltäglichen Leben können Benutzer Dateien und Ordner aus Versehen löschen. Wenn diese Dateien nur mit dem Rechtsklick gelöscht werden, können Sie diese Dateien noch aus dem Papierkorb wiederherstellen. Aber wenn Sie diese Dateien unwiderruflich gelöscht haben, brauchen Sie eine professionelle Software zum Wiederherstellen der gelöschten Dateien. EaseUS Data Recovery Wizard Free ist eine kostenlose und einfach zu bedienende Datenrettungssoftware. Das Programm bietet Ihnen die umfassenden und professionellen Lösungen für verschiedenen Datenverlust-Probleme, damit Sie die gelöschten, formatierten und anderen verlorenen Daten einfach wiederherstellen können. Falls Sie die gelöschten Dateien und Ordner wiederherstellen wollen, laden Sie EaseUS Data Recovery Wizard Free herunter und starten Sie die Wiederherstellung wie folgt.
Schritt 1. Wählen Sie Datenträger aus, von dem Ihre Daten gelöscht wurden, und klicken Sie dann auf "Scan". Das Programm wird das gewählte Laufwerk scannen und alle Ihre gelöschten Daten herausfinden.
Schritt 2. Das Programm listet zunächst alle gelöschten Dateien auf, woraufhin noch einmal die gesamte Festplatte durchleuchtet wird, um auch wirklich alle wiederherstellbaren Dateien zu finden.
Schritt 3. Nun sehen Sie die Vorschau. Filtern Sie die Scan-Ergebnisse, suchen Sie durch den Verzeichnisbau auf der linken Seite und wählen Sie Ihre Daten zur Wiederherstellung aus. Klicken Sie dann auf Wiederherstellen. Wenn Sie Ihre Daten im Verzeichnisbaum nicht auffinden können, können Sie oben auf „RAW“ Ordner klicken, um Dateien zu durchuchen, deren Metadaten beschädigt oder verloren gegangen sind.
War diese Seite hilfreich?
-
Technik-Freund und App-Fan. Mako schreibe seit März 2016 für die Leser von EaseUS. Er begeistert über Datenrettung, Festplattenverwaltung, Datensicherung, Datenspeicher-Optimierung. Er interssiert sich auch für Windows und andere Geräte. …

20+
Jahre Erfahrung

160+
Länder und Regionen

72 Millionen+
Downloads

4.7 +
Trustpilot Bewertung
TOP 2 in Recovery-Tools
"Easeus Data Recovery Wizard kann die letzte Möglichkeit sein, gelöschte Daten wiederherzustellen und ist dabei sogar kostenlos."

EaseUS Data Recovery Wizard
Leistungsstarke Datenrettungssoftware zur Wiederherstellung von Dateien in fast allen Datenverlustszenarien unter Windows und Mac.
100% Sauber
Top 10 Artikel
-
 Gelöschte Dateien wiederherstellen
Gelöschte Dateien wiederherstellen
-
 USB-Stick wiederherstellen
USB-Stick wiederherstellen
-
 SD-Karte reparieren
SD-Karte reparieren
-
 Papierkorb wiederherstellen
Papierkorb wiederherstellen
-
 Festplatte wiederherstellen
Festplatte wiederherstellen
-
 USB wird nicht erkannt
USB wird nicht erkannt
-
 RAW in NTFS umwandeln
RAW in NTFS umwandeln
-
 Gelöschte Fotos wiederherstellen
Gelöschte Fotos wiederherstellen
-
 Word-Dokument wiederherstellen
Word-Dokument wiederherstellen
-
 Excel-Dokument wiederherstellen
Excel-Dokument wiederherstellen



 February 17,2025
February 17,2025



