Inhaltsverzeichnis
Microsoft Office Outlook funktioniert nicht mehr. Wie behebe ich den Fehler?
Wie andere Programme kann Microsoft Outlook nicht mehr funktionieren oder abstürzen, wenn Benutzer Mails absenden, öffnen oder lesen. Dieses Problem kann bei Microsoft Outlook 2007, 2010, 2013, 2016 auftreten. Um den Fehler "Microsoft Outlook funktioniert nicht mehr" und "Outlook reagiert nicht mehr" zu beheben, haben wir einige Lösungen in diesem Artikel gesammelt.

So beheben Sie den Fehler 'Microsoft Outlook funktioniert nicht mehr' - 5 Methoden
Wenn Microsoft Outlook plötzlich grau wird und den Fehler 'Keine Rückmeldung' oder 'Microsoft Outlook funktioniert nicht mehr' meldet, können Sie die folgenden Workarounds verwenden, um das Problem zu beheben.
Methode 1. Fehlerhafte Add-Ins im abgesicherten Modus entfernen
Schritt 1. Drücken Sie die Tastenkombination Windows + R, um das Dialogfeld Ausführen aufzurufen. Geben Sie Outlook.exe /safe ein und drücken Sie die Eingabetaste, um in den abgesicherten Modus zu gelangen.
Schritt 2. Gehen Sie zu "Datei" > "Outlook-Optionen" > "Add-Ins" > "Los".

Schritt 3. Entfernen Sie im Popup-Fenster alle Add-Ins von Drittanbietern und behalten Sie die benötigten Microsoft-Add-Ins bei.
Methode 2. Ereignisanzeige verwenden
Sie können die Ereignisanzeige verwenden, um in Ereignisprotokollen die Gründe zu diagnostizieren, warum Outlook nicht mehr funktioniert.
Schritt 1. Geben Sie in das Windows-Suchfeld Ereignisanzeige ein, und drücken Sie die Eingabetaste.
Schritt 2. Erweitern Sie "Windows-Protokolle" im Ereignisanzeigefenster und wählen Sie dann "Anwendung". Finden Sie in der Zeile Quelle mit den Namen "Outlook", "Windows Error Reporting" oder "Application Error" heraus. Ermitteln Sie die Gründe, suchen Sie die Fehlerdatei und löschen Sie sie.
Wenn Sie hier keine nützlichen Informationen finden und Outlook weiterhin nicht funktioniert, ergreifen Sie weiterhin die folgenden Lösungen, um das Problem zu lösen.
Methode 3. Ein neues Outlook-Profil erstellen
Schritt 1. Gehen Sie zu "Systemsteuerung" > "Mail" bzw "E-Mail". Falls Sie eine gestaffelte Übersicht eingestellt haben, anstatt einer alphabetischen Listen-Ansicht, müssten Sie zuerst auf den Bereich "Benutzerkonten" klicken bevor Sie "Mail" finden.
Schritt 2. Klicken Sie im neuen Dialogfeld auf "Profil anzeigen" > "Hinzufügen" und geben Sie einen Profilnamen ein. Klicken Sie auf "OK", um fortzufahren.

Schritt 3. Geben Sie das E-Mail-Konto ein, und klicken Sie auf "Weiter".
Schritt 4. Legen Sie nun das neu erstellte Profil als Standard-E-Mail-Profil an. Starten Sie dann Ihr Outlook neu.
Methode 4. Microsoft Office reparieren
Dieser Vorgang prüft und repariert alle Fehler, die dazu führen könnten, dass Microsoft Outlook nicht mehr funktioniert oder nicht mehr reagiert.
Schritt 1. Schließen Sie alle laufenden Office-Anwendungen.
Schritt 2: Schließen Sie alle laufenden Office-Anwendungen. Öffnen Sie "Systemsteuerung", wählen Sie dort "Programme und Features".
Schritt 3. Klicken Sie mit der rechten Maustaste auf Microsoft Office. Wählen Sie "Ändern" > "Schnellreparatur" > "Reparieren". Starten Sie Outlook neu, nachdem der Reparaturvorgang abgeschlossen ist.

Methode 5. Beschädigte PST-Datei mit SCANPST reparieren
Schritt 1. Drücken Sie die Tastenkombination Windows + E, um den Datei-Explorer zu öffnen. Suchen Sie in der Suchleiste nach SCANPST. Wenn Sie das Programm gefunden haben, doppelklicken Sie darauf, um es zu öffnen.
Schritt 2. Klicken Sie im Fenster des Microsoft Outlook Inbox Repair Tool auf "Durchsuchen", um die zu reparierende PST-Datei auszuwählen.

Schritt 3. Klicken Sie auf "Reparieren", um die beschädigte PST-Datei zu reparieren. Wenn der Vorgang abgeschlossen ist, starten Sie Outlook neu.

Verlorene/gelöschte E-Mails oder PST-Dateien mit Datenrettungssoftware wiederherstellen
Was sollten Sie tun, wenn die PST-Dateien verloren gehen oder beschädigt sind? Oder wie können Sie verloren gegangene Outlook-E-Mails wiederherstellen, die durch das Outlook-Problem nicht mehr funktionieren? Sie können eine Professionelle Datenrettungssoftware verwenden. EaseUS Data Recovery Wizard Pro kann Ihnen helfen, den Speicherplatz zu scannen und verschwundene Dateien herauszufinden. Laden Sie diese Software herunter und dann können Sie Outlook gelsöchte Mails wiederherstellen.
Schritt 1. Starten Sie das Datenrettungstool und wählen Sie den Speicherort, in dem Sie die Emails speicherten. Dann klicken Sie auf „Scan“.

Schritt 2. Nach dem Scan klicken Sie auf „Filtern“ > „Emails“, damit alle gefundenen Emails aufgelistet werden. Wenn Sie Ihre gewünschte Emails nicht finden, suchen Sie den Emailsnamen im Suchfeld oder schauen Sie „RAW“ Ordner.
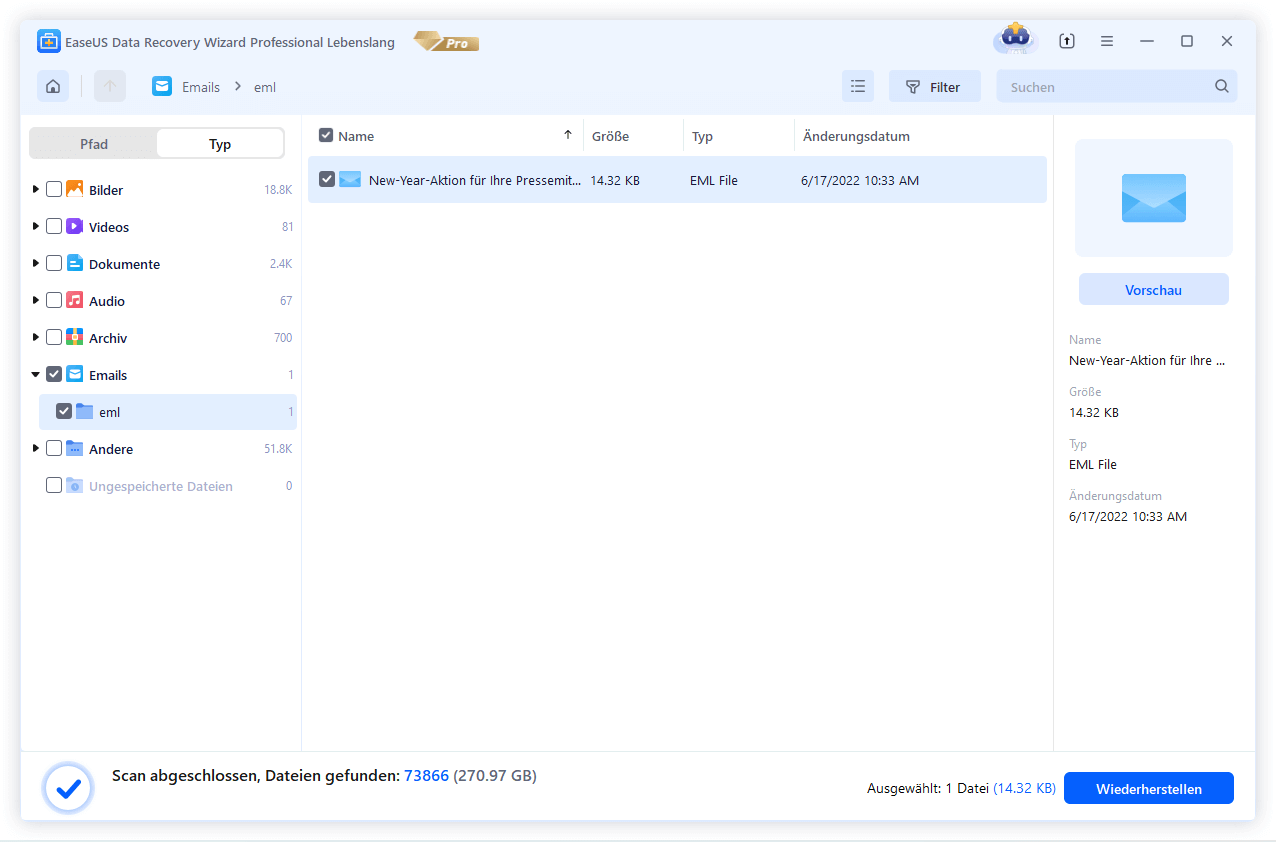
Schritt 3. Nachdem Sie alle Emails zur Wiederherstellung ausgewählt haben, klicken Sie auf „Wiederherstellen“. Hierbei müssen Sie die wiederhergestellten Emails an einem anderen Speicherort speichern, um die weitere Daten-Überschreibung zu vermeiden.

FAQs über Microsoft Outlook funktioniert nicht mehr
Hier finden Sie einige häufig gestellte Fragen zu das Problem "Outlook funktioniert nicht mehr". Sie können weiter lesen, um zusätzliche Hilfe zu erhalten.
Wie kann ich den Fehler beheben, dass Microsoft Outlook nicht mehr funktioniert?
So lösen Sie den Fehler Microsoft Outlook funktioniert nicht mehr:
- Fehlerhafte Add-ins entfernen
- Ereignisanzeige verwenden
- Erstellen Sie ein neues Profil
- MS Office Suite reparieren
- Korrupte PST-Datei reparieren
- Outlook-E-Mails wiederherstellen
Warum funktionieren meine Outlook-E-Mails nicht mehr?
Ursachen für Outlook nicht funktioniert:
- Outlook hat keine Verbindung zum Internet oder zu Ihrem Netzwerk.
- Einige POP- und IMAP-E-Mail-Konten verwenden einen Postausgangsserver (SMTP), der eine Authentifizierung erfordert.
- Ihr ISP oder Ihr Netzwerk hat eine Firewall, die Verbindungen zum Postausgangsserver (SMTP) Ihres E-Mail-Dienstes blockiert.
- Ihre Anmeldedaten oder Kontoeinstellungen sind falsch.
- Ihr Netzwerk erfordert einen Proxy-Server für die Verbindung mit dem E-Mail-Server.
- Ihr E-Mail-Server ist nicht verfügbar.
Warum werden meine E-Mails nicht in meinem Posteingang angezeigt?
Ihre E-Mails können aufgrund von Filtern oder Weiterleitungen oder aufgrund von POP- und IMAP-Einstellungen in Ihren anderen E-Mail-Systemen nicht in Ihrem Posteingang erscheinen. Es kann auch sein, dass Ihr Mailserver oder Ihr E-Mail-System lokale Kopien Ihrer Nachrichten herunterlädt und speichert und sie aus Google Mail löscht.
War diese Seite hilfreich?
-
Nach seinem Medientechnik-Studium entschloss sich Markus dazu, als ein Software-Redakteur zu arbeiten. Seit März 2015 bei EaseUS Tech Team. Er hat sich auf Datenrettung, Partitionierung und Datensicherung spezialisiert. …

20+
Jahre Erfahrung

160+
Länder und Regionen

72 Millionen+
Downloads

4.7 +
Trustpilot Bewertung
TOP 2 in Recovery-Tools
"Easeus Data Recovery Wizard kann die letzte Möglichkeit sein, gelöschte Daten wiederherzustellen und ist dabei sogar kostenlos."

EaseUS Data Recovery Wizard
Leistungsstarke Datenrettungssoftware zur Wiederherstellung von Dateien in fast allen Datenverlustszenarien unter Windows und Mac.
100% Sauber
Top 10 Artikel
-
 Gelöschte Dateien wiederherstellen
Gelöschte Dateien wiederherstellen
-
 USB-Stick wiederherstellen
USB-Stick wiederherstellen
-
 SD-Karte reparieren
SD-Karte reparieren
-
 Papierkorb wiederherstellen
Papierkorb wiederherstellen
-
 Festplatte wiederherstellen
Festplatte wiederherstellen
-
 USB wird nicht erkannt
USB wird nicht erkannt
-
 RAW in NTFS umwandeln
RAW in NTFS umwandeln
-
 Gelöschte Fotos wiederherstellen
Gelöschte Fotos wiederherstellen
-
 Word-Dokument wiederherstellen
Word-Dokument wiederherstellen
-
 Excel-Dokument wiederherstellen
Excel-Dokument wiederherstellen
 February 17,2025
February 17,2025



