Inhaltsverzeichnis
 Leeren Sie den Papierkorb mit PowerShell:
Leeren Sie den Papierkorb mit PowerShell:
- 1. Starten Sie „PowerShell“ als Administrator.
- 2. Geben Sie das folgende Cmdlet in PowerShell ein, um den Papierkorb zu leeren: Clear-RecycleBin -Force
- 3. Führen Sie den Befehl aus, indem Sie auf die Eingabetaste klicken.
- 4. Drücken Sie zur Bestätigung die Taste „J“ auf Ihrer Tastatur.
Das Leeren des Papierkorbs ist für viele Computerbenutzer eine Routineaufgabe. Wussten Sie jedoch, dass Sie dies effizienter über die Befehlszeile tun können?
Befehlszeilenoperationen bieten Ihnen eine zusätzliche Ebene der Kontrolle und Flexibilität, wenn Sie mit textbasierten Interaktionen vertraut sind. In dieser Anleitung erfahren Sie, wie Sie den Papierkorb über Befehlszeile leeren, damit Sie diesen Vorgang optimieren können.
In der Welt der Windows-Computer spielt eine effiziente Papierkorbverwaltung eine entscheidende Rolle bei der Aufrechterhaltung eines organisierten und aufgeräumten digitalen Arbeitsplatzes. Dieser Leitfaden befasst sich mit einer bestimmten Methode zur Erledigung dieser Aufgabe: dem Leeren des Papierkorbs.
Mit der Kommandozeile profitieren Sie von folgenden Vorteilen:
- 🌟Erstens ermöglicht es eine optimierte Entleerung des Papierkorbs, bietet aber auch Kontrolle und Effizienz.
- 🌟Ob Sie den Prozess für mehrere Dateien skripten, den Vorgang automatisieren oder eine textbasierte Interaktion bevorzugen, die Befehlszeile ist Ihre Lösung.
- 🌟Während die herkömmliche Methode zur Verwendung der grafischen Benutzeroberfläche weithin bekannt ist und verwendet wird, ist sie möglicherweise nicht immer die effizienteste Wahl, insbesondere für Benutzer, die mit großen Mengen gelöschter Dateien arbeiten oder eine Automatisierung anstreben.
Es gibt alternative Methoden, wie integrierte Windows-Dienstprogramme, Desktop-Verknüpfungen und sogar Software von Drittanbietern, die zum Leeren des Papierkorbs eingesetzt werden können.
In dieser Anleitung untersuchen wir den Vorgang des Leerens des Papierkorbs mithilfe von Befehlszeilenanweisungen. Durch das Eintauchen in die Welt des Befehlszeilenkomforts können Benutzer ihre Papierkorbverwaltung auf ein neues Maß an Effizienz und Präzision heben.
Wenn Sie bereit sind, die Leistungsfähigkeit der Befehlszeile zu nutzen, um Ihr Windows-Erlebnis zu optimieren, erfahren Sie hier, wie Sie den Papierkorb über die Befehlszeile leeren.
Tipp 1: Leeren Sie den Papierkorb mit der Eingabeaufforderung
Die Eingabeaufforderung bietet eine der Methoden zum Leeren des Papierkorbs. Sie können Dateien auch über Befehlszeilen löschen. Für diese Aufgabe wird ein eigener Befehl verwendet. So leeren Sie Ihren Papierkorb über die Eingabeaufforderung:
Schritt 1. Klicken Sie zunächst auf die Schaltfläche „Startmenü“ und geben Sie „Eingabeaufforderung“ in das Suchfeld ein.
Schritt 2. Starten Sie die Eingabeaufforderung mit erhöhten Benutzerrechten, indem Sie in den Suchergebnissen „Als Administrator ausführen“ auswählen.

Schritt 3. Geben Sie den folgenden Befehl ein, um den Papierkorb zu leeren, und drücken Sie die Eingabetaste: rd /s %systemdrive%$recycle.bin.

Schritt 4. Wenn Sie zur Bestätigung aufgefordert werden, drücken Sie die Taste „Y“ auf Ihrer Tastatur, um fortzufahren.
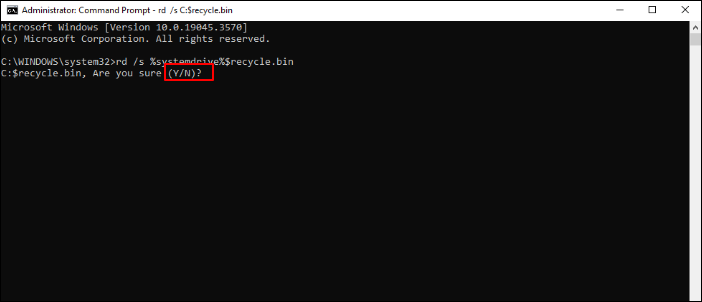
Tipp 2: Leeren Sie den Papierkorb mit PowerShell
PowerShell dient als Standard-Befehlszeilen-Shell in Windows 11 und ermöglicht Ihnen die Ausführung verschiedener Systemwartungsaufgaben mithilfe von Cmdlets. Sie können das Leeren des Papierkorbs mit dem Cmdlet „Clear-Powershell“ wie folgt erzwingen:
Schritt 1. Starten Sie „PowerShell“ als Administrator.

Schritt 2. Geben Sie das folgende Cmdlet in PowerShell ein, um den Papierkorb zu leeren: Clear-RecycleBin -Force.

Schritt 3. Führen Sie den Befehl aus, indem Sie auf die „Enter“-Taste klicken.
Schritt 4. Drücken Sie zur Bestätigung die Taste „Y“ auf Ihrer Tastatur.
So stellen Sie den geleerten Papierkorb mit einer Wiederherstellungssoftware wieder her
Falls Sie versehentlich Ihre Daten verlieren, weil Sie Ihren Papierkorb geleert haben, brauchen Sie sich keine Sorgen zu machen. Sie können diese scheinbar verlorenen Dateien mit einer leistungsstarken Datenwiederherstellungssoftware wie EaseUS Data Recovery Wizard Pro wiederherstellen. Seine robusten Wiederherstellungsfunktionen sind für die Bewältigung vieler Datenverlustszenarien konzipiert und machen es zu einem unverzichtbaren Tool für Benutzer, die ihren Daten Priorität einräumen.
Dieses Tool ist eine wertvolle Hilfe, wenn Sie gelöschte Dateien wiederherstellen müssen. Unabhängig davon, ob Ihre Dateien durch Leeren des Papierkorbs, versehentliches Löschen oder sogar durch einen Systemabsturz verloren gegangen sind, kann diese Software Abhilfe schaffen.
Mit diesem Wiederherstellungstool können Sie nicht gespeicherte Word-Dokumente wiederherstellen, sowie wertvolle Fotos, Videos und andere Daten. Die Benutzerfreundlichkeit in Kombination mit den leistungsstarken Wiederherstellungsfunktionen macht es zu einer attraktiven Wahl sowohl für Anfänger als auch für fortgeschrittene Benutzer.
Sehen Sie sich das untenstehende schriftliche Tutorial an, um mit der Datenwiederherstellungssoftware EaseUS Dateien aus dem Papierkorb wiederherzustellen:
Schritt 1. Um Dateien gezielt aus dem geleerten Papierkorb unter Windows 11/10/8/7 wiederherzustellen, bewegen Sie den Mauszeiger über die Option „Papierkorb“ im Abschnitt „Speicherorte“ und klicken Sie auf „Scannen“.
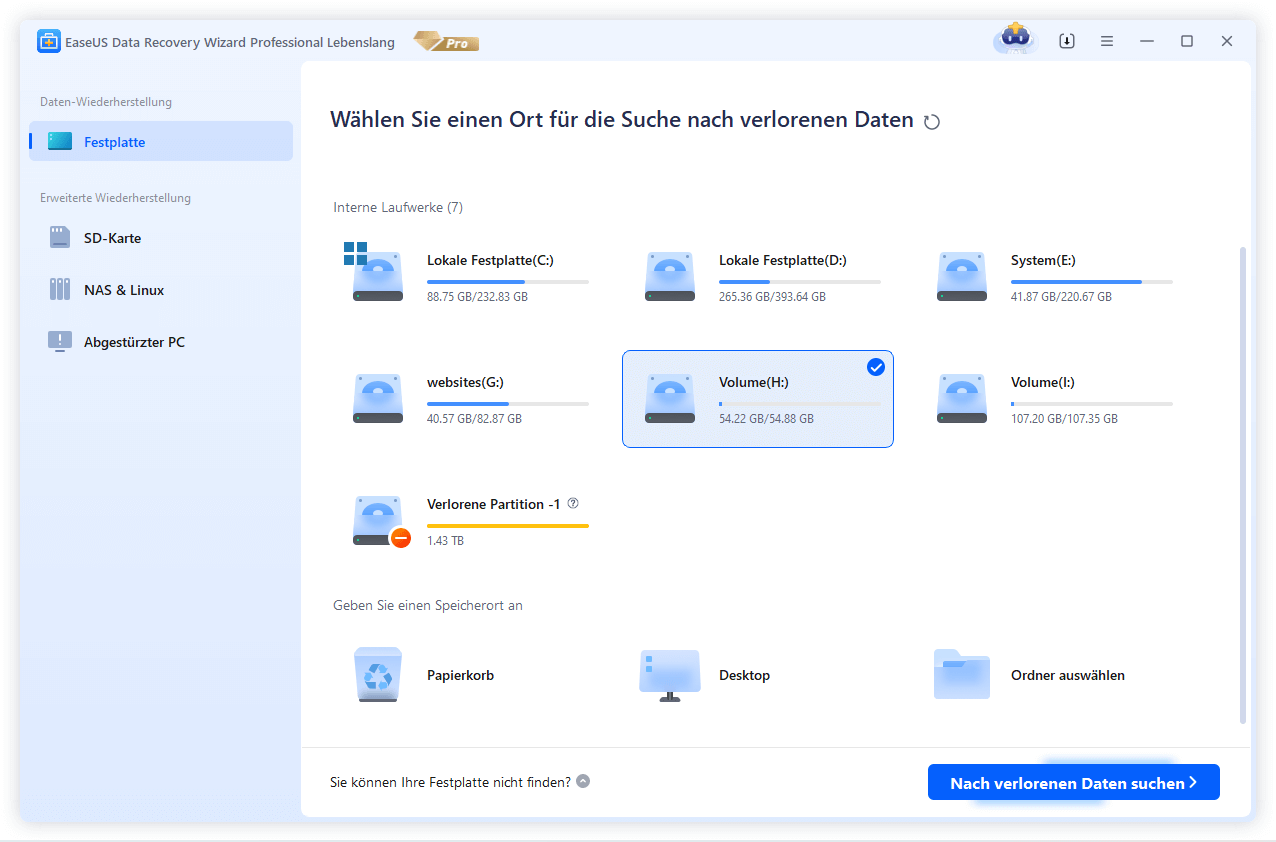
Schritt 2. Die EaseUS-Datenwiederherstellungssoftware startet sofort einen Schnellscan für alle gelöschten Dateien. Später wird automatisch ein Tiefenscan gestartet, um weitere verlorene Dateien zu scannen. Nach dem Scanvorgang können Sie mit der Funktion „Filter“ einen bestimmten Dateityp auswählen, z. B. Bilder, Word, Videos usw.

Schritt 3. Sobald Sie die Dateien gefunden haben, die Sie wiederherstellen möchten, können Sie für eine vollständige Vorschau darauf doppelklicken. Wählen Sie dann die Zieldateien aus und klicken Sie auf „Wiederherstellen“. Wir empfehlen Ihnen, ein anderes Volume oder ein externes USB-Laufwerk zum Speichern der wiederhergestellten Dateien auszuwählen, um ein Überschreiben der Daten zu vermeiden.

Wir stellen Ihnen außerdem ein Video zur Verfügung, das Sie durch das Leeren des Papierkorbs über die Befehlszeile führt.
- 00:20 Gelöschte Dateien aus dem Papierkorb wiederherstellen
- 00:52 Stellen Sie den geleerten Papierkorb mit der EaseUS Recycle Recovery Software wieder her
- 02:05 Gelöschte Dateien aus der Dateiversionssicherung wiederherstellen

Wenn Sie diesen Leitfaden zur Wiederherstellung des Papierkorbs hilfreich fanden, sollten Sie ihn in den sozialen Medien mit Ihren Freunden und Kollegen teilen. Datenverlust ist ein weit verbreitetes Problem, und die Weitergabe dieses Leitfadens könnte die Rettung sein, die jemand braucht, um seine wertvollen Dateien wiederherzustellen.
Das Fazit
Das Leeren Ihres Papierkorbs über Befehlszeilen bietet ein Maß an Kontrolle und Effizienz, das mit herkömmlichen Methoden möglicherweise nicht immer verfügbar ist.
Mit nur wenigen Tastendrücken können Sie wertvollen Speicherplatz freigeben und sicherstellen, dass Ihre sensiblen Daten sicher von Ihrem System entfernt werden.
Während es in Windows alternative Möglichkeiten zum Leeren des Papierkorbs gibt, bietet die Verwendung von Befehlszeilen einen direkten und schnellen Ansatz.
Für Sie ist es vor allem dann von Vorteil, wenn Sie mit der Eingabeaufforderung vertraut sind und die Präzision schätzen, die sie bietet.
Darüber hinaus können Sie sich bei Datenverlusten jeglicher Art jederzeit darauf verlassen, dass EaseUS Data Recovery Wizard Pro Ihre Daten wiederherstellt. Dieses benutzerfreundliche Tool ist mit einer Vielzahl erweiterter und schneller Funktionen ausgestattet, die für die sichere Wiederherstellung Ihrer Daten aus dem Papierkorb entwickelt wurden.
Häufig gestellte Fragen zum Leeren des Papierkorbs über Befehlszeile
Mithilfe der folgenden Antworten und Fragen erfahren Sie mehr darüber, wie Sie den Papierkorb über die Befehlszeile leeren. Schau sie dir an:
1. Können Sie den Windows-Papierkorb über die Befehlszeile leeren?
Ja, Sie können dies effektiv erreichen, indem Sie das Papierkorbverzeichnis auf dem Laufwerk, das die Systemdateien enthält, dauerhaft entfernen. Es ist wichtig zu beachten, dass es sich bei diesem Laufwerk möglicherweise nicht immer um das Laufwerk C: handelt. Es wird daher empfohlen, diesen Wert nicht fest zu codieren, um sicherzustellen, dass der Prozess universell funktioniert.
2. Wie kann ich über die Befehlszeile gelöschte Dateien aus dem Papierkorb wiederherstellen?
Gehen Sie folgendermaßen vor, um verlorene Dateien aus Ihrem Papierkorb über die Befehlszeile wiederherzustellen:
Schritt 1. Halten Sie gleichzeitig die Tasten „Windows + R“ gedrückt, um den „Ausführungsdialog“ zu öffnen.
Schritt 2. Geben Sie cmd ein und drücken Sie die Eingabetaste.
Schritt 3. Geben Sie in der Eingabeaufforderung cd ein und drücken Sie die Eingabetaste.
Schritt 4. Geben Sie dann cd $Recycle.bin/ ein und drücken Sie die Eingabetaste.
Schritt 5. Fahren Sie fort, indem Sie attrib -r -s -h eingeben und die Eingabetaste drücken.
Schritt 6. Geben Sie abschließend dir */s ein und drücken Sie die Eingabetaste.
3. Wie lösche ich eine Datei aus dem Papierkorb in der Eingabeaufforderung?
Gehen Sie folgendermaßen vor, um eine Datei über die Eingabeaufforderung aus Ihrem Papierkorb zu löschen:
Schritt 1: Greifen Sie auf das Dateisystem zu, indem Sie den Befehl dir /a.trash ausführen.
Schritt 2. Geben Sie den Ordner „Papierkorb“ ein, indem Sie den Befehl „cd.trash“ ausführen, und führen Sie dann den Befehl „dir“ aus, um den Inhalt aufzulisten.
Schritt 3. Um die gewünschte Datei zu löschen, verwenden Sie den Befehl del gefolgt vom Dateinamen.
Schritt 4. Eine Bestätigungsaufforderung wird angezeigt. Geben Sie Y für Ja ein und drücken Sie die Eingabetaste.
Durch diesen Vorgang wird sichergestellt, dass die Datei dauerhaft aus dem Papierkorb entfernt wird. Seien Sie vorsichtig, wenn Sie die Eingabeaufforderung verwenden, da die gelöschte Datei nach Ausführung dieser Aktion nicht wiederhergestellt werden kann.
4. Wie führe ich den Papierkorb über die Befehlszeile aus?
Um über die Befehlszeile auf den Papierkorb zuzugreifen, führen Sie die folgenden Schritte aus:
Schritt 1: Klicken Sie mit der rechten Maustaste auf die Bin-Datei, auf die Sie zugreifen möchten.
Schritt 2. Wählen Sie „Öffnen mit“, um die Anwendung auszuwählen, über die Sie den Inhalt anzeigen möchten.
Schritt 3. Die ausgewählte Anwendung zeigt den Inhalt der Bin-Datei an.
Darüber hinaus können Sie den Inhalt der bin-Datei auch direkt in der Windows-Eingabeaufforderung anzeigen. Öffnen Sie dazu die Eingabeaufforderung und geben Sie den Befehl „dir“ ein, um den Inhalt der bin-Datei aufzulisten.
War diese Seite hilfreich?
-
Jahrgang 1992; Studierte Mathematik an SISU, China; Seit 2015 zum festen Team der EaseUS-Redaktion. Seitdem schreibte sie Ratgeber und Tipps. Zudem berichtete sie über Neues und Aufregendes aus der digitalen Technikwelt. …

20+
Jahre Erfahrung

160+
Länder und Regionen

72 Millionen+
Downloads

4.7 +
Trustpilot Bewertung
TOP 2 in Recovery-Tools
"Easeus Data Recovery Wizard kann die letzte Möglichkeit sein, gelöschte Daten wiederherzustellen und ist dabei sogar kostenlos."

EaseUS Data Recovery Wizard
Leistungsstarke Datenrettungssoftware zur Wiederherstellung von Dateien in fast allen Datenverlustszenarien unter Windows und Mac.
100% Sauber
Top 10 Artikel
-
 Gelöschte Dateien wiederherstellen
Gelöschte Dateien wiederherstellen
-
 USB-Stick wiederherstellen
USB-Stick wiederherstellen
-
 SD-Karte reparieren
SD-Karte reparieren
-
 Papierkorb wiederherstellen
Papierkorb wiederherstellen
-
 Festplatte wiederherstellen
Festplatte wiederherstellen
-
 USB wird nicht erkannt
USB wird nicht erkannt
-
 RAW in NTFS umwandeln
RAW in NTFS umwandeln
-
 Gelöschte Fotos wiederherstellen
Gelöschte Fotos wiederherstellen
-
 Word-Dokument wiederherstellen
Word-Dokument wiederherstellen
-
 Excel-Dokument wiederherstellen
Excel-Dokument wiederherstellen
 February 17,2025
February 17,2025



