Inhaltsverzeichnis
Was ist der Fehler "Non-System disk or disk error"?
"Was bedeutet es, wenn mein Computer eine Fehlermeldung 'Non-System disk or disk error' zeigt? Es handelt sich um einen HP Compaq 6000, und wenn ich ihn starte, erscheint eine Meldung als 'Non-System disk error or disk error, replace and strike any key when ready'. Was soll ich tun und wie kann ich den Fehler beheben?"
Die Fehlermeldung "Non-System disk or disk error. Replace and press any key when ready" tritt oft auf, wenn Computer BIOS das Betriebssystem oder irgendein bootfähiges Laufwerk nicht finden kann. Dieser Fehler ist ähnlich wie die Fehler Boot-Gerät nicht gefunden, Betriebssystem nicht gefunden oder Betriebssystem fehlt. In diesem Artikel zeigen wir Ihnen mehrere effektive Lösungen an,l damit Sie den Fehler "Non-System disk or disk error" so beheben können.

Allgemeine Fehlerbehebung für den Fehler "Non-System disk or disk error" - 4 Lösungen
Laut der Hilfeseite von HP wird eine sehr ausführliche Anleitung für HP-Notebooks angeboten, um den Fehler "Non-System disk or disk error" zu beheben, der in Windows 10, 7 und Vista auf einem schwarzen Bildschirm gezeigt wird. Tatsächlich sind die gegebenen Vorschläge auch auf andere Desktops und Laptops anwendbar, wie z.B. Dell, Compaq, Acer, Lenovo usw..
Abschließend können Sie zunächst die vier allgemeinen Lösungen ausprobieren, was in der Regel dazu beiträgt, den Fehler bei der Installation oder beim Start von Windows zu beheben.
Lösung 1. Alle nicht bootfähigen Speichergeräte entfernen
Welche Speicherlaufwerke sind derzeit an Ihren Computer angeschlossen? Überprüfen Sie und versuchen, alle nicht bootfähigen Speichergeräte, d.h. Non-System-Laufwerke zu entfernen, einschließlich einer Diskette oder CD/DVD. Versuchen Sie nach dem sicheren Auswerfen, den Computer aus- und wieder einzuschalten, und prüfen Sie dann, ob der Fehler weiterhin besteht.
Lösung 2. Das IDE- oder SATA-Kabel Ihrer Festplatte überprüfen
Überprüfen Sie das IDE- oder SATA-Kabel Ihrer Festplatte und stellen Sie sicher, dass das Kabel sicher befestigt ist, das die Festplatte mit der Hauptplatine verbindet, und starten Sie Ihren Computer neu.
Lösung 3. Die richtige Boot-Priorität im BIOS/UEFI einstellen
Greifen Sie auf die BIOS/UEFI-Umgebung Ihres Computers zu und stellen Sie sicher, dass das Laufwerk, von dem Sie das System booten, in der richtigen Reihenfolge eingestellt ist. Um die Boot-Reihenfolge zu ändern, können Sie wie folgt vorgehen:
- Drücken Sie während des Neustarts des Computers die Taste, die den Bildschirm von BIOS-Setup aufrufen kann (normalerweise Esc, F2, F8, F10).
- Verwenden Sie im BIOS die Pfeiltasten auf der Tastatur, um die Registerkarte "Boot" auszuwählen und dem Systemlaufwerk die Boot-Priorität zu geben, das ganz oben stehen sollte.
- In UEFI können Sie den Mauszeiger verwenden, um die Startreihenfolge festzulegen.
- Speichern und beenden Sie das BIOS/UEFI-Setup. Der Computer wird mit den geänderten Einstellungen neu gestartet.

Lösung 4. Festplatte entfernen und neu installieren
Eine schlechte Verbindung zwischen der Festplatte und dem Computer würde ebenfalls solche Probleme mit dem Neustart aufdecken, und meistens liegt es daran, dass die Festplatte einmal heruntergefallen oder gerüttelt wurde. Um das Verbindungsproblem zu beheben, müssen Sie dies auf sichere Art und Weise tun, indem Sie dem hier angebotenen Standardverfahren folgen.
- Unterbrechen Sie den Strom
- Nehmen Sie den Akku heraus (nur für Laptops)
- Entfernen Sie das Systemlaufwerk (HDD oder SSD)
- Installieren Sie das Systemlaufwerk neu
- Setzen Sie den Akku wieder ein (nur für Laptops)
- Schalten Sie den Computer ein
- Hinweis:
- EaseUS bietet auch 1-zu-1-Fernunterstützung zur Behebung des Boot-Problems. Wenn die obigen Lösungen nicht funktioniert, wenden Sie sich bitte per E-Mail oder LiveChat auf dieser Seite an unseren Kundenservice. Um unsere professionelle Unterstützung zu gewährleisten, empfehlen wir Ihnen, das nicht startfähige Systemlaufwerk an einen gesunden Computer anzuschließen.
Erweiterte Fehlerbehebung für den Fehler "Non-System disk or disk error" - 5 Lösungen
Wenn man die äußeren Faktoren ausschließt, die den Fehler "Non-System disk or disk error" verursacht haben, ist etwas wohl mit den Boot-Dateien der Festplatte schief gelaufen, die beschädigt oder korrumpiert werden könnten Normalerweise sollte die Reparatur des Bootsektors, des Master Boot Record (MBR) und der Boot-Konfigurationsdaten (BCD) der Festplatte effektiv werden.
Um die Daten auf einem nicht bootfähigen Computer zu retten, wird Ihnen außerdem dringend empfohlen, die richtigen Schritte zu unternehmen, um das Problem zu beheben.
Laden Sie zunächst die EaseUS Datenrettungssoftware mit WinPE bootbaren Medien herunter, um auf Ihre Festplattendaten ohne Betriebssystem zuzugreifen und diese wiederherzustellen.
Laden Sie dann EaseUS Partition Master herunter, um den MBR neu aufzubauen.
- Tipp:
- Ein weiterer gesunder und bootbarer Computer und eine CD/DVD oder ein USB-Laufwerk werden von beiden bootfähigen Programmen benötigt, um ein bootfähiges Medium zu erstellen. Es ist notwendig, Daten von einem Computer oder einer Festplatte wiederherzustellen, die nicht booten kann, und Partitionen zu verwalten, sowie Festplattenbeschädigungen und fehlerhafte Sektoren zu beheben und den MBR neu aufzubauen.
Lösung 5. Auf die Festplatte zugreifen und Daten von der Festplatte ohne Betriebssystem wierderherstellen
►1. Eine bootfähige WinPE-Diskette erstellen
Laden Sie zunächst EaseUS Data Recovery Wizard WinPE Edition herunter und installieren Sie es auf einem Arbeitscomputer. Erstellen Sie dann eine bootfähige WinPE-Diskette mit der EaseUS-Datenwiederherstellungssoftware, mit der Sie auf Ihre Festplattendaten zugreifen können, ohne in Windows booten zu müssen.
Schritt 1. Starten Sie EaseUS Data Recovery Wizard with bootable Media auf einem funktionierenden Computer.
Schritt 2. Wählen Sie die CD/DVD oder das USB-Laufwerk und klicken Sie auf "Fortfahren", um eine bootfähige Diskette zu erstellen.
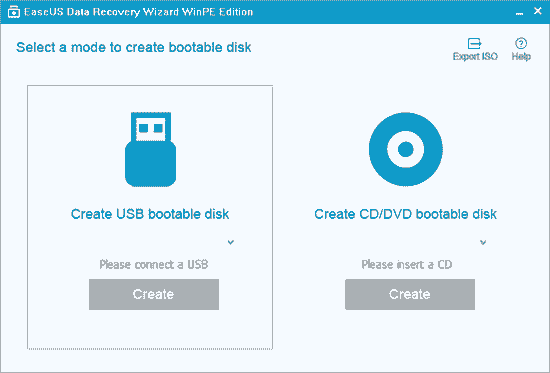
►2. Daten aus abgestürztem System wiederherstellen
Schließen Sie die erstellte WinPE-Diskette an den nicht bootbaren PC an, starten Sie dann den Computer neu und greifen Sie auf BIOS zu, um die Startreihenfolge zu ändern. Drücken Sie F2, wenn Sie Ihren PC starten. Dadurch können Sie EaseUS Data Recovery Wizard ausführen und Ihre Daten ohne Windows-System wiederherstellen.
Schritt 1. Nach dem Start des EaseUS Datenrettungs-Programms wählen Sie eine Partition oder ein Speichermedium, auf der oder dem Sie Ihre Daten verloren haben und klicken Sie dann auf Scan.
Schritt 2. Das Programm scannt zunächst oberflächlich nach gelöschten oder verlonen Daten. Dann werden noch einmal alle Sektoren auf dem Laufwerk ausführlich gescannt, um noch mehr Daten zu finden, auch wenn das Dateisystem des Datenträgers schon "Raw" ist. Der Scan-Prozess wird eine Weile dauern.
Schritt 3. Schauen Sie durch den Verzeichnisbaum auf der linken Seite. Auch können Sie nach spezifischen Dateitypen filtern oder den Dateinamen direkt suchen. Wenn Sie Ihre gewünschten Daten nicht finden, können Sie oben auf „RAW“ Ordner klicken, und hier nach den gewünschten Daten suchen. Dann klicken Sie auf "Wiederherstellen", damit Sie die Daten wieder bekommen. Es empfiehlt sich, alle wiederhergestellten Dateien auf einer anderen Festplatte speichern, um zu vermeiden, dass durch einen Fehler die Daten doch noch überschrieben werden können.
Lösung 6. Den Fehler "Non-System disk or disk error" durch Neuerstellung des MBR beheben
Laden Sie EaseUS Partition Master Pro herunter und installieren Sie das Programm auf einem funktionierenden Computer.
►Schritt 1. Erstellen Sie eine bootfähige WinPE-Diskette
- Starten Sie EaseUS Partition Master auf einem neuen PC, auf dem dasselbe System wie auf Ihrem alten läuft.
- Klicken Sie in der Symbolleiste auf "WinPE Creator". Und wählen Sie, um die bootfähige Diskette auf einem USB-Laufwerk zu erstellen. Wenn Ihr Computer über ein CD/DVD-Laufwerk verfügt, können Sie den bootfähigen Datenträger auch auf CD/DVD erstellen.
- Klicken Sie auf "Weiter", um den Vorgang abzuschließen.

►Schritt 2. MBR wiederherstellen.
- Schließen Sie den bootfähigen USB-Stick oder die CD/DVD an Ihren PC an.
- Drücken Sie "Entf", wenn Sie den Computer neu starten. Booten Sie Ihren Computer von "Removable Devices" oder "CD-ROM Drive". EaseUS Partition Master wird dann automatisch ausgeführt.
- Klicken Sie mit der rechten Maustaste auf die Festplatte, deren MBR beschädigt ist. Wählen Sie "MBR neu erstellen", um fortzufahren.


Wenn der Fehler nach dem Hochfahren des Computers immer noch auftritt, können Sie mit anderen Methoden fortfahren, um den Fehler zu beheben. Sie können zum Beispiel Diagnosen auf der Festplatte durchführen, fehlerhafte Sektoren überprüfen und reparieren, sowie die Festplatte austauschen und das Windows neu installieren.
Alle diese ergänzenden Lösungen können Sie durch dasselbe wesentliche Werkzeug EaseUS Partition Master durchführen. Die detaillierte Anleitung zur Verwendung der darin erwähnten Funktionen finden Sie auf den verlinkten Seiten.
Lösung 7. So führen Sie einen Oberflächentest auf einer Festplatte aus
Lösung 8. Wie kann man fehlerhafte Sektoren auf der Festplatte überprüfen und reparieren
Lösung 9. So ersetzen Sie die Festplatte durch das Klonen der Festplatte
War diese Seite hilfreich?
-
Jahrgang 1992; Studierte Mathematik an SISU, China; Seit 2015 zum festen Team der EaseUS-Redaktion. Seitdem schreibte sie Ratgeber und Tipps. Zudem berichtete sie über Neues und Aufregendes aus der digitalen Technikwelt. …

20+
Jahre Erfahrung

160+
Länder und Regionen

72 Millionen+
Downloads

4.7 +
Trustpilot Bewertung
TOP 2 in Recovery-Tools
"Easeus Data Recovery Wizard kann die letzte Möglichkeit sein, gelöschte Daten wiederherzustellen und ist dabei sogar kostenlos."

EaseUS Data Recovery Wizard
Leistungsstarke Datenrettungssoftware zur Wiederherstellung von Dateien in fast allen Datenverlustszenarien unter Windows und Mac.
100% Sauber
Top 10 Artikel
-
 Gelöschte Dateien wiederherstellen
Gelöschte Dateien wiederherstellen
-
 USB-Stick wiederherstellen
USB-Stick wiederherstellen
-
 SD-Karte reparieren
SD-Karte reparieren
-
 Papierkorb wiederherstellen
Papierkorb wiederherstellen
-
 Festplatte wiederherstellen
Festplatte wiederherstellen
-
 USB wird nicht erkannt
USB wird nicht erkannt
-
 RAW in NTFS umwandeln
RAW in NTFS umwandeln
-
 Gelöschte Fotos wiederherstellen
Gelöschte Fotos wiederherstellen
-
 Word-Dokument wiederherstellen
Word-Dokument wiederherstellen
-
 Excel-Dokument wiederherstellen
Excel-Dokument wiederherstellen



 February 17,2025
February 17,2025



