Inhaltsverzeichnis
Microsoft hat das Update KB4023057 für Geräte zugänglich gemacht, auf denen die neueste Version von Windows 11 und fast jede Version von Windows 10 zum Download bereitsteht.
Dies ist kein typisches monatliches, kontinuierliches Update, obwohl es ein Sicherheitsupdate für eine bessere Leistung ist. Stattdessen handelt es sich um einen Patch, den Microsoft regelmäßig veröffentlicht, um Probleme zu beheben, die verhindern können, dass Windows Update Updates auf Ihren Computer herunterlädt und installiert.
KB4023057 ist ein Windows-Update, das Komponenten enthält, mit denen fast alle Probleme behoben werden können, die im Zusammenhang mit dem Update-Prozess des Betriebssystems auftreten können.
KB4023057 Überblick
Microsoft veröffentlicht in regelmäßigen Abständen das identische Update KB4023057, bei dem es sich um dasselbe Update mit geringfügigen Änderungen handelt, das in regelmäßigen Abständen wiederholt wird. Ursprünglich enthielt das Update lediglich eine kurze Erklärung zu Szenarien, die verhindern können, dass "wichtige Windows-Updates installiert werden".
Später wurde das Update um eine ausführlichere Beschreibung erweitert. Im Zusammenhang mit der jüngsten Veröffentlichung des Updates KB4023057 (im Juni 2021), das für alle Windows 10-Versionen von 1511 bis 21H1 relevant ist, hat Microsoft dem Update eine ganze Website gewidmet, auf der unter anderem erläutert wird, welche Änderungen das Upgrade bewirken kann:
- Wenn es Schwierigkeiten mit dem Netzwerk gibt, sollten die Einstellungen zurückgesetzt werden.
- Entfernen Sie alle Registrierungsschlüssel, die die ordnungsgemäße Installation von Updates verhindern könnten, von der Installation.
- Deaktivierte oder beschädigte Komponenten des Windows-Betriebssystems können repariert werden.
- Komprimieren Sie die Dateien in Ihrem Benutzerprofilverzeichnis, um Speicherplatz freizugeben, damit Sie wichtige Upgrades auf Ihrem Computer installieren können.
- Die Windows Update-Datenbank sollte zurückgesetzt werden, um alle Probleme zu beheben, die eine effektive Installation von Updates verhindert haben könnten.
So erhalten und installieren Sie KB4023057 unter Windows 10/11
Nachdem Sie nun einige Informationen über das Update KB4023057 erhalten haben, ist es an der Zeit, die Version auf Ihrem System zu installieren:
Schritt 1. Rufen Sie die Microsoft Update Catalog-Website auf.
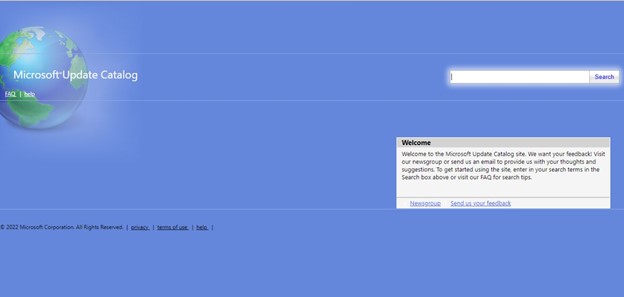
Schritt 2. Geben Sie KB4023057 in die Suchleiste ein.
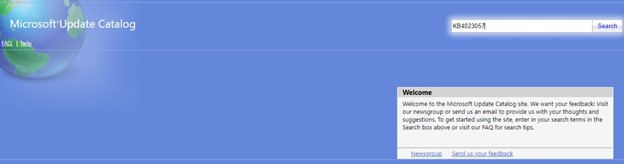
Schritt 3. Wählen Sie die Windows-Version aus der unten stehenden Liste aus.
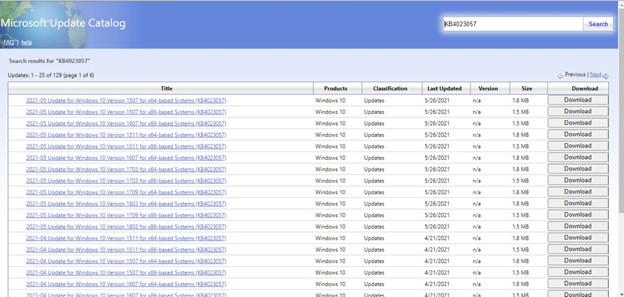
Schritt 4. Starten Sie den Installationsprozess, indem Sie auf die Option Ausführen klicken.
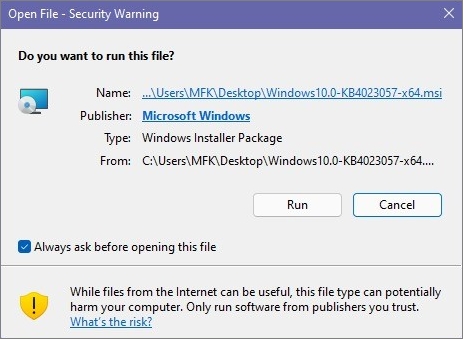
KB4023057 wird in Windows 10/11 nicht installiert? So beheben Sie es
Viele Windows-Benutzer haben in letzter Zeit berichtet, dass sie KB4023057 nicht installieren können, nachdem sie es heruntergeladen haben. Aus verschiedenen Gründen kann das Update nicht installiert werden. Zum Beispiel:
- Schwierigkeiten mit der Internetverbindung
- Beschädigte Systemdateien
- Probleme mit dem Windows Update-Dienst
- Kompatibilitäts- und Update-Probleme treten häufig bei Sicherheitssoftware und VPN-Benutzern auf
- Versionsprobleme können oft durch ein vorheriges Update verursacht werden, das fehlerhaft war und Viren enthielt
- Fehlende Informationen, die für die Installation notwendig waren
Sie müssen die Ursache des Problems finden, um die Leistungsprobleme zu beheben und die Updates auf dem System zu installieren, weshalb diese Probleme das Herunterladen und Installieren von Windows-Updates verhindern.
Lösung 1. Fehlersuche bei Windows Update
Eine der ersten Lösungen auf unserer Liste ist die Fehlerbehebung bei Windows Update, da die meisten dieser Probleme mit Sicherheitsupdates einhergehen. Sicherheitsbedenken sind die schwerwiegendsten Fehler, die einem Unternehmen unterlaufen können, da sie von Viren oder Hackern ausgenutzt werden können. Führen Sie die folgenden Schritte zur Fehlerbehebung bei Windows Update aus:
Schritt 1. Um auf die Windows-Einstellungen zuzugreifen, drücken Sie die Windows-Taste plus I.
Schritt 2. Wählen Sie "Problembehandlung" aus dem Dropdown-Menü "Update & Problembehandlung".
Schritt 3. Wählen Sie im Dropdown-Menü den Link "Weitere Fehlerbehebungen", um alle verfügbaren Fehlerbehebungslisten anzuzeigen.

Schritt 4. Die Windows-Updates finden Sie in diesem Menü.
Schritt 5. Um die Problembehandlung zu starten, wählen Sie "Problembehandlung ausführen".

Lösung 2. Führen Sie die DISM- und SFC-Scans durch
Die zweite Lösung auf unserer Liste lautet: "Führen Sie die DISM- und SFC-Scans aus". Warum müssen Sie das tun? DISM und SFC sind dafür verantwortlich, fehlerhafte Dateien im Komponentenspeicher des Windows-Systemabbilds zu identifizieren und zu korrigieren, damit SFC korrekt funktionieren kann. Führen Sie die folgenden Schritte aus, um die DISM- und SFC-Scans durchzuführen:
Schritt 1. Starten Sie das Programm über die Eingabeaufforderung als Administrator.
Schritt 2. Geben Sie den folgenden Befehl ein: DISM /Online /Cleanup-Image /restorehealth..

Schritt 3. Verwenden Sie nach Abschluss des Vorgangs den folgenden Befehl: sfc /scannow.

Schritt 4. Erlauben Sie dem Systemdatei-Überprüfungsprogramm, alle fehlenden Systemdateien auf Ihrem Computer zu finden und wiederherzustellen.
Schritt 5. Starten Sie den Computer neu, falls erforderlich.
Lösung 3. Unnötige Programme beim Start deaktivieren
Wenn Sie Ihr Problem auch nach der Durchführung der DISM- und SFC-Scans nicht lösen können, sollten Sie als Nächstes versuchen, unnötige Programme in der Startphase zu deaktivieren. Weshalb? Es kann Programme geben, die im Hintergrund laufen und Ihre Installation verlangsamen können. Einige Startobjekte haben keine Verknüpfung im Autostart-Ordner, was ein Problem darstellt.
Sie können diese Programme deaktivieren, indem Sie entweder das Tool Startanwendungen/Aufgaben in den Einstellungen oder den Task-Manager verwenden, um die erforderlichen Aktionen durchzuführen. Sie sind nur über die Registrierung verfügbar, wenn sie nicht bereits registriert sind. Wenn Sie neu sind oder sich mit der Änderung der Registrierung nicht auskennen, sollten Sie diese Programme verwenden.
Schritt 1. Wählen Sie "Task-Manager" aus dem Kontextmenü, indem Sie mit der rechten Maustaste auf eine Stelle in der Taskleiste klicken.
Schritt 2. Wenn der Task-Manager angezeigt wird, wählen Sie die Registerkarte "Start" und gehen Sie die Liste der Anwendungen und Applikationen durch, die beim ersten Hochfahren des Computers ausgeführt werden sollen.
Schritt 3. Um zu verhindern, dass sie ausgeführt werden, wählen Sie das Programm aus und klicken Sie auf die Schaltfläche "Deaktivieren" oder klicken Sie mit der rechten Maustaste auf ein Programm und wählen Sie "Deaktiviert" aus dem angezeigten Kontextmenü.
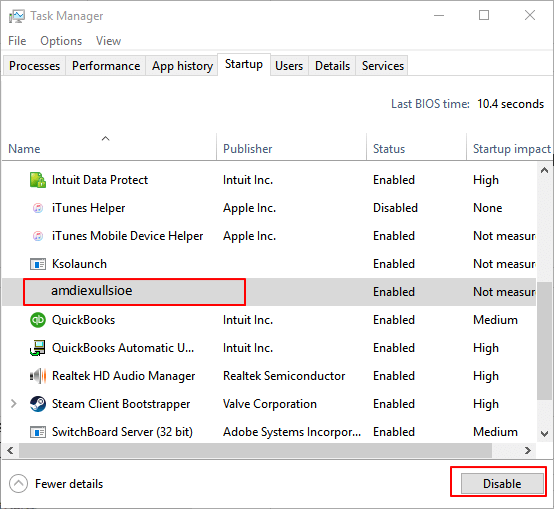
Lösung 4. Windows Update-Komponenten zurücksetzen
Die letzte Lösung auf unserer Liste ist die "Windows Update-Komponenten zurücksetzen". Wenn die mit dem Windows Update-Agenten verbundenen Dienste nicht funktionieren, liegt ein Problem mit dem Update-Cache vor oder die spezifischen Komponenten werden zerstört, und es ist üblich, dass Kunden mit dieser Art von Problem konfrontiert werden.
In diesen Situationen behebt ein Neustart von Windows Update unter Windows 10 in der Regel die meisten Fehler. Führen Sie die folgenden Schritte aus:
Schritt 1. Öffnen Sie die CMD, indem Sie nach ihr suchen.

Schritt 2. Vergewissern Sie sich, dass Sie als Administrator angemeldet sind, bevor Sie weitermachen.
Schritt 3. Verwenden Sie den folgenden Befehl, um den Windows-Update-Dienst zu beenden: net stop wuauserv, um den Windows-Update-Dienst zu beenden.
Schritt 4. Geben Sie net stop bits ein, um den intelligenten Übertragungsdienst im Hintergrund zu beenden.
Schritt 5. Gehen Sie, wenn möglich, zu folgender Stelle: C:\\Windows\\\SoftwareDistribution\\\Download. C:\\Windows\\SoftwareDistribution\\Download.
Schritt 6. Löschen Sie alles, was sich im Inhalt des Ordners befindet.
Schritt 7. Um alle Dateien auf Ihrem Computer auszuwählen, drücken Sie die Tastenkombination STRG + A und anschließend Entf, um die Dokumente zu entfernen.
Schritt 8. Die Befehle Net start wuauserv und net start bits müssen verwendet werden, um die Vorgänge neu zu starten, wenn sie unterbrochen wurden.
Wiederherstellung verlorener Daten nach dem Windows 11/10 Update
Um Ihnen zu helfen, verlorene oder gelöschte Daten unter Windows 11/10/8/7 wiederherzustellen, bieten wir Ihnen eine zuverlässige Softwareanwendung. Eine spezielle Dateiwiederherstellungssoftware ist EaseUS Data Recovery Wizard. Es ist auch eine gute Wahl für Leute, die ihre wertvollen Datendateien nicht verlieren wollen. EaseUS Data Recovery kann verwendet werden, um Dateien wiederherzustellen, die nach einem Windows-Upgrade, versehentlichem Löschen, einer Festplattenformatierung, einem Virenangriff, einem Betriebssystemabsturz usw. gelöscht wurden oder verloren gegangen sind.
EaseUS Data Recovery Wizard kann verlorene Dateien von jedem Speichermedium wiederherstellen, z.B. dauerhaft gelöschte Dateien aus dem geleerten Papierkorb wiederherstellen, verlorene Daten auf HDD, SSD, SD-Karten, USB-Flash-Laufwerk, Pen-Laufwerk und so weiter.
Laden Sie dieses Datenrettungsprogramm kostenlos herunter, um verlorene Daten wiederherzustellen und beschädigte Dateien nach der Datenrettung zu reparieren.
1. Starten Sie den EaseUS Data Recovery Wizard und wählen Sie das Laufwerk aus, auf dem Sie die verlorenen Daten gespeichert haben, und klicken Sie auf Scan. Wenn Sie Ihre Dateien auf einem externen Datenträger gespeichert haben, schließen Sie zuerst den Datenträger an den PC an.

2. Zunächst werden alle gelöschten Dateien auf dem Laufwerk gefunden. Dann wird noch einmal die gesamte Festplatte gescannt, um alle wiederherstellbaren Dateien zu finden. Diese Suche kann Minuten lang dauern, bitte warten Sie geduldig.

3. Nun filtern Sie die Scan-Ergebnisse, suchen Sie durch den Verzeichnisbau auf der linken Seite und wählen Sie Ihre Daten zur Wiederherstellung aus. Klicken Sie auf Wiederherstellen. Wenn Sie Ihre Daten im Verzeichnisbaum nicht auffinden können, können Sie oben auf „RAW“ Ordner klicken, um andere Dateien zu finden, deren Metadaten beschädigt oder verloren gegangen sind.

Häufig gestellte Fragen zu Windows KB4023057
Überprüfen Sie die folgenden häufig gestellten Fragen zu Windows KB4023057.
F1. Brauche ich ein Update für Windows 10 KB4023057?
Die Tatsache, dass Ihr Gerät das Ende seines Support-Lebenszyklus erreicht hat, bedeutet, dass es keine Sicherheitsupdates mehr von Microsoft erhält und somit anfälliger für Sicherheitsbedrohungen und Infektionen ist. Um dies zu vermeiden, raten wir Ihnen dringend, auf die neueste Version von Windows 10 zu aktualisieren.
F2. Wie erhalte ich KB4023057 für Windows Version 21H2?
Befolgen Sie diese Anweisungen, um Windows 10 Version 21H2 manuell von Version 21H1, Version 20H2 oder Version 2004 zu beziehen oder darauf zu aktualisieren.
Schritt 1. Öffnen Sie die Windows 10 Einstellungen-App.
Schritt 2. Wählen Sie "Update & Sicherheit" aus dem Dropdown-Menü.
Schritt 3. Gehen Sie zum Menü "Windows Update" und wählen Sie die entsprechende Option.
Schritt 4. Es wird ein Fenster angezeigt, in dem Sie gefragt werden, ob Sie nach neuen Updates suchen möchten (falls zutreffend).
Schritt 5. Sie können die Upgrade-Option 21H2 erhalten, wenn Ihr Gerät mit Windows 11 kompatibel ist und die Upgrade-Meldung auf Ihrem Bildschirm erscheint.
Schritt 6. Klicken Sie im Abschnitt "Funktionsupdate auf Windows 10, Version 21H2" auf die Option "Herunterladen" und "Jetzt installieren".
Profi-Tipp: Das Update ist für Ihren PC nicht bereit, wenn die Option nicht zugänglich ist.
Schritt 7. Wählen Sie aus dem erscheinenden Menü die Option "Jetzt neu starten".
Hinweis: Die Installation von Windows 10 21H2 ist identisch mit der Installation eines monatlichen Standard-Updates auf Ihrem Gerät und erfordert keine Neuinstallation des Betriebssystems.
F3. Kann ich das Update für Windows 10 für x64-basierte Systeme KB4023057 deinstallieren?
Sie brauchen dazu keine weitere Hilfe. Die "Systemsteuerung" finden Sie im "Start"-Menü, indem Sie "Computereinstellungen" auswählen. Navigieren Sie mit der Maus zum Bereich "Programme und Funktionen", um durch die Liste zu navigieren. Klicken Sie mit der rechten Maustaste auf "KB4023057" und wählen Sie im Kontextmenü "Deinstallieren", um es von Ihrem Computer zu entfernen.
Abschließende Worte
Wir hoffen, dass Sie alle notwendigen Informationen zu KB4023057 Windows 11 erhalten haben. Wir haben Ihnen gezeigt, was dieses Update beinhaltet und wie Sie es installieren können, um loszulegen.
Wenn Sie das Update jedoch aufgrund einiger Probleme nicht installieren können, können Sie diese auch beheben, wie wir Ihnen oben gezeigt haben. Und wenn Sie nach der Installation einige Dateien verloren haben, verwenden Sie den EaseUS Data Recovery Wizard, um Ihre Dateien wiederherzustellen!
War diese Seite hilfreich?
-
Maria ist begeistert über fast allen IT-Themen. Ihr Fokus liegt auf der Datenrettung, der Festplattenverwaltung, Backup & Wiederherstellen und den Multimedien. Diese Artikel umfassen die professionellen Testberichte und Lösungen. …

20+
Jahre Erfahrung

160+
Länder und Regionen

72 Millionen+
Downloads

4.7 +
Trustpilot Bewertung
TOP 2 in Recovery-Tools
"Easeus Data Recovery Wizard kann die letzte Möglichkeit sein, gelöschte Daten wiederherzustellen und ist dabei sogar kostenlos."

EaseUS Data Recovery Wizard
Leistungsstarke Datenrettungssoftware zur Wiederherstellung von Dateien in fast allen Datenverlustszenarien unter Windows und Mac.
100% Sauber
Top 10 Artikel
-
 Gelöschte Dateien wiederherstellen
Gelöschte Dateien wiederherstellen
-
 USB-Stick wiederherstellen
USB-Stick wiederherstellen
-
 SD-Karte reparieren
SD-Karte reparieren
-
 Papierkorb wiederherstellen
Papierkorb wiederherstellen
-
 Festplatte wiederherstellen
Festplatte wiederherstellen
-
 USB wird nicht erkannt
USB wird nicht erkannt
-
 RAW in NTFS umwandeln
RAW in NTFS umwandeln
-
 Gelöschte Fotos wiederherstellen
Gelöschte Fotos wiederherstellen
-
 Word-Dokument wiederherstellen
Word-Dokument wiederherstellen
-
 Excel-Dokument wiederherstellen
Excel-Dokument wiederherstellen
 February 17,2025
February 17,2025



