Inhaltsverzeichnis
Windows 11/10 Schnellzugriff Dateien und Ordner verschwunden
Fall 1: "Hallo, ich habe festgestellt, dass meine Dateien und Ordner unter "Schnellzugriff" sowohl aus den "Häufig verwendeten Ordnern" als auch aus den "zuletzt verwendeten Dateien" verschwunden sind. Ich weiß nicht mehr, was ich gemacht habe. Können Sie mir sagen, wie ich das Problem beheben und meine Dateien wiederherstellen kann? Ich kann nicht einmal nach einigen der angehefteten Dateien am ursprünglichen Speicherort suchen."
Fall 2: "Ich habe seit dem Upgrade auf Windows 11/10 ein seltsames Problem mit angehefteten Ordnern im Schnellzugriff. Die Ordner im Schnellzugriff sind verschwunden." (aus TechNet)
Sind Sie auch von diesen Problemen betroffen? Wenn Sie den Windows 10 Schnellzugriff wiederherstellen wollen, können wir Ihnen einige Lösungen anbieten.
- Wenn Sie zuletzt verwendete Dateien oder häufig verwendete Ordner verlieren, folgen Sie Lösung 1, um verlorene Daten wiederherzustellen.
- Wenn Ihre Schnellzugriffs-Pins fehlen, befolgen Sie Lösung 2, um dieses Problem zu beheben.
- Wenn Sie nicht herausgefunden haben, wo das Problem angefangen hat, sehen Sie sich die angegebenen Lösungen der Reihe nach an.
Wie zeigt Windows 11/10 die Dateien und Ordnern im Schnellzugriff an
Nach dem Upgrade auf Windows 11/10 können Sie die Funktion namens Schnellzugriff im Datei-Explorer finden. Der Schnellzugriff zeigt Computerdateien in zwei Gruppen an - "Häufig verwendete Ordner" und "Zuletzt verwendete Dateien". Deswegen können Benutzer schnell auf ihre gewünschten Dateien und Ordner zugreifen. Aber manchmal kann das auch nicht richtig funktionieren. Windows 11/10 Benutzer können manchmal auf einen Fehler gestoßen sein, Dateien und Ordner sind beim Schnellzugriff verschwunden.

Teil 1. Verschwundene Schnellzugriff Dateien & Ordner mithilfe einer Software wiederherstellen
Wenn im Schnellzugriff dauerhaft gelöschte Dateien oder Ordner nicht angezeigt werden, wird diese Lösung empfohlen. Die Wahrheit ist, dass Sie keine Datei direkt aus ihrem Bereich löschen können. Aber entfernte Dateien werden nicht mehr angezeigt. Das ist der Grund, warum einige von Ihnen sie nicht sehen.
Ein anderer möglicher Grund für das Problem ist, dass die originalen Daten aus Versehen gelöscht, formatiert oder sind wegen anderer Gründe verloren gegangen sind. In diesem Fall können Sie durch eine kostenlose Datenrettungssoftware die verschwundenen Daten zurückholen. EaseUS Data Recovery Wizard Free kann Ihnen helfen. Diese einfach zu bedienende Software kann aktuelle Dateien in nur drei Schritten wiederherstellen. Sie kann Dateien wie Fotos, Bilder, Audios und Videos von einem USB-Stick, einer Festplatte und einer externen Festplatte wiederherstellen.
1. Starten Sie EaseUS Data Recovery Wizard. Wählen Sie den Speicherort aus, wo Sie früher die gelöschten Dateien gespeichert haben. Klicken Sie auf "Scan".

2. EaseUS Data Recovery Wizard listet zunächst gelöschten Dateien auf. Dann wird noch einmal den gesamten Speicherplatz durchleuchtet, um wirklich alle wiederherstellbaren Dateien zu finden. Sind die von Ihnen gewünschten Dateien bereits in der Liste? Stoppen Sie den Scan und beginnen Sie mit der Wiederherstellung.

3. Nach dem Scan werden die gefundenen Daten aufgelistet. Sie können die gelöschten Dateien durch den Verzeichnisbaum links finden, bestimmte Dateitypen filtern oder nach dem Dateinamen mit der Suchfunktion oben rechts suchen. Ebenso können Sie oben unter „RAW“ Ordner Dateien durchschauen, deren Dateinamen und/oder Verzeichnisstruktur abhanden gekommen ist. Dann wählen Sie die gewünschten Dateien aus und klicken Sie auf Scan.

Zum Anheften von Ordnern an den Schnellzugriff:
Klicken Sie mit der rechten Maustaste auf die gewünschten Dateien und wählen Sie "An Schnellzugriff anheften".
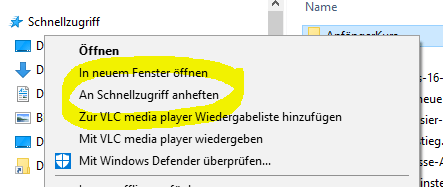
Teil 2. Schnellzugriff wiederherstellen, wenn Elemente im Schnellzugriff fehlen
Manchmal tritt das Problem auf, wenn eine Fehlbedienung die Gruppierung für den Schnellzugriff deaktiviert. Und um die verschwundenen zuletzt verwendeten Elemente zurückzubekommen, haben Sie drei Möglichkeiten.
Lösung 1. Schnellzugriff unter Windows 11/10 deaktivieren und dann wieder aktivieren
Manche Benutzer glauben, auch wenn sie durch den Schnellzugriff auf einige Ordner und Dateien schnell zugreifen können, wird diese Funktion auch persönliche Daten anderen Leuten anzeigen. Deswegen wollen sie den Windows 11/10 Schnellzugriff deaktivieren. Führen Sie folgende Schritte durch.
Schritt 1. Drücken Sie Windows + R und starten Sie Explorer unter Windows 11/10
Schritt 2. Klicken Sie auf "Ansicht" > "Optionen" > "Allgemein";
Schritt 3. Sehen Sie "Datenschutz" > deaktivieren Sie die Wahl "Zuletzt verwendete Dateien im Schnellzugriff anzeigen" und "Häufig verwendete Ordner im Schnellzugriff anzeigen";
Schritt 4. Speichern Sie die Änderung. So können Sie Schnellzugriff unter Windows 11/10 deaktivieren.
Schritt 5. Dann folgen Sie den Schritten 1 - 3 und aktivieren Sie wieder die zwei Optionen.

Lösung 2. Schnellzugriff Ordner zurücksetzen
Schritt 1. Klicken Sie mit der rechten Maustaste auf Schnellzugriff.
Schritt 2. Klicken Sie auf "Optionen" und dann auf die Registerkarte "Ansicht".
Schritt 3. Klicken Sie auf "Ordner zurücksetzen" und dann auf "OK".

Lösung 3. Häufig verwendete Ordner in Schnellzugriff anzeigen
Schritt 1. Erstellen Sie eine neue Textdokument und klicken Sie auf “Datei” > “Speichern unter”;
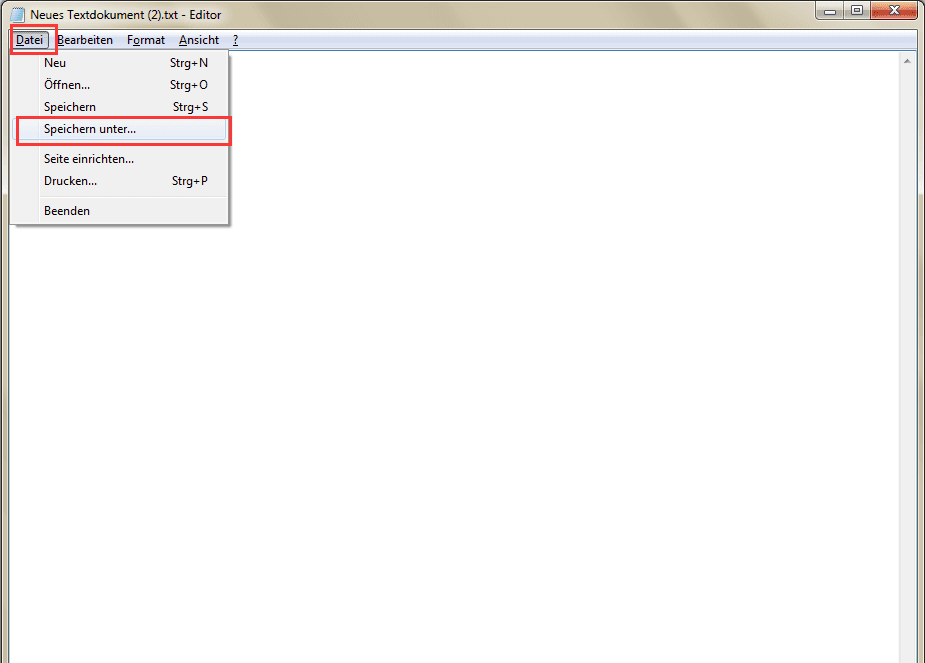
Schritt 2. Ganz oben sehen Sie den Pfad der Datei. Rechtsklicken Sie auf den Pfad > wählen Sie “Adresse bearbeiten”;

Schritt 3. Löschen Sie die Informationen in der Text Dokument > geben Sie folgende Informationen ein:
shell:::{22877a6d-37a1-461a-91b0-dbda5aaebc99}
Schritt 4. Drücken Sie Enter. Auf diese Weise können Sie häufig genutzte Ordner wieder im Schnellzugriff finden.
Extra Tipp: Anheften, Entfernen und Anpassen der Elemente im Schnellzugriff
Anheften: Rechtsklicken Sie auf den Ordner, den Sie im Schnellzugriff anzeigen möchten, und wählen Sie "An Schnellzugriff anheften" aus.
Entfernen: Wenn Sie eine Datei oder einen Ordner nicht mehr im Schnellzugriff anzeigen möchten, klicken Sie mit der rechten Maustaste darauf und wählen Sie "Aus Schnellzugriff entfernen" aus.
Anpassen: Wenn Sie nur angeheftete Dateien anzeigen möchten, können Sie der Option 1 folgen und im Abschnitt „Datenschutz“ die Kontrollkästchen deaktivieren. Wenn Sie den Datei-Explorer nur mit "Dieser PC" öffnen möchten, wechseln Sie zur Registerkarte "Ansicht" und wählen Sie "Optionen" aus. Wählen Sie die Option "Dieser PC" neben „Datei-Explorer öffnen für“.
Häufig gestellte Fragen
1. Gibt es noch andere Methoden, um eine Datei oder ein Programm direkt zu öffnen?
Wenn Sie schnell auf einen gewünschten Ordner oder ein Programm zugreifen wollen, können Sie auch diesen Ordner an die Taskleiste anheften.
Schritt 1. Mit dem Rechtsklick auf die Taskleiste wählen Sie "Symbolleisten" aus. Dann wählen Sie "Neue Symbolleiste...".
Schritt 2. Wählen Sie den gewünschte Odner aus und klicken Sie auf "Ordner auswählen".
Schritt 3. Wenn Sie ein Programm an die Taskleiste anheften wollen, öffnen Sie zuerst das Programm. Mit dem Rechtsklick auf das Programm wählen Sie "An Taskleiste anheften" aus.
2. Wie kann ich gewünschte Dateien und Ordner in Windows Schnellzugriff hinzufügen?
Schritt 1. Öffnen Sie Datei-Explorer.
Schritt 2. Gehen Sie zum Ordner, welchen Sie an Schneffzugriff anheften wollen oder in welchem die gewünschten Dateien gespeichert werden.
Schritt 3. Mit dem Rechtsklick auf die Datei oder den Ordner wählen Sie "An Schnellzugriff anheften" aus.
War diese Seite hilfreich?
-
Technik-Freund und App-Fan. Mako schreibe seit März 2016 für die Leser von EaseUS. Er begeistert über Datenrettung, Festplattenverwaltung, Datensicherung, Datenspeicher-Optimierung. Er interssiert sich auch für Windows und andere Geräte. …

20+
Jahre Erfahrung

160+
Länder und Regionen

72 Millionen+
Downloads

4.7 +
Trustpilot Bewertung
TOP 2 in Recovery-Tools
"Easeus Data Recovery Wizard kann die letzte Möglichkeit sein, gelöschte Daten wiederherzustellen und ist dabei sogar kostenlos."

EaseUS Data Recovery Wizard
Leistungsstarke Datenrettungssoftware zur Wiederherstellung von Dateien in fast allen Datenverlustszenarien unter Windows und Mac.
100% Sauber
Top 10 Artikel
-
 Gelöschte Dateien wiederherstellen
Gelöschte Dateien wiederherstellen
-
 USB-Stick wiederherstellen
USB-Stick wiederherstellen
-
 SD-Karte reparieren
SD-Karte reparieren
-
 Papierkorb wiederherstellen
Papierkorb wiederherstellen
-
 Festplatte wiederherstellen
Festplatte wiederherstellen
-
 USB wird nicht erkannt
USB wird nicht erkannt
-
 RAW in NTFS umwandeln
RAW in NTFS umwandeln
-
 Gelöschte Fotos wiederherstellen
Gelöschte Fotos wiederherstellen
-
 Word-Dokument wiederherstellen
Word-Dokument wiederherstellen
-
 Excel-Dokument wiederherstellen
Excel-Dokument wiederherstellen

 February 17,2025
February 17,2025



