Inhaltsverzeichnis
Gültig für Word 2007, 2010, 2016 und 2019
Wie kann ich eine asd Datei öffnen oder wiederherstellen?
"Hallo, als ich an einem kritischen Dokument auf meinem PC gearbeitet habe, stürzt Microsoft Word ab. Und die Anwendung speicherte das Word-Dokument als.asd-Datei mit der AutoRecover-Funktion. Als ich jedoch versuchte, das Dokument zu öffnen, erhielt ich die Meldung: "Microsoft Word kann diese Datei nicht öffnen, da es sich um einen nicht unterstützten Dateityp handelt". Wie kann ich den Inhalt wiederherstellen? Kann jemand mir sagen, wie ich eine.asd-Datei öffnen oder wiederherstellen kann? Vielen Dank!"
Was ist eine ASD-Datei Word
Eine.asd-Datei enthält eine Momentaufnahme oder Sicherungskopie des aktuell geöffneten Word-Dokuments durch das AutoRecover-Tool von Microsoft Word. Es wird normalerweise verwendet, um nicht gespeicherte Word-Dateien aufgrund eines Stromausfalls, Absturzes oder Systemausfalls wiederherzustellen. Im Allgemeinen können die.asd-Dateien mit Microsoft Word 2010 in Microsoft Windows-basierten Systemen geöffnet werden. Aber manchmal können Sie es nicht öffnen, wie im obigen Beispiel. Word kann sagen, dass der Dateityp nicht unterstützt wird und nicht geöffnet werden kann. Auf dieser Seite zeigen wir zwei effektive Möglichkeiten, eine.asd-Datei zu öffnen und die.asd-Dateien wiederherzustellen.
2 Methoden: Eine asd-Datei öffnen und wiederherstellen
Methode 1. ASD-Datei über die Option „Dokument verwalten“ in Word öffnen
- 1. Öffnen Sie Word, klicken Sie auf "Datei" > "Infomationen" > "Versionen verwalten" > "Nicht gespeicherte Dokumente wiederherstellen".
- 2. Suchen Sie den Ordner, in dem sich die asd-Datei befindet.
- 3. Klicken Sie auf "Alle Dateien" in der rechten unteren Ecke.
- 4. Wählen Sie die asd-Datei aus und klicken Sie auf "Öffnen", um sie zu öffnen.
Methode 2. ASD-Dateien über Nicht gespeicherte Dokumente wiederherstellen öffnen
- 1. Öffnen Sie Word und klicken Sie auf "Datei" > "Öffnen" > "Zuletzt".
- 2. Schauen Sie unten auf dem Bildschirm nach unten und klicken Sie auf "Nicht gespeicherte Dokumente wiederherstellen".
- 3. Gehen Sie zu C:\Users\%Benutzername%\AppData\Local\Microsoft\Office\UnsavedFiles und suchen Sie die asd-Datei. Klicken Sie auf "Öffnen" > "Speichern unter", um die asd-Datei wiederherzustellen.
Methode 3. ASD-Datei im Datei-Explorer öffnen
Microsoft Office Word erstellt regelmäßig Sicherungskopien eines Dokuments, während Sie an der Datei arbeiten, vorausgesetzt, Sie haben die Funktion AutoRecover aktiviert. Die ASD-Dateien befinden sich in den unten angegebenen Verzeichnissen:
Unter Windows 11/10/8/7/Vista: C:\Benutzer\Benutzername\AppData\Roaming\Microsoft\Word\
Unter Windows XP: C:\Benutzer\Benutzername\Anwendungsdaten\Microsoft\Word\
Sie können den Dateipfad im Datei-Explorer kopieren. Suchen Sie dann im Datei-Explorer nach ASD-Dateien und öffnen Sie sie.
Schritt 1. Klicken Sie auf die Tasten Win + E, um den Datei-Explorer zu öffnen. Kopieren Sie den Dateipfad und suchen Sie die ASD-Datei auf Ihrem Computer.

Schritt 2. Klicken Sie mit der rechten Maustaste auf die .asd-Datei, wählen Sie „Öffnen mit...“ und klicken Sie auf „OK“.
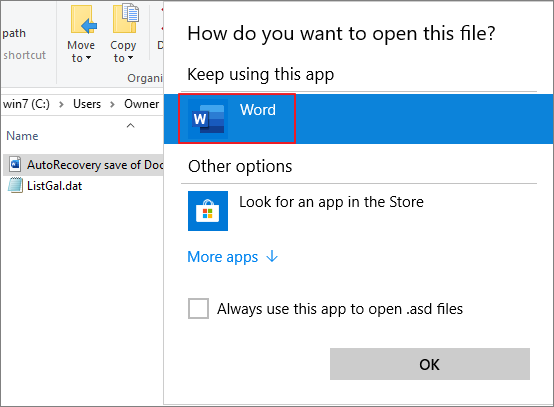
Schritt 3. Öffnen Sie die .asd-Datei mit der Option „Word“. Klicken Sie auf „Speichern unter“, um ASD-Dateien in Word zu konvertieren.
Verlorene Word-Dokumente mit der EaseUS Datenrettungssoftware wiederherstellen
Ihre Word-Dokumente oder ASD-Dateien können einfach verloren gehen, sie können gelöscht, formatiert werden oder wegen anderen Fehler verschwinden. Wenn Sie auf einen Datenverlust gestoßen sind, zeigen wir Ihnen noch eine Möglichkeit an - wenden Sie sich an einer effektiven und professionelle Datenrettungssoftware. EaseUS Data Recovery Wizard ist eine Software zur Wiederherstellung verschiedener Dateitypen in vielen Datenverlust-Situationen. Wenn Sie zum Beispiel SD-Karte Daten wiedeherstellen, können Sie durch das Programm schaffen.
1. Wählen Sie den Speicherplatz aus, wo Sie Ihre Word-Dateien verloren haben. Dann beginnen Sie mit der Suche, in dem Sie auf Scan klicken.

2. Das Programm listet zunächst alle gelöschten Dateien auf. Dann wird noch einmal die gesamte Festplatte Sektor für Sektor durchleuchtet, um noch mehr wiederherstellbaren Dateien zu finden. Wenn Sie die von Ihnen gewünschten Dateien gefunden wurden, stoppen Sie den Scan und beginnen Sie mit der Wiederherstellung.

3. Nun sehen Sie die Vorschau. Filtern Sie die Scan-Ergebnisse und wählen Sie Ihre Daten zur Wiederherstellung aus. Klicken Sie dann auf Wiederherstellen.
- Tipps
- Wenn Sie gewünschte Word-Dateien durch den Verzeichnisbaum links nicht finden können, können Sie oben auf „RAW“ Ordner klicken, und hier nach der Datei suchen.
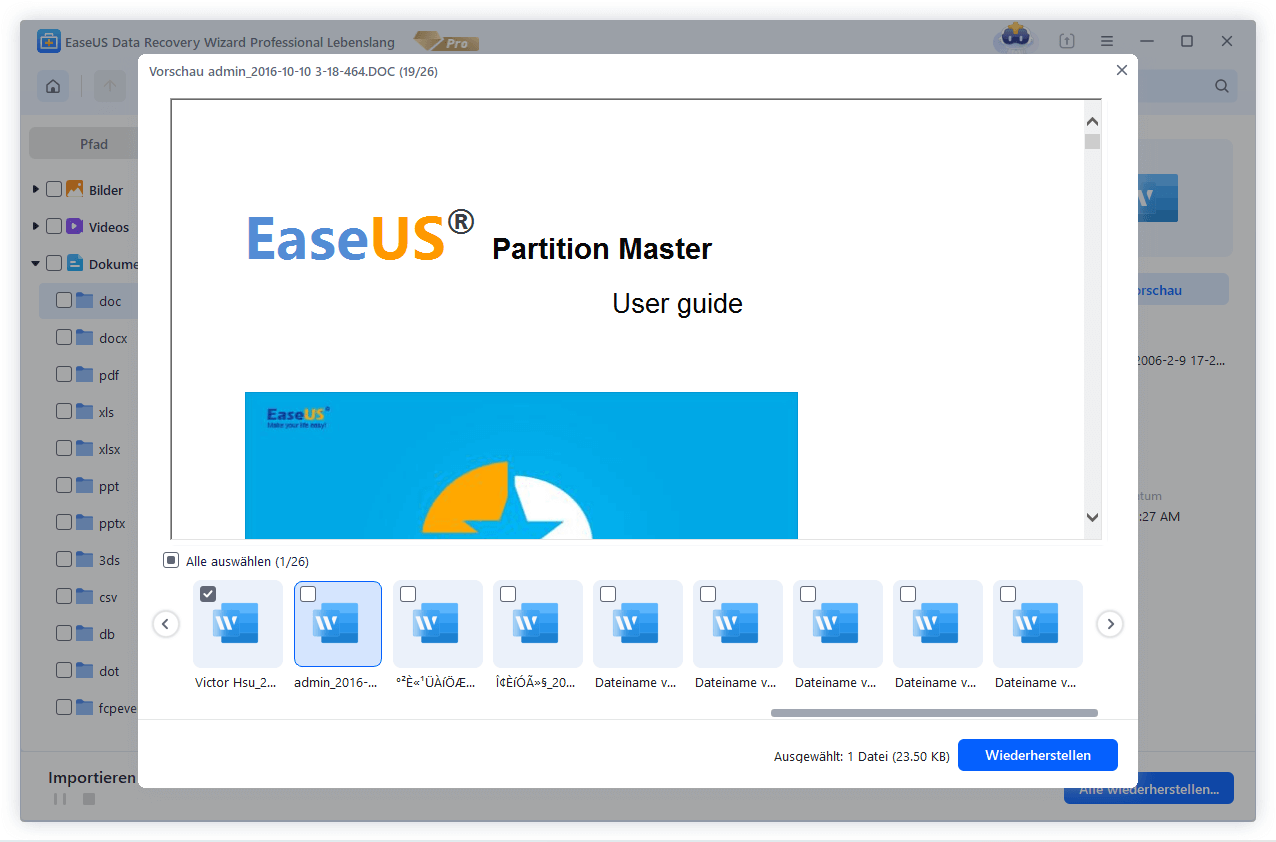
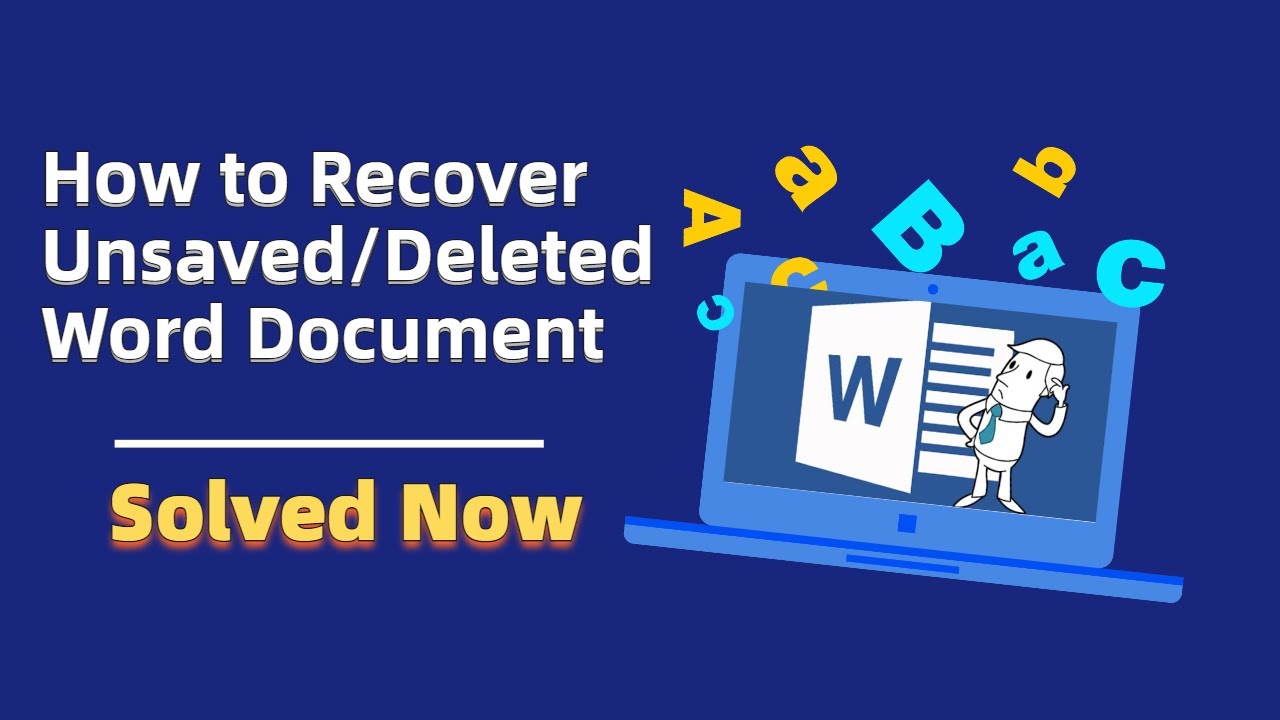
Bonus-Tipp: ASD-Dateien in Word konvertieren
Bei der Arbeit an einem Dokument erstellt Word automatisch Sicherungsdateien für den Fall, dass das Programm abstürzt. Die Dateierweiterung ist .asd. Um eine ASD-Datei in .doc zu konvertieren, können Sie die folgenden Schritte ausführen:
Schritt 1. Öffnen Sie Microsoft Word. Klicken Sie auf das Menü „Datei“ und dann auf „Öffnen“.
Schritt 2. Gehen Sie zu Ihrem Benutzernamen-Ordner. Sie finden ihn im Dropdown-Menü am oberen Rand des Fensters.
Schritt 3. Doppelklicken Sie auf den Unterordner „AppData“ in Ihrem Benutzerordner. Doppelklicken Sie auf den Ordner „Roaming“ und wählen Sie dann den Ordner „Microsoft“. Öffnen Sie den Ordner „Word“.
Schritt 4. Klicken Sie auf das Dropdown-Menü am unteren Rand des Fensters mit der Bezeichnung „Dateien vom Typ“ und dann auf „Alle Dateien“. Doppelklicken Sie auf die ASD-Datei, um sie zu öffnen.
Schritt 5. Klicken Sie auf das Menü „Datei“ und dann auf „Speichern unter“. Wählen Sie unter „Dateityp“ das DOC-Dateiformat aus. Wählen Sie einen Speicherort für die konvertierte Datei, geben Sie dann einen Namen ein und klicken Sie auf „Speichern“.
Schlussfolgerungen
Die AutoRecover-Funktion in Word erstellt eine Notfallsicherung, um die ASD-Datei/das Word-Dokument wiederherzustellen und zu öffnen, wenn ein Fehler auftritt. Einige Fehler können die automatische Wiederherstellungsfunktion beeinträchtigen. Aber, wenn Sie Ihr Backup verloren haben - ASD-Dateien, können Sie EaseUS EaseUS Data Recovery Wizard verwenden, um Word-Dateien mit einfachen Schritten zurück zu bekommen.
ASD Datei wiederherstellen FAQs
Sie haben drei effektive Möglichkeiten kennengelernt, wie Sie eine ASD-Datei in Windows 10/8/7 öffnen können. Wenn Sie andere Probleme haben, lesen Sie die Fragen und Antworten unten.
1. Wo werden ASD-Dateien gespeichert?
- In Windows 7 und Vista wird die Datei im Verzeichnis C:\Benutzer\Benutzername\AppData\Roaming\Microsoft\Word\ gespeichert (der Benutzername wird durch den Benutzernamen des Autors ersetzt).
- Unter Windows XP wird die Datei im Verzeichnis C:\Dokumente und Einstellungen\Benutzername\Anwendungsdaten\Microsoft\Word \ gespeichert (der Benutzername wird durch den Benutzernamen des Autors ersetzt).
- Unter Mac OS X wird die Datei im Verzeichnis C:\/Benutzer/Benutzername/Dokumente/Microsoft-Benutzerdaten/Office Version AutoRecovery/Autorecovery save of filename gespeichert.
2. Kann man die .asd-Dateien löschen, speichern sie irgendwelche Informationen?
Die .asd-Dateien speichern Metadaten, auf die Live beim Import von Spuren verweisen kann, um einen schnelleren Export zu ermöglichen, insbesondere über mehrere Projekte und Sitzungen hinweg. Der einzige Nachteil ist, dass jede Audiodatei, die in einem Projekt verwendet wird, erneut gescannt werden muss, wenn das Projekt erneut geladen wird, was zeitaufwändig sein kann, wenn man eine große Anzahl von Dateien in einem Projekt hat.
3. Wohin speichert Excel Temp-Dateien?
- Windows 10: C:\Benutzer\AppData\Lokal\Microsoft\Office\UngespeicherteDateien
- Windows 8/7/Vista: C:\Benutzer\Benutzername\AppData\Local\Microsoft\Office\UnsavedFiles
- Windows XP: C:\Dokumente und Einstellungen\Benutzername\Lokale Einstellungen\Anwendungsdaten\Microsoft\Office\UngespeicherteDateien
4. Wie kann man eine ASD-Datei in Word 2010 öffnen?
Öffnen einer .asd-Datei in Word 2010:
- Wählen Sie im Menü Datei die Option Öffnen.
- Wählen Sie in der Liste der Dateitypen (Alle Word-Dokumente) die Option Alle Dateien.
- Wählen Sie die gefundene .asd-Datei aus und wählen Sie dann Öffnen.
War diese Seite hilfreich?
-
Nach seinem Medientechnik-Studium entschloss sich Markus dazu, als ein Software-Redakteur zu arbeiten. Seit März 2015 bei EaseUS Tech Team. Er hat sich auf Datenrettung, Partitionierung und Datensicherung spezialisiert. …

20+
Jahre Erfahrung

160+
Länder und Regionen

72 Millionen+
Downloads

4.7 +
Trustpilot Bewertung
TOP 2 in Recovery-Tools
"Easeus Data Recovery Wizard kann die letzte Möglichkeit sein, gelöschte Daten wiederherzustellen und ist dabei sogar kostenlos."

EaseUS Data Recovery Wizard
Leistungsstarke Datenrettungssoftware zur Wiederherstellung von Dateien in fast allen Datenverlustszenarien unter Windows und Mac.
100% Sauber
Top 10 Artikel
-
 Gelöschte Dateien wiederherstellen
Gelöschte Dateien wiederherstellen
-
 USB-Stick wiederherstellen
USB-Stick wiederherstellen
-
 SD-Karte reparieren
SD-Karte reparieren
-
 Papierkorb wiederherstellen
Papierkorb wiederherstellen
-
 Festplatte wiederherstellen
Festplatte wiederherstellen
-
 USB wird nicht erkannt
USB wird nicht erkannt
-
 RAW in NTFS umwandeln
RAW in NTFS umwandeln
-
 Gelöschte Fotos wiederherstellen
Gelöschte Fotos wiederherstellen
-
 Word-Dokument wiederherstellen
Word-Dokument wiederherstellen
-
 Excel-Dokument wiederherstellen
Excel-Dokument wiederherstellen
 February 17,2025
February 17,2025



