Inhaltsverzeichnis
Es gibt zwei Hauptgründe für den Datenverlust der 4K Videos:
- Formatieren: Wenn Sie Ihren Windows-PC aus irgendeinem Grund formatieren, ist die Wahrscheinlichkeit, dass das Video gelöscht wird, höher.
- Versehentliches Löschen: Sie können die 4K-Videodatei versehentlich löschen, was eine Wiederherstellung erforderlich macht.
Haben Sie ein wertvolles Familienalbum oder eine wichtige Videopräsentation aus Versehen gelöscht? Oder sind die Videos aufgrund von anderen Fehlern verloren gegangen? Es gibt noch Möglichkeiten, die gelöschten Videos wiederherzustellen, indem Sie eine richtige Methode finden.
4 Methoden: 4K-Videos wiederherstellen
Den Datenverlust der 4K-Videos können auf verschiedenen Geräten auftreten, darunter interne Festplatten, SD-Speicherkarten, USB-Laufwerke und externe SSDs. Es gibt viele Ursachen und Fälle, in denen Sie diese Dateien versehentlich löschen können. Zum Beispiel, wenn Sie den Speicherplatz schaffen wollen, können Sie die großen Dateien wie 4K-Videos aus Versehen löschen.
Wenn Sie Ihre wertvollen 4K-Videos verloren haben, brauchen Sie auch nicht, sich Sorgen für den Datenverlust zu machen. Wir haben 4 Möglichkeiten zur 4K Video Wiederherstellung gesammelt.
Methode 1. 4K Video Wiederherstellung mit Datenrettungssoftware
4K-Videodateien werden auf dem digitalen Gerät oder der Festplatte des PCs gespeichert. Unabhängig davon, ob Sie Ihre Videos gelöscht haben, gab es immer die Möglichkeit, diese Dateien wiederherzustellen. Für viele von uns ist der Verlust von Videodateien ein typisches Ereignis, das nach Datenwiederherstellungssoftware ruft.
Da das Löschen von 4K-Videodateien ein ernsthaftes Problem darstellt, das mit dem Überschreiben eines Videos vergleichbar ist, können Benutzer sie ohne Datenwiederherstellungssoftware nicht wiederherstellen. EaseUS Data Recovery Wizard ist eines der besten Datenrettungsprogramme für Windows PCs. Das Programm kann mehr als 1000 Dateitypen von mehr als 2000 Speichergeräten wiederherstellen, einschließlich HDD, SSD, PC, Speicherkarte und mehr. Die wichtigsten Funktionen von EaseUS sind die folgenden:
- Aus dem Papierkorb gelöschte Daten wiederherstellen
- HDD, SSD gelöschte Daten wiederherstellen.
- Aufgrund von Löschung, Formatierung und Virenangriff verlorene Daten wiederherstellen.
- Daten von RAW-Laufwerk wiederherstellen.
Schritt 1. Starten Sie EaseUS Data Recovery Wizard und wählen Sie den Speicherort oder das Gerät, auf dem Sie Videos verloren/gelöscht haben. Klicken Sie auf "Nach verlorenen Daten suchen", um die verlorenen Videos aufzufinden.
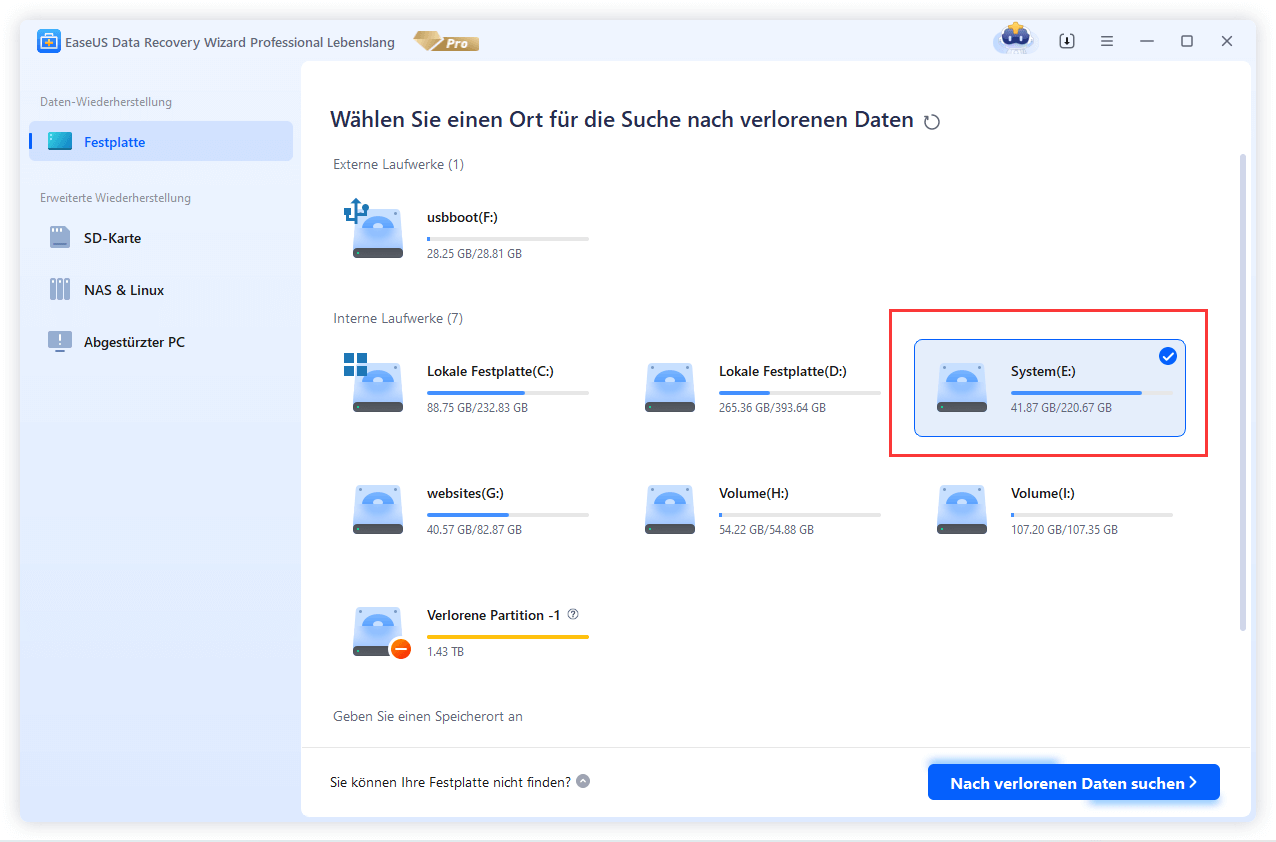
Schritt 2. Wählen Sie nach dem Scan "Videos" in der linken Leiste. Sie können den Dateinamen direkt in die Suchleiste eingeben, wenn Sie sich daran erinnern. Wählen Sie die gefundenen Videos aus und klicken Sie auf "Vorschau".

Schritt 3. Wählen Sie die Videodateien aus, die Sie wiederherstellen möchten. Klicken Sie auf "Wiederherstellen", um sie an einem anderen sicheren Ort auf Ihrem PC, einem externen Speichergerät oder einem Cloud-Speicher zu speichern.

Laden Sie diese professionelle Datenrettungssoftware jetzt herunter! Wenn Sie die oben genannten Informationen mögen, vergessen Sie nicht, sie mit Ihren Freunden in den sozialen Medien zu teilen.
Methode 2. 4K-Video aus dem Papierkorb wiederherstellen
Die meisten Windows-Benutzer leeren ihren Papierkorb, sobald er voll ist, um Platz für frisch gelöschte Dokumente zu schaffen. Die gelöschten Dokumente sind möglicherweise noch abrufbar, bis der Papierkorb geleert wird. Um Videodateien aus dem Papierkorb wiederherzustellen, müssen Sie die Eingabeaufforderung verwenden. Gehen Sie wie folgt vor:
Schritt 1. Drücken Sie die Eingabetaste im Fenster der Eingabeaufforderung, nachdem Sie start shell: RecycleBinFolder (zum Beispiel C:> start shell: RecycleBinFolder).
Schritt 2. Wählen Sie die Datei, die Sie abrufen möchten, und klicken Sie auf OK.
Für den Normalbürger, der kein tiefes technisches Verständnis hat, mag das nicht sehr beruhigend sein. Dennoch kann schon ein einziger falsch ausgeführter Schritt zu Datenverlusten führen. Daher ist es ratsam, sich für eine vertrauenswürdige und effiziente Methode zu entscheiden, um Datenverluste zu vermeiden.
Wenn Sie ein Mac-Benutzer sind, können Sie auch 4K-Videos aus dem Papierkorb wiederherstellen. Führen Sie die folgenden Schritte aus:
Schritt 1. Klicken Sie auf das Symbol "Papierkorb" im Dock.
Schritt 2. Nachdem Sie die wiederhergestellten Dateien betrachtet haben, sollten Sie entweder "Nützliche Dateien wiederherstellen: Ziehen Sie sie aus dem Papierkorb" oder "Leeren Sie den Papierkorb: Klicken Sie auf die Schaltfläche Leeren im Finder-Fenster".
Gelöschte Videos auf Mac auf 4 Arten wiederherstellen
EaseUS Data Recovery Wizard macht die Wiederherstellung von verlorenen oder gelöschten Videos auf einem Computer für Mac-Benutzer einfach.

Methode 3. 4K-Videodateien aus Backups wiederherstellen
Die Windows-Sicherung und -Wiederherstellung ist eine führende integrierte Sicherungsfunktion in MS Windows, mit der Sie ein Systemabbild erstellen und dauerhaft gelöschte 4K-Videos wiederherstellen können. Folgen Sie den nachstehenden Schritten:
Schritt 1. Starten Sie das Menü "Einstellungen", indem Sie die Tasten "Windows + I" drücken.
Schritt 2. Wählen Sie "Update & Sicherheit".
Schritt 3. Wählen Sie "Sicherung" aus dem linken Fenster.
Schritt 4. Klicken Sie auf "Sicherung & Wiederherstellung", um die Sicherungseinstellungen zu erhalten.

Schritt 5. Entscheiden Sie sich für "Meine Dateien wiederherstellen" in der "Sicherung und Wiederherstellung".
Schritt 6. Wählen Sie das Sicherungsdatum mit der Version der Videodatei, die Sie wiederherstellen möchten.
Schritt 7. Durchsuchen Sie das Backup, indem Sie auf die Ordner klicken.
Schritt 8. Wählen Sie die Dateien aus, die Sie wiederherstellen möchten.
Schritt 9. Danach ruft Windows Backup automatisch die ausgewählten Sicherungsversionen ab.

Methode 4. 4K-Videos aus Vorgängerversionen wiederherstellen
Windows 10 verfügt über eine integrierte Dateiverlaufsfunktion. Wenn Sie diese Funktion aktivieren, können Sie 4K-Videodateien aus ihren früheren Versionen wiederherstellen. Wenn Sie zum Beispiel versehentlich eine Datei oder einen Ordner aktualisieren oder löschen, können Sie die Funktion "Vorherige Versionen wiederherstellen" nutzen, um die Version vor der Aktualisierung zu sehen und wiederherzustellen. Führen Sie die folgenden Schritte aus, um 4K-Videos mit früheren Versionen für Windows 10 PC wiederherzustellen:
Schritt 1. Drücken Sie "Windows + E", um den "Datei-Explorer" zu starten.
Schritt 2. Gehen Sie zu der 4K-Videodatei, die Sie in einer früheren Version wiederherstellen möchten, und klicken Sie mit der rechten Maustaste darauf, um "Vorherige Versionen wiederherstellen" zu wählen.

Schritt 3. Jetzt sehen Sie alle früheren Versionen der aufgelisteten Ordner. Sie müssen sich nur für die gewünschte Version entscheiden und auf "Wiederherstellen" klicken, um sie abzurufen und an ihren tatsächlichen Speicherort zu bringen.

Das Fazit
Dieser Artikel erklärt, wie Sie Ihre 4K-Videoaufnahmen mit 4 effektiven Methoden wiederherstellen können. Obwohl es beängstigend sein kann, wichtige Dateien zu verlieren, gibt es eine Vielzahl von Tools und Software, die Ihnen helfen, sie in der erforderlichen Qualität wiederherzustellen.
Dank seiner benutzerfreundlichen Oberfläche und seiner besonderen Eigenschaften, die den visuellen Reiz Ihrer 4K-Fotos und -Videos während des Wiederherstellungsprozesses bewahren, ist EaseUS Data Recovery Wizard eine ausgezeichnete Option für die Wiederherstellung Ihrer Videos.
AQs
Beachten Sie die unten aufgeführten FAQs, um das Thema besser zu verstehen:
1. Können dauerhaft gelöschte Videos wiederhergestellt werden?
Mit Hilfe der professionellen Datenrettungssoftware EaseUS Data Recovery Wizard können Sie 4 K dauerhaft gelöschte Videos und Fotos wiederherstellen.
2. Wie kann man gelöschte Videos in Android wiederherstellen?
Um gelöschte Videos in Android wiederherzustellen, müssen Sie Folgendes tun:
- Starten Sie die Anwendung Google Fotos.
- Klicken Sie unten auf "Papierkorb der Bibliothek".
- Berühren und halten Sie das Bild oder Video, das Sie wiederherstellen möchten.
- Klicken Sie auf die Schaltfläche "Wiederherstellen" am unteren Rand.
3. Können Sie dauerhaft gelöschte Fotos wiederherstellen?
Um dauerhaft gelöschte Fotos wiederherzustellen, müssen Sie die Sicherungs- und Wiederherstellungsfunktionen von Google Fotos nutzen. Diese App lädt Ihre Bildkopien und Videos automatisch in die Cloud hoch, sodass sie auch dann noch abrufbar sind, wenn Sie sie von Ihrem System löschen.
4. Wie kann man dauerhaft gelöschte Fotos ohne Backup wiederherstellen?
Sie sollten EaseUS Data Recovery Wizard verwenden, um gelöschte Bilder von Ihrem System ohne Backup wiederherzustellen. Er bietet Scannen, Vorschau und Wiederherstellung gelöschter Bilder direkt vom Gerät und lässt Sie diese vor der Wiederherstellung auswählen.
War diese Seite hilfreich?
-
Nach dem Studium der Germanistik ist Mako seit 2013 Teil des EaseUS-Teams und hat sich in den letzten 11 Jahren intensiv mit Software-Themen beschäftigt. Der Schwerpunkt liegt auf Datenrettung, Datenmanagement, Datenträger-Verwaltung und Multimedia-Software. …

20+
Jahre Erfahrung

160+
Länder und Regionen

72 Millionen+
Downloads

4.7 +
Trustpilot Bewertung
TOP 2 in Recovery-Tools
"Easeus Data Recovery Wizard kann die letzte Möglichkeit sein, gelöschte Daten wiederherzustellen und ist dabei sogar kostenlos."

EaseUS Data Recovery Wizard
Leistungsstarke Datenrettungssoftware zur Wiederherstellung von Dateien in fast allen Datenverlustszenarien unter Windows und Mac.
100% Sauber
Top 10 Artikel
-
 Gelöschte Dateien wiederherstellen
Gelöschte Dateien wiederherstellen
-
 USB-Stick wiederherstellen
USB-Stick wiederherstellen
-
 SD-Karte reparieren
SD-Karte reparieren
-
 Papierkorb wiederherstellen
Papierkorb wiederherstellen
-
 Festplatte wiederherstellen
Festplatte wiederherstellen
-
 USB wird nicht erkannt
USB wird nicht erkannt
-
 RAW in NTFS umwandeln
RAW in NTFS umwandeln
-
 Gelöschte Fotos wiederherstellen
Gelöschte Fotos wiederherstellen
-
 Word-Dokument wiederherstellen
Word-Dokument wiederherstellen
-
 Excel-Dokument wiederherstellen
Excel-Dokument wiederherstellen
 May 21,2025
May 21,2025



