Inhaltsverzeichnis
Bei der Verwendung eines Computers ist es oft notwendig, eine Software zu installieren oder Gerätetreiber für die Hardware zu installieren. An diesem Punkt werden Sie oft gefragt, ob der Computer 32-Bit oder 64-Bit unterstützt. Viele Nutzer sind bei dieser Frage ratlos, aber wenn man sich für die falsche Version entscheidet, kann es passieren, dass der Computer stecken bleibt und nicht mehr weiterarbeitet. Daher ist es wichtig zu wissen, ob Ihre Windows-Version 32-Bit oder 64-Bit ist.
In diesem Beitrag lernen Sie, wie Sie feststellen können, ob Ihr Computer eine 32-Bit- oder eine 64-Bit-Version hat und erhalten ein umfassendes Verständnis für den Unterschied zwischen 32-Bit- und 64-Bit-Computern. Wenn Sie das interessiert, sollten Sie den Artikel nicht verpassen. Lassen Sie uns beginnen.
So erkennen Sie auf 4 Arten, ob Ihr Computer 32- oder 64-Bit-Windows 10 verwendet
Falls Sie nicht wissen oder sich nicht sicher sind, ob auf Ihrem Computer eine 32-Bit- oder 64-Bit-Version von Windows 10 ausgeführt wird, können Sie mit einer der folgenden vier Methoden überprüfen, welche Version von Windows 10 auf Ihrem Computer ausgeführt wird.
Methode 1. Systemtyp in den Einstellungen prüfen
Schritt 1. Wählen Sie die Schaltfläche "Start" und dann "Einstellungen> System" aus.
Schritt 2. Auf der linken Seite des Fensters "Systemeinstellungen" klicken Sie auf "Über".
Schritt 3. Im rechten Fensterbereich finden Sie unter "Gerätespezifikationen" den Punkt "Systemtyp". Dort sehen Sie, ob Ihr Computer mit einem 64-Bit-Betriebssystem oder einem x64-Prozessor ausgestattet ist oder nicht.
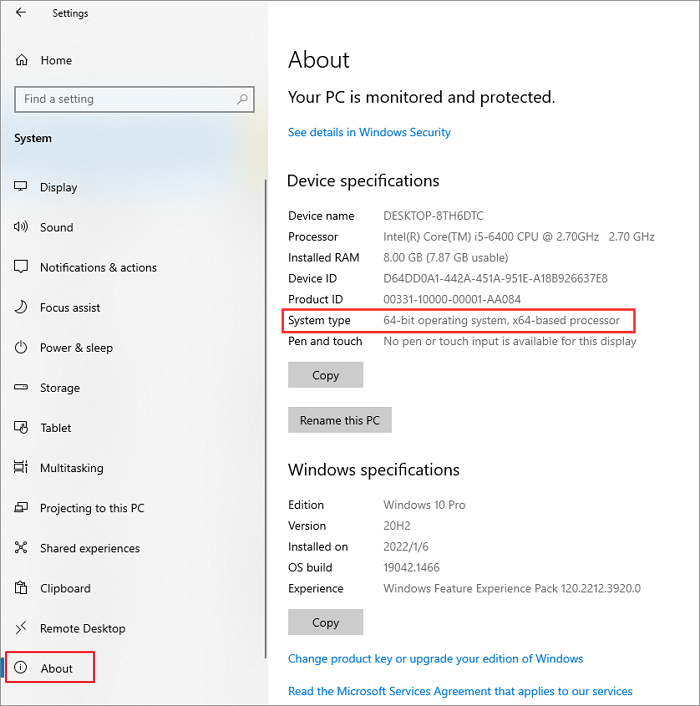
Methode 2. In CMD prüfen, ob das Windows 10 System 32-Bit oder 64-Bit ist
Schritt 1. Tippen Sie cmd in das Suchfeld und drücken Sie Enter.
Schritt 2. Wählen Sie "Eingabeaufforderung" aus den Suchergebnissen und rechts daneben "Als Administrator ausführen".
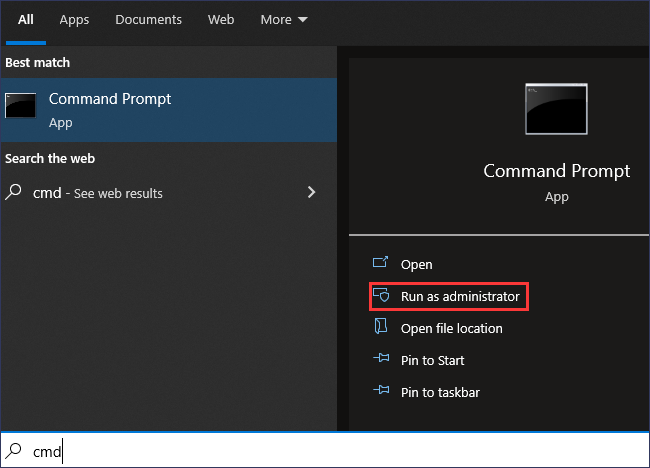
Schritt 3. Tippen Sie im Fenster der Eingabeaufforderung systeminfo ein und betätigen Sie die Eingabetaste.

Schritt 4. Auf dem Bildschirm werden nun die Systeminformationen angezeigt. Finden Sie den Systemtyp und überprüfen Sie, ob Ihr Windows 10 32-Bit oder 64-Bit ist.
Methode 3. Überprüfen des Windows 10 Systemtyps mit dem Ausführen-Tool
Schritt 1. Halten Sie die Tasten Win + R gleichzeitig gedrückt, um das Ausführen-Tool zu öffnen.
Schritt 2. Im Feld Ausführen geben Sie msinfo32 ein und drücken Sie "OK".
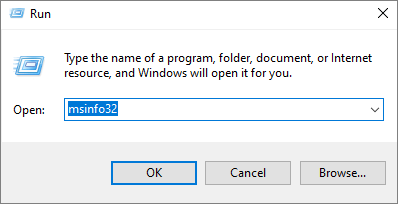
Schritt 3. Es öffnet sich das Fenster mit den Systeminformationen.
Schritt 4. Finden Sie "Systemtyp" im rechten Dialogfeld und überprüfen Sie, ob Ihr Windows ein x86-basierter PC oder ein x64-basierter PC ist.
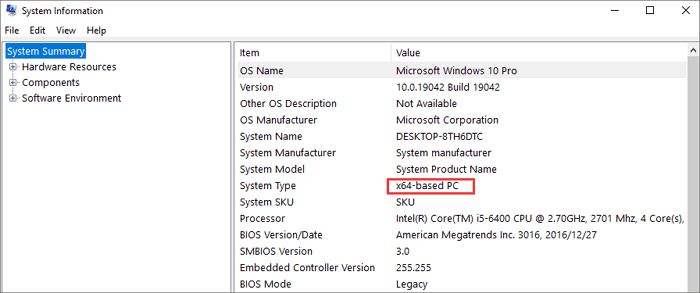
Methode 4. Windows-Systemtyp in der Systemsteuerung überprüfen
Schritt 1. Rufen Sie die Systemsteuerung auf Ihrem Computer auf. Klicken Sie auf "System".
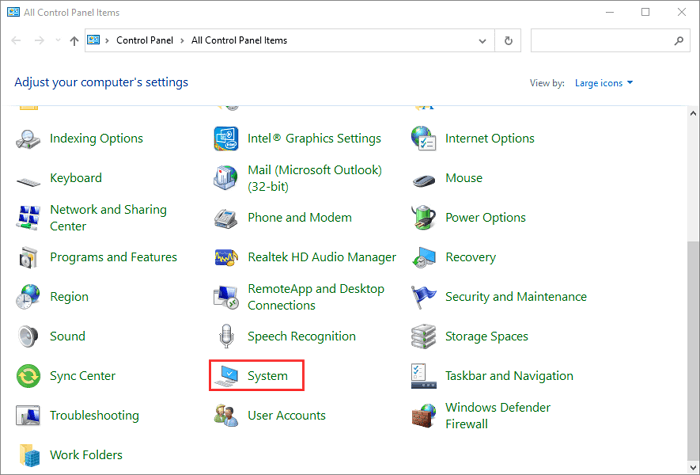
Schritt 2. Auf dem Bildschirm mit den Systemeinstellungen gehen Sie auf "Info".
Schritt 3. Wählen Sie "Gerätespezifikationen" und überprüfen Sie den Systemtyp, wie im folgenden Bildschirmfoto gezeigt.
Ähnlicher Artikel: Vollversion von Windows 10 64-Bit kostenlos herunterladen
Zusätzlicher Leitfaden: Wie man eine 64-Bit oder 32-Bit Windows 10 Datenwiederherstellung ohne Backup durchführt
Egal, ob es sich bei Ihrem Computer um ein 64-Bit- oder 32-Bit-Windows 10 handelt, Datenverlust kann unerwartet aufgrund einer Systeminstallation, eines Problems auf der Festplatte oder eines Softwareabsturzes auftreten. Wie können Sie Windows 10 Datenwiederherstellung ohne Backup durchführen? Probieren Sie EaseUS Data Recovery Wizard, um es leicht zu gestalten.
Der EaseUS Data Recovery Wizard
- Stellt gelöschte Word-, Excel-, PPT-, PDF-, Foto-, Video-, Audio-, E-Mail- und andere Hunderte von Dateien wieder her
- Rettet Daten von geleerten Papierkörben, HDD, SSD, USB-Sticks, SD-Karten und externen Festplatten
- Holt verlorene Daten auf Windows 10/8.1/8/7/Vista/XP und Windows Server 2019 - 2003 zurück
- Stellt gelöschte Dateien von Mac Computern mit macOS 11.2 ~ 10.9 wieder her
Holen Sie sich jetzt kostenlos dieses Dateiwiederherstellungs- und Reparaturtool, um verlorene Daten unter Windows 10 wiederherzustellen.
Hinweis: Installieren Sie die EaseUS Data Recovery Software auf einem anderen Datenträger als dem ursprünglichen, auf dem Sie die Dateien verloren haben, um eine hohe Datenrettungschance zu gewährleisten.
1. Laden Sie die kostenlose Datenrettungssoftware auf Ihren Windows 10/11 PC herunter.
2. Starten Sie EaseUS Data Recovery Wizard. Wählen Sie den ursprünglichen Speicherort der Datei/Daten. Klicken Sie auf "Scan".

3. Die Software listet zunächst alle gelöschten Dateien auf. Danach wird noch einmal die gesamte Festplatte durchleuchtet, um auch wirklich alle wiederherstellbaren Dateien auf Iherem Windows 10/11 Compmuter zu finden. Wenn Sie die von Ihnen gewünschten Dateien bereits gefunden wurden, stoppen Sie den Scan und beginnen Sie mit der Wiederherstellung.

4.Suchen Sie nach Ihren verlorenen Daten im Verzeichnisbaum links oder oben rechts in der Suchleiste. So können Sie unter den wiederherstellbaren Daten die gewünschten einfach per Mausklick auswählen. Dann klicken Sie auf „Wiederherstellen“, damit Sie die Daten wieder bekommen. Wenn Sie die Dateien hier nicht finden können, schauen Sie oben unter "RAW" Ordner.

32-Bit- und 64-Bit-Windows: Häufig gestellte Fragen
Im Folgenden finden Sie hilfreiche Antworten auf einige häufige Fragen zu den 32-Bit- und 64-Bit-Versionen von Windows.
1. Worin besteht der Unterschied zwischen 32-Bit- und 64-Bit-Windows?
Die Bezeichnungen 32-Bit (x86) und 64-Bit (x64) stehen für die Art und Weise, wie der Prozessor eines Computers (auch CPU genannt) Daten verarbeitet. Theoretisch sind 64-Bit-Computer leistungsfähiger und können Daten schneller verarbeiten als 32-Bit-Computer. Die wichtigsten Unterschiede sind folgende:
- Verschiedene Rechenleistungen: 64-Bit-Systeme sind theoretisch doppelt so schnell wie 32-Bit-Systeme, zudem ist ihre Speicheradressierung anders.
- Unterschiedliche maximale Speicherkapazität: 32-Bit-Computer unterstützen nur maximal 4G (in der Regel nur etwa 3,25G), während 64-Bit-Computer 128G oder noch mehr unterstützten können.
- Verschiedene Softwareversionen werden unterstützt: Ein 32-Bit-Computer kann nur 32-Bit-Software ausführen, wohingegen ein 64-Bit-Computer sowohl 32-Bit-Software als auch 64-Bit-Software ausführen kann.
- Verschiedene Systeme werden unterstützt: 32-Bit-Computer unterstützen 32-Bit-Systeme, während 64-Bit-Computer sowohl 32-Bit- als auch 64-Bit-Systeme unterstützen.
2. Woran kann ich erkennen, ob auf meinem Computer eine 32-Bit- oder eine 64-Bit-Version von Windows 11 ausgeführt wird?
Der Systemtyp von Windows 11 lässt sich auf die gleiche Weise überprüfen wie der von Windows 10:
Schritt 1. Klicken Sie auf "Start > Einstellungen > System > Info".
Schritt 2. Finden Sie den Systemtyp unter "Gerätespezifikationen".
Schritt 3. Prüfen Sie, ob auf Ihrem Computer eine 32-Bit- oder 64-Bit-Version von Windows ausgeführt wird.
3. Handelt es sich bei meinem Computer um eine 32- oder 64-Bit-Version von Windows 8?
So finden Sie die Informationen über das Betriebsystem in Windows 8.1 oder Windows RT 8.1:
Schritt 1. Klicken Sie auf "Einstellungen" und dann auf "PC-Einstellungen ändern".
Schritt 2. Wählen Sie "PC und Geräte > PC-Info".
Schritt 3. Im Abschnitt "PC" wird angezeigt, ob es sich beim Systemtyp um eine 32-Bit- oder 64-Bit-Version von Windows handelt.
4. Wie kann ich feststellen, ob mein Computer eine 32- oder 64-Bit-Version von Windows 7 hat?
Schritt 1. Klicken Sie auf das Windows-Symbol. Tippen Sie Computer in das Suchfeld ein.
Schritt 2. Wählen Sie "Computer" aus dem Suchergebnis aus. Rechtsklicken Sie darauf und wählen Sie "Eigenschaften".
Schritt 3. Unter Windows Edition sehen Sie, welche Version und Edition von Windows 7 auf Ihrem Computer läuft.
Das Fazit
Es bestehen deutliche Unterschiede in der Hardware- und Softwarekompatibilität zwischen 32-Bit- und 64-Bit-Computern. Das Wissen, ob Ihr Computer 32-Bit oder 64-Bit ist, hilft Ihnen, ihn richtig zu nutzen. Mithilfe der oben genannten Methoden können Sie überprüfen, welche Version Ihr Systemtyp unter Windows 11, Windows 10, Windows 8 und Windows 7 ist.
Sollten Sie weitere Probleme mit Windows-Computern haben, darunter auch Probleme mit der Wiederherstellung von Windows-Dateien, können Sie sich gerne per E-Mail oder Live-Chat an uns wenden.
War diese Seite hilfreich?
-
Maria ist begeistert über fast allen IT-Themen. Ihr Fokus liegt auf der Datenrettung, der Festplattenverwaltung, Backup & Wiederherstellen und den Multimedien. Diese Artikel umfassen die professionellen Testberichte und Lösungen. …

20+
Jahre Erfahrung

160+
Länder und Regionen

72 Millionen+
Downloads

4.7 +
Trustpilot Bewertung
TOP 2 in Recovery-Tools
"Easeus Data Recovery Wizard kann die letzte Möglichkeit sein, gelöschte Daten wiederherzustellen und ist dabei sogar kostenlos."

EaseUS Data Recovery Wizard
Leistungsstarke Datenrettungssoftware zur Wiederherstellung von Dateien in fast allen Datenverlustszenarien unter Windows und Mac.
100% Sauber
Top 10 Artikel
-
 Gelöschte Dateien wiederherstellen
Gelöschte Dateien wiederherstellen
-
 USB-Stick wiederherstellen
USB-Stick wiederherstellen
-
 SD-Karte reparieren
SD-Karte reparieren
-
 Papierkorb wiederherstellen
Papierkorb wiederherstellen
-
 Festplatte wiederherstellen
Festplatte wiederherstellen
-
 USB wird nicht erkannt
USB wird nicht erkannt
-
 RAW in NTFS umwandeln
RAW in NTFS umwandeln
-
 Gelöschte Fotos wiederherstellen
Gelöschte Fotos wiederherstellen
-
 Word-Dokument wiederherstellen
Word-Dokument wiederherstellen
-
 Excel-Dokument wiederherstellen
Excel-Dokument wiederherstellen
 February 17,2025
February 17,2025



