Inhaltsverzeichnis
Nachdem Sie eine Software auf dem Computer installiert oder die Software auf die neue Version aktualisiert haben, können Sie möglicherweise auf einen Fehler gestoßen sein - “Die Datei konnte nicht im temporären Ordner ausgeführt werden. Das Setup wurde abgebrochen. Fehler 5: Zugriff verweigert”. Diese Meldung wird nicht durch die Software selbst, sondern durch das System oder eine Sicherheitssoftware verursacht. Normalerweise handelt sich der Fehler um die Berechtigungen. Wenn Sie das Problem einfach lösen und die Software wieder benutzen wollen, können wir Ihnen sieben Lösungen anbieten.

Lösung 1. Die Installationsdatei als Administrator ausführen
Schritt 1. Finden Sie die Installationsdatei und klicken Sie mit der rechten Maustaste darauf.
Schritt 2. Wählen Sie "Als Administrator ausführen" aus. Dann kann die Software erfolgreich installiert werden.
Lösung 2. Die Firewall oder die Sicherheitssoftware für kurze Zeit deaktivieren
Versuchen Sie, das Firewall und die Antivirus-Software zu deaktivieren. Manchmal werden diese Software Benutzer verhindern, eine neue Software zu installieren, wenn sie glauben, diese Dateien sind schädlich.
Lösung 3. Den Besitz der Datei oder des Ordners überprüfen
Wenn Sie das System vor kurzem auf eine neue Version aktualisiert haben, können die Benutzerkonto-Einstellungen möglicherweise geändert werden. Wenn Sie die Besitzrechte an Dateien und Ordner nicht haben, wird der Zugriff natürlich verweigert. Deswegen sollten Sie zuerst die Besitzrechte überprüfen.
Schritt 1. Klicken Sie mit der rechten Maustaste auf die Datei oder den Ordner und wählen Sie "Eigenschaften".
Schritt 2. Wählen Sie Ihr Konto aus und unter dem "Sicherheit"-Tab klicken Sie auf "Erweitert".

Schritt 3. Im neuen Fenster klicken Sie auf "Ändern". Hier brauchen Sie möglicherweise das Kennwort des Administrators einzugeben, um diesen Vorgang zu bestätigen.

Schritt 4. Geben Sie den Namen des Kontos ein, welches auf diesen Ordner zugreifen wollen, und klicken Sie auf "Namen überprüfen".
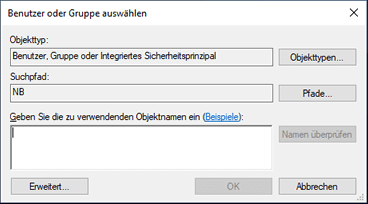
Schritt 5. Klicken Sie auf "OK" und aktivieren Sie die Option "Besitzer der Objekte und untergeordneten Container ersetzen".
Schritt 6. Anschließend klicken Sie auf "OK" und Überprüfen Sie, ob Sie die Datei oder den Ordner öffnen können.
Lösung 4. Die entsprechenden Berechtigungen überprüfen
Haben Sie Berechtigungen, auf die Datei und den Ordner zuzugreifen und zu ändern? Sie sollten auch die Berechtigungen überprüfen.
Schritt 1. Klicken Sie mit der rechten Maustaste auf die Datei oder den Ordner und wählen Sie "Eigenschaften".
Schritt 2. Unter dem "Sicherheit"-Tab klicken sie auf Ihren Namen. Dann können Sie die Ihre Berechtigungen sehen.
Schritt 3. Wenn Sie die Berechtigung für die Datei oder den Ordner haben, klicken Sie auf "Bearbeiten" und wählen Sie die Optionen der Berechtigungen aus. Dann klicken Sie auf "OK".


Lösung 5. Die verschlüsselten Dateien und Ordner entsperren
Eine andere Möglichkeit ist, die Dateien und die Ordner sind verschlüsselt. In diesem Fall können Sie die folgenden Schritten durchführen.
Schritt 1. Klicken Sie mit der rechten Maustaste auf die Datei oder den Ordner und wählen Sie "Eigenschaften".
Schritt 2. Gehen Sie zu "Allgemein" und dann "Erweitert". Wählen Sie die Option "Inhalt verschlüsseln, um Daten zu schützen" ab.

Lösung 6. Beschädigtes lokales Benutzerprofil reparieren
Wenn das lokale Benutzerprofil defekt wird und Windows das lokale Benutzerprofil nicht korrekt lesen kann, können Sie möglicherweise auch auf das Problem gestoßen sein. Um das Problem zu beheben, können Sie ein neues Benutzerkonto erstellen.
Schritt 1. Gehen Sie zu "Start" > "Einstellungen" > "Konten" > "Familie und weitere Benutzer".
Schritt 2. Wählen Sie die Option "Diesem PC eine andere Person hinzufügen" aus.

Schritt 3. Wählen Sie "Ich kenne die Anmeldeinformationen für diese Person nicht" aus.
Schritt 4. Im neu geöffneten Fenster wählen Sie "Benutzer ohne Microsoft-Konto hinzufügen" aus.
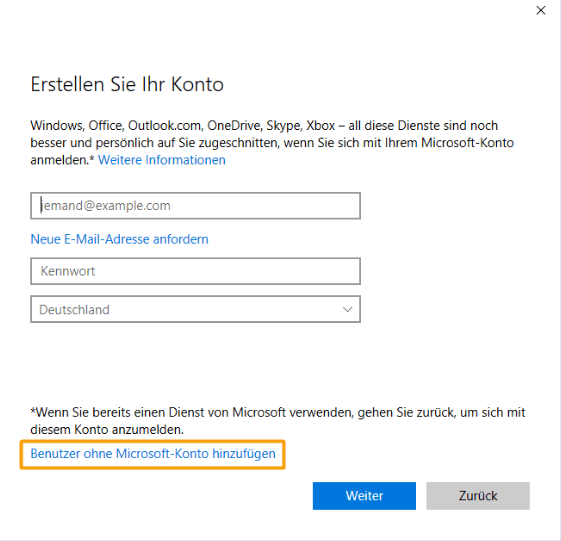
Schritt 5. Geben Sie den Benutzernamen, das Kennwort ein und klicken Sie auf "Weiter", um die Hinzufügung anzufertigen.
Lösung 7. Einen neuen Temp-Ordner erstellen
Schritt 1. Gehen Sie zu C: und erstellen Sie einen neuen Temp Ordner;
Schritt 2. Rechtsklicken Sie auf Dieser PC oder Computer und wählen Sie Eigenschaften;
Schritt 3. Klicken Sie auf Erweiterte Systemeinstellungen;
Schritt 4. Klicken Sie auf Erweitert und Umgebeungsvariablen...;
Schritt 5. Doppelklicken Sie auf TMP;
Schritt 6. Ändern Sie den Wert %USERPROFILE%\AppData\Local\Temp auf C:\Temp;
Schritt 7. Schließen Sie den Fenster und versuchen Sie die Installation wieder.
Extra Hilfe: Verlorene Dateien bei der Reparatur wiederherstellen
Wenn Sie bei der Reparatur auf einen Datenverlust gestoßen sind und die verschwundenen Daten wiederherstellen wollen, können Sie EaseUS Data Recovery Wizard Free benutzen. Mithilfe der Software können Sie die gelöschte, formatierte oder andere verlorene Daten innerhalb 3 Schritten wiederherstellen.
Schritt 1. Starten Sie die Software und wählen Sie die Festplatte aus, in der Sie die Dateien verlorenen. Dann klicken Sie auf „Scan“.
Schritt 2. Nach dem Scan lassen sich alle gefundenen Dateien im Verzeichnisbaum auf der linken Seite auflisten. Klicken Sie „Filter“ > „Verlorene Daten“, damit Sie alle verlorenen Dateien in der Vorschau betrachenten können. Sollten Sie Ihre verlorenen Daten nicht finden, suchen Sie den Dateinamen im Suchfeld oder schauen Sie in „RAW“ Ordner durch.
Schritt 3. Nachdem alle verlorenen Daten ausgewählt worden sind, klicken Sie auf „Wiederherstellen“.
Tipps: Bitte speichern Sie die wiederhergestellten Daten an anderer Festplatte, um die weitere Daten-Überschreibung zu vermeiden.
War diese Seite hilfreich?
-
Technik-Freund und App-Fan. Mako schreibe seit März 2016 für die Leser von EaseUS. Er begeistert über Datenrettung, Festplattenverwaltung, Datensicherung, Datenspeicher-Optimierung. Er interssiert sich auch für Windows und andere Geräte. …

20+
Jahre Erfahrung

160+
Länder und Regionen

72 Millionen+
Downloads

4.7 +
Trustpilot Bewertung
TOP 2 in Recovery-Tools
"Easeus Data Recovery Wizard kann die letzte Möglichkeit sein, gelöschte Daten wiederherzustellen und ist dabei sogar kostenlos."

EaseUS Data Recovery Wizard
Leistungsstarke Datenrettungssoftware zur Wiederherstellung von Dateien in fast allen Datenverlustszenarien unter Windows und Mac.
100% Sauber
Top 10 Artikel
-
 Gelöschte Dateien wiederherstellen
Gelöschte Dateien wiederherstellen
-
 USB-Stick wiederherstellen
USB-Stick wiederherstellen
-
 SD-Karte reparieren
SD-Karte reparieren
-
 Papierkorb wiederherstellen
Papierkorb wiederherstellen
-
 Festplatte wiederherstellen
Festplatte wiederherstellen
-
 USB wird nicht erkannt
USB wird nicht erkannt
-
 RAW in NTFS umwandeln
RAW in NTFS umwandeln
-
 Gelöschte Fotos wiederherstellen
Gelöschte Fotos wiederherstellen
-
 Word-Dokument wiederherstellen
Word-Dokument wiederherstellen
-
 Excel-Dokument wiederherstellen
Excel-Dokument wiederherstellen



 February 17,2025
February 17,2025



