Inhaltsverzeichnis
Viele Windows 11/10 Benutzer haben von einem Problem berichtet, dass das Windows 11/10 Kopiervorgang immer hängt, wenn sie Dateien kopieren wollen. Sie können die Dateien oder Ordner nicht auf einen anderen Ort kopieren und einfügen. Falls Sie auch von diesem Fehler betroffend sind, können Sie die folgenden Lösungen durchführen. Falls der Computer beim Kopieren auf einen USB hängt, können Sie sich an den relativen Artikel wenden.
- Wenn Sie Dateien oder Daten während des Kopiervorgangs verloren haben, stellt eine professionelle Datenwiederherstellungssoftware wie EaseUS Data Recovery Wizard Pro alle verlorenen Dateien für Sie wieder her.
- Wenn Sie versuchen, den Windows 11/10 Fehler zu beheben, das beim Kopieren von Dateien hängen geblieben ist, lesen Sie weiter, um zuverlässige Lösungen für dieses Problem zu finden.
Windows 11/10 Dateien Kopieren geht nicht. Was sollen Sie tun?
Laut der Microsoft-Community und den Suchergebnissen von Google kann Windows 11/10, 8 und 7 beim Kopieren von Dateien auf eine andere Festplatte oder ein externes Speichermedium wie in den folgenden Fällen stehen bleiben:
Fall 1. Windows 11/10 Kopieren von Dateien von Laufwerk D nach Laufwerk E geht nicht:
"Windows 10 hängt immer beim Kopieren von Dateien von Laufwerk D: nach E:, und das Windows reagiert nicht mehr. Ich habe versucht, meine auf dem Laufwerk D: gespeicherten Dateien auf dem Laufwerk E: zu verschieben. Alle Dateien, die auf Laufwerk D: gespeichert sind, sind etwa 6 GB groß. Jetzt ist Windows 10 völlig eingefroren. Gibt es eine Möglichkeit, diesen Fehler ohne Datenverlust zu beheben?"
Fall 2. Windows 11/10 Kopieren von Dateien vom PC auf das externe Gerät geht nicht:
"Mein Windows 11/10 Computer ist der Kopiervorgang von Dateien auf eine externe Festplatte stehengeblieben. Gibt es eine Möglichkeit, dieses Problem zu beheben?"
Wenn Sie auf dieses Problem gestoßen sind, befolgen Sie die folgenden Methoden, um fen Fehler zu beheben, ohne Dateien zu verlieren.
5 Lösungen - Windows 11/10 bleibt beim Kopieren stehen
In diesem Teil finden Sie zwei schnelle Lösungen und drei manuelle Methoden zur Behebung dieses Fehlers:
Zwei schnelle Lösungen
# 1. Beenden Sie den Kopiervorgang und versuchen Sie es erneut.
Wenn Ihr Windows 11/10 gleich nach dem Start des Kopiervorgangs stehen bleibt, können Sie den Vorgang einfach abbrechen und dann erneut versuchen:
Schritt 1. Klicken Sie auf "Abbrechen" in der Taskleiste zum Kopieren oder auf die Schaltfläche "Schließen" in der rechten oberen Ecke.

Schritt 2. Klicken Sie auf "Ja", um zu bestätigen, dass Sie den Kopiervorgang abbrechen möchten.
Schritt 3. Wählen Sie die zu kopierenden Dateien aus und kopieren Sie sie erneut auf der Zielfestplatte oder einem externen Speichergerät.
Warten Sie, bis der Dateikopiervorgang abgeschlossen ist.
# 2. Programme und Leistungen beenden, die zu diesem Fehler führen
- Drücken Sie Ctrl + Alt + Del Tasten, um den Task-Manager aufzurufen;
- Beenden Sie die laufenden Programme und Leistungen, bei den die CPU-Auslastung und der Arbeitsspeicher zu hoch sind;
- Dann versuchen Sie noch mal, Ihre Dateien oder Ordner zu kopieren.

HINWEIS: Wenn es beim Kopieren von Dateien auf ein externes Speichergerät hängen geblieben ist, überprüfen Sie, ob das Netzteil und das USB-Kabel korrekt angeschlossen sind.
Drei manuelle Lösungen
Methode 1. Fehlerhafte Sektoren auf der Festplatte oder dem externen Speichergerät prüfen
Wenn es auf der Festplatte oder dem externen Speichergerät zu viele fehlerhafte Sektoren gibt, wird es extrem langsam und sogar während der Ausführung einiger Operationen hängen bleiben.
Die EaseUS kostenlose Software zur Partitionsverwaltung - EaseUS Partition Master Free kann Ihnen helfen, fehlerhafte Sektoren auf der Festplatte zu überprüfen.
Schritt 1. Öffnen Sie EaseUS Partition Master. Klicken Sie mit der rechten Maustaste auf die Festplatte, die Sie überprüfen möchten, und klicken Sie dann auf "Erweitert" > "Oberflächentest".
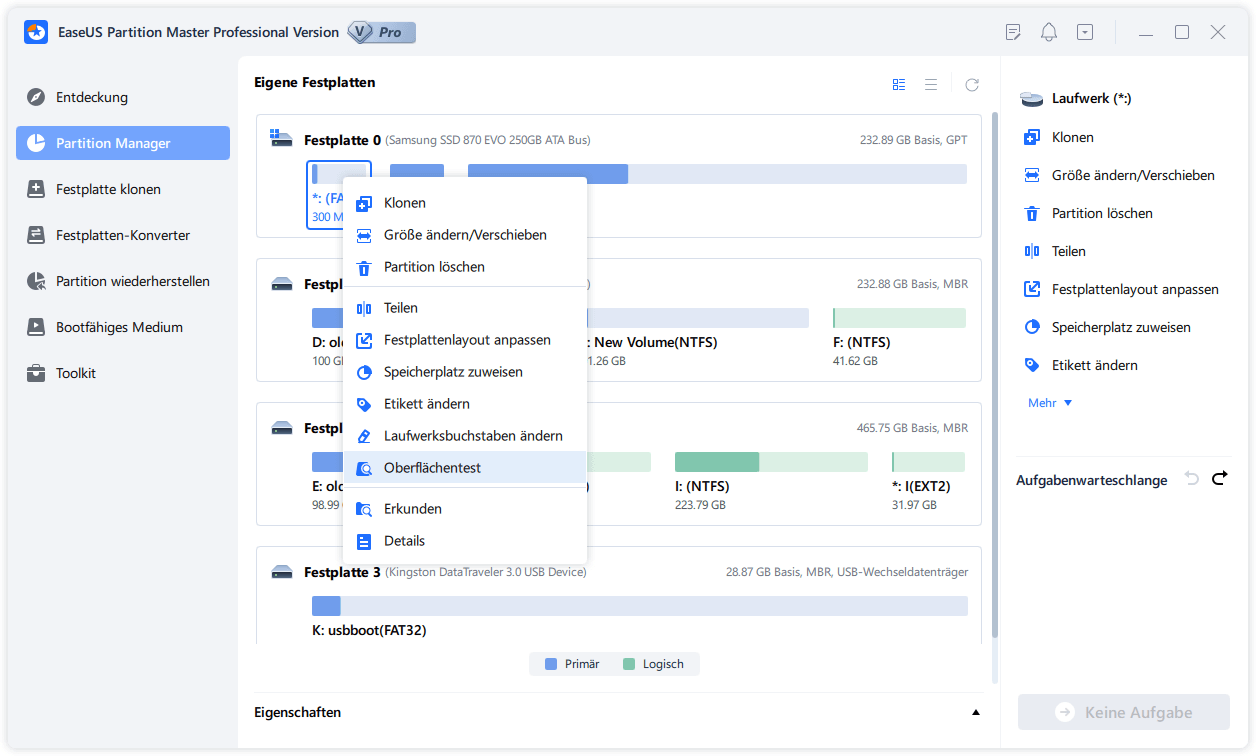
Schritt 2. Der Vorgang wird sofort ausgeführt und alle fehlerhaften Sektoren werden rot markiert.
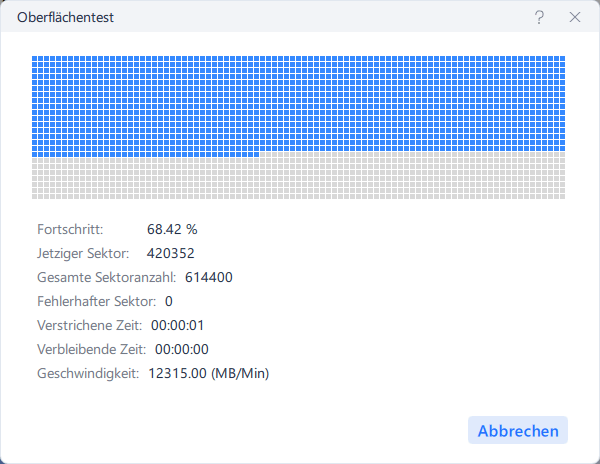
Danach können Sie die fehlerhaften Sektoren überprüfen, um zu entscheiden, wie mit den fehlerhaften Sektoren auf Ihrer Festplatte verfahren werden soll:
- Wenn der erste Sektor auf Ihrem Gerät als rot markiert ist, ist der gesamte Datenträger beschädigt. Sie können mit dem Datenträger nichts mehr anfangen.
- Wenn die vorhandenen fehlerhaften Sektoren bereits 10% der vorhandenen Daten auf dem Gerät überschritten haben, können Sie beim Ausführen von Programmen oder beim Ausführen von Operationen auf dem Datenträger hängen bleiben.
Um dieses Problem zu beheben, empfehlen wir Ihnen, die alte Festplatte auf ein neue zu upgraden.
Methode 2. Remoteunterschiedskomprimierung und Miniaturansicht deaktivieren
#1. Remoteunterschiedskomprimierung deaktivieren
- Gehen Sie zu Start > Einstellungen > Systemsteuerung > Programme und Features
- Klicken Sie auf "Windows-Funktionen ein- und ausschalten" (Win Vista) bzw. "Windows-Funktionen aktivieren oder deaktivieren" (ab Win 7).
- Deaktivieren Sie die Option "Remoteunterschiedskomprimierung".

- Klicken Sie auf "OK", um die Änderung zu übernehmen.
#2. Miniaturansicht unter Windows zu deaktivieren
Schritt 1. Öffnen Sie den Datei-Explorer und klicken Sie auf "Ansicht".
Schritt 2. Klicken Sie auf "Option" und es öffnet sich ein neuer Dialog Ordneroptionen.
Schritt 3. Klicken Sie auf "Ansicht", aktivieren Sie "Immer Symbole statt Miniatuansichten anzeigen", klicken Sie auf "Übernehmen" und "OK", um die Miniaturansicht auszuschalten.
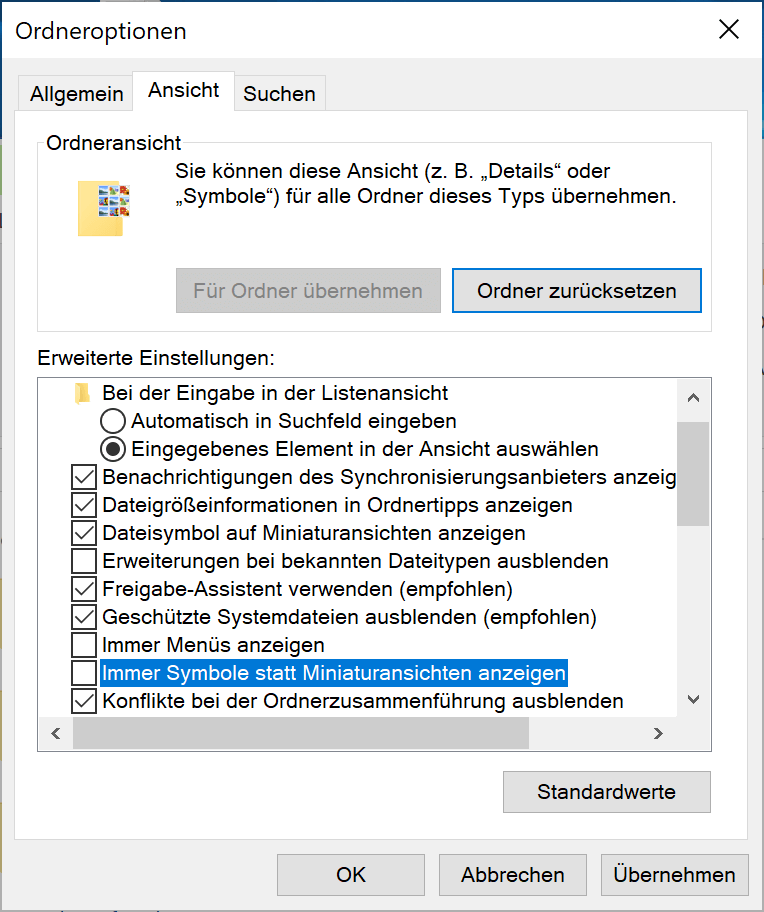
Methode 3. Desktop.ini-Datei prüfen und löschen
Meistens ist die Datei Desktop.ini unsichtbar und nicht sehr groß. Wenn eine Desktop.ini-Datei jedoch sehr groß ist, mehr als 100 MB, verlangsamt sie die Leistung Ihres Geräts.
Sie können versuchen, die Disktop.ini-Datei zu überprüfen und zu löschen:
Schritt 1. Öffnen Sie den Datei-Explorer, gehen Sie auf die Registerkarte "Ansicht" und klicken Sie auf "Optionen".
Schritt 2. Gehen Sie unter Ordneroptionen auf die Registerkarte Ansicht.
Markieren Sie "Ausgeblendete Dateien, Ordner und Laufwerke anzeigen" und deaktivieren Sie "Geschützte Systemdateien ausblenden", klicken Sie zur Bestätigung auf "OK".
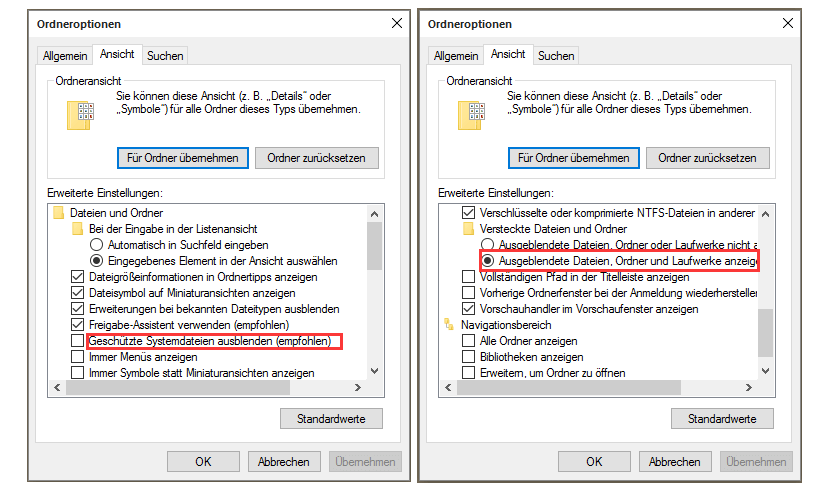
Schritt 3. Suchen Sie danach die Datei Desktop.ini und überprüfen Sie sie. Wenn sie mehr als 100 MB ist, löschen Sie die Datei und starten Sie Ihren PC neu.
Wenn Sie den Vorgang abgeschlossen haben, können Sie erneut versuchen, Dateien auf ein anderes Speichergerät zu kopieren.
Extra Hilfe: Stellen Sie die durch fehlgeschlagenes Kopieren verlorenen Daten wieder her
Wenn das Kopieren fehlgeschlagen ist und Ihre wichtigen Daten während des Kopiervorgangs verloren gegangen sind, brauchen Sie dann eine Datenrettungssoftware. Versuchen Sie die Wiederherstellung mit EaseUS Data Recovery Wizard. Innerhalb von drei Schritten können Sie die Wiederherstellung schaffen.
1. Starten Sie den EaseUS Data Recovery Wizard und wählen Sie das Laufwerk aus, auf dem Sie die verlorenen Daten gespeichert haben, und klicken Sie auf Scan. Wenn Sie Ihre Dateien auf einem externen Datenträger gespeichert haben, schließen Sie zuerst den Datenträger an den PC an.

2. Zunächst werden alle gelöschten Dateien auf dem Laufwerk gefunden. Dann wird noch einmal die gesamte Festplatte gescannt, um alle wiederherstellbaren Dateien zu finden. Diese Suche kann Minuten lang dauern, bitte warten Sie geduldig.

3. Nun filtern Sie die Scan-Ergebnisse, suchen Sie durch den Verzeichnisbau auf der linken Seite und wählen Sie Ihre Daten zur Wiederherstellung aus. Klicken Sie auf Wiederherstellen. Wenn Sie Ihre Daten im Verzeichnisbaum nicht auffinden können, können Sie oben auf „RAW“ Ordner klicken, um andere Dateien zu finden, deren Metadaten beschädigt oder verloren gegangen sind.

War diese Seite hilfreich?
-
Jahrgang 1992; Studierte Mathematik an SISU, China; Seit 2015 zum festen Team der EaseUS-Redaktion. Seitdem schreibte sie Ratgeber und Tipps. Zudem berichtete sie über Neues und Aufregendes aus der digitalen Technikwelt. …

20+
Jahre Erfahrung

160+
Länder und Regionen

72 Millionen+
Downloads

4.7 +
Trustpilot Bewertung
TOP 2 in Recovery-Tools
"Easeus Data Recovery Wizard kann die letzte Möglichkeit sein, gelöschte Daten wiederherzustellen und ist dabei sogar kostenlos."

EaseUS Data Recovery Wizard
Leistungsstarke Datenrettungssoftware zur Wiederherstellung von Dateien in fast allen Datenverlustszenarien unter Windows und Mac.
100% Sauber
Top 10 Artikel
-
 Gelöschte Dateien wiederherstellen
Gelöschte Dateien wiederherstellen
-
 USB-Stick wiederherstellen
USB-Stick wiederherstellen
-
 SD-Karte reparieren
SD-Karte reparieren
-
 Papierkorb wiederherstellen
Papierkorb wiederherstellen
-
 Festplatte wiederherstellen
Festplatte wiederherstellen
-
 USB wird nicht erkannt
USB wird nicht erkannt
-
 RAW in NTFS umwandeln
RAW in NTFS umwandeln
-
 Gelöschte Fotos wiederherstellen
Gelöschte Fotos wiederherstellen
-
 Word-Dokument wiederherstellen
Word-Dokument wiederherstellen
-
 Excel-Dokument wiederherstellen
Excel-Dokument wiederherstellen
 February 17,2025
February 17,2025



