![]() Hauptinhalt:
Hauptinhalt:
![]() Kundenbewertungen
Kundenbewertungen
Zusammenfassung:
Sie können Dateien für Google Drive auf Mega übertragen, indem Sie auf das Google Drive-Web zugreifen und die Funktion 'Upload und Download' verwenden. Gleiches gilt für die Übertragung von Dateien von Mega auf Google Drive.
Möglicherweise möchten Sie wichtige Dateien von Google Drive auf Mega übertragen, weil Sie der Meinung sind, dass sie nicht sicher sind, oder Sicherungskopien aufbewahren möchten. Google Drive und Mega bieten großartige Cloud-Speicherdienste für diejenigen, die remote auf ihre Daten zugreifen möchten.
Das Übertragen von Daten von Google Drive zu Mega und umgekehrt ist ganz einfach und bequem. In diesem Artikel werden beide Cloud-Speicherdienste erörtert und ein Softwaretool (EaseUS Todo PCTrans) zum Übertragen von Google Drive von PC zu PC empfohlen.
Dinge über Google Drive und Mega
Google Drive und Mega bieten Ihnen kostenlose Cloud-Speicherdienste. Lassen Sie uns jede Software im Detail besprechen:
1. Google Drive
Google Drive, ein Dateispeicherdienst von Google, ermöglicht es Ihnen, persönliche Daten und wichtige Dateien in der Cloud zu speichern. Es bietet einen kostenlosen Speicherplatz von bis zu 15 GB. Gmail, Google Fotos und Google Drive teilen sich die 15 GB Speicherplatz. Der Hauptvorteil von Google Drive besteht darin, dass es eine Teamzusammenarbeit in Echtzeit für Benutzer ermöglicht, die ein Google-Konto besitzen oder nicht.
2. Mega
Dieser Cloud-Speicherdienst ermöglicht es Ihnen, Dateien auf seine Server hochzuladen und zu speichern und von überall darauf zuzugreifen. Mega schützt Ihre Dateien vor Dritten, da der Dienst Ende-zu-Ende verschlüsselt ist. Niemand kann auf Ihre hochgeladenen Dateien zugreifen, wenn er nicht über den richtigen Hauptschlüssel verfügt. Es bietet kostenlosen Speicherplatz von 50 GB, obwohl 35 GB dieses Speicherplatzes nur für sechs Monate reichen.
Vergleich zwischen Google Drive und Mega
| GOOGLE DRIVE | MEGA |
|---|---|
| Bietet 15 GB kostenlosen Speicherplatz | Bietet 15 GB kostenlosen Speicherplatz plus 35 GB kostenlosen Speicherplatz für sechs Monate |
| Mehr Benutzer im Vergleich zu Mega | Weniger Nutzer im Vergleich zu Google Drive |
| Maximale Speichergröße von 30 TB | Maximale Speichergröße von 16 TB |
| Unterstützt Dateiversionierung | Unterstützt auch Dateiversionierung |
| Gebühren mehr für zusätzlichen Speicher | Weniger Gebühren für zusätzlichen Speicherplatz |
| Volle Datensicherheit | Daten sind im Vergleich zu Google Drive weniger sicher |
| Ermöglicht eine maximale Dateigröße von 5 TB | Die maximale Dateigröße hängt vom verfügbaren Speicherplatz ab |
| Von Google entwickelt | Entwickelt von Kim Dotcom |
Warum Dateien von Google Drive auf Mega übertragen?
Der erste Grund, warum Sie Daten von Google Drive auf Mega übertragen möchten, ist der begrenzte kostenlose Speicherplatz (15 GB), der von Google Drive angeboten wird. Mit Mega können Sie auf bis zu 50 GB kostenlosen Speicherplatz zugreifen, vorausgesetzt, Sie laden mehr Freunde ein, diesen Cloud-Speicherdienst zu nutzen (für Benutzer, die ihre Konten 2018 und früher erstellt haben).
Zweitens möchten Sie möglicherweise aus Sicherheitsgründen Dateien von Google Drive auf Mega übertragen. Mega bietet aufgrund seiner End-to-End-Verschlüsselungsfunktion eine sicherere Möglichkeit, auf private Daten zuzugreifen. Daten werden vor dem Hochladen verschlüsselt, und Sie müssen einen Entschlüsselungsschlüssel angeben, bevor Sie darauf zugreifen können.
Schließlich möchten Sie vielleicht Dateien auf Mega übertragen, da Sie Ihre Google Drive-Daten im Falle eines Datenverlusts an einem anderen Ort sichern müssen. Da Mega auch sicher ist, bietet es eine geeignete Datenspeicherung und Backup-Alternative.
Übertragen Sie Dateien von Google Drive auf Mega
Sie müssen die Funktion "Herunterladen und Hochladen" verwenden, um diese Übertragung zu erreichen. Sie können die folgenden Schritte anwenden, um Dateien von Google Drive auf Mega zu übertragen:
1. Öffnen Sie das Google Drive-Web und greifen Sie auf Ihr Konto zu.
2. Laden Sie die Daten herunter, die Sie auf Mega übertragen möchten, und speichern Sie sie auf Ihrer lokalen Festplatte.
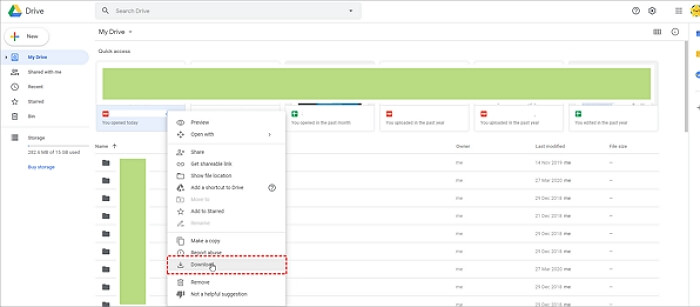
3. Öffnen Sie ein neues Fenster, um auf das Mega-Web zuzugreifen.
4. Melden Sie sich bei Ihrem Konto an und klicken Sie auf „Datei hochladen“, um die von Google Drive gespeicherten Dateien auszuwählen. Warten Sie, bis alle ausgewählten Dateien auf Mega hochgeladen wurden.
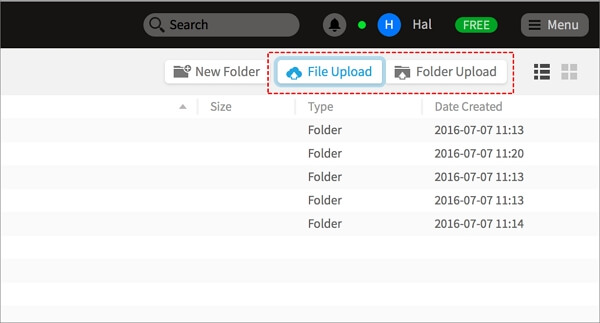
Übertragen Sie Dateien von Mega auf Google Drive
Ebenso müssen Sie zum Übertragen von Dateien von Mega auf Google Drive die Funktion „Herunterladen und Hochladen“ verwenden. Sie können dies in den folgenden Schritten erreichen:
1. Öffnen Sie Mega Web und melden Sie sich bei Ihrem Konto an.
2. Laden Sie die zu übertragenden Dateien herunter und speichern Sie sie auf Ihrer lokalen Festplatte.
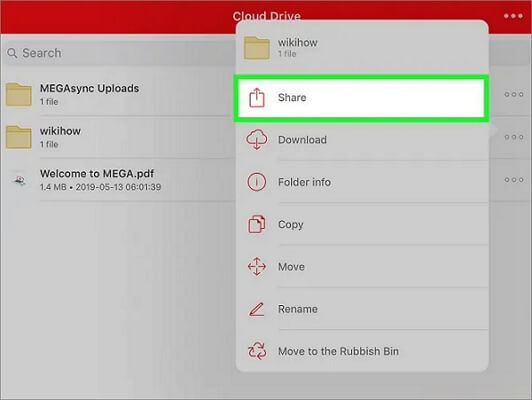
3. Öffnen Sie ein neues Fenster und melden Sie sich bei Ihrem Google Drive-Konto an.
4. Klicken Sie auf „Datei-Upload“ und wählen Sie die Dateien aus, die Sie ursprünglich von Mega heruntergeladen haben. Warten Sie, bis alle ausgewählten Dateien von Ihrer lokalen Festplatte hochgeladen wurden.
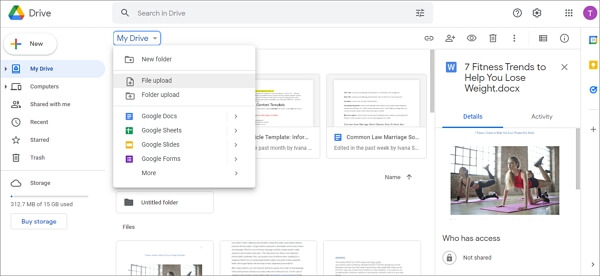
Bonus-Tipp: Übertragen Sie Google Drive auf einen anderen PC
Wenn Sie Ihre Google Drive-Daten auf andere Weise übertragen oder sichern möchten, können Sie sie auf einen anderen PC übertragen. EaseUS Todo PCTrans ist das beste Softwaretool, mit dem Sie Google Drive von PC zu PC übertragen können. Sie müssen die Anwendung zum Starten auf beiden Computern installieren.
Neben Google Drive bietet die Software die Möglichkeit, weitere persönliche Daten und PC-Einstellungen auf einen neuen Computer zu übertragen. Sie können EaseUS Todo PCTrans auf Computern mit Windows 11/10/8/7 verwenden.
Funktionen von EaseUS Todo PCTrans
- Nahtlose Datenmigration für Windows-PCs. Mit EaseUS Todo PCTrans können Sie Dateien mit nur einem Klick automatisch von PC zu PC migrieren.
- Programme auf einen anderen PC übertragen. Mit diesem Softwaretool können Sie Anwendungen wie MS Office von einem Computer auf einen anderen übertragen. Es bietet eine bequeme Möglichkeit, große Dateien zu übertragen, die viel Speicherplatz belegen.
- Benutzerkonten und -einstellungen migrieren. Wenn Sie zu einem neuen PC wechseln und alle Einstellungen des alten PCs beibehalten möchten, können Sie mit EaseUS Todo PCTrans Benutzerkonten und benutzerdefinierte Einstellungen migrieren.
Vorteile von EaseUS Todo PCTrans
- Ermöglicht die schnelle Migration von Programmen und Einstellungen auf einen neuen PC.
- Vollständig automatisch und intuitiv zu bedienen.
- Migrieren Sie benutzerdefinierte Dateien und Favoriten.
- Ermöglicht Ihnen, Daten von einem toten oder nicht bootfähigen PC wiederherzustellen.
- Bietet kostenlosen technischen Support.
Hier sind klare Schritte, mit denen Sie Google Drive mit dieser Software einfach auf Ihren neuen PC übertragen können:
Schritt 1. Einrichten des alten PCs
- Installieren und starten Sie zunächst EaseUS Todo PCTrans und wählen Sie Datenübertragung im linken Bereich der Hauptschnittstelle.

- Wählen Sie „Direkt übertragen“ und klicken Sie auf „Nächster Schritt“, um fortzufahren.

Schritt 2. Den neuen PC einrichten
- Laden Sie EaseUS Todo PCTrans herunter und starten Sie es auf dem neuen Computer. Wählen Sie „Das ist der neue PC“ und klicken Sie auf „Weiter“.

- Wählen Sie „Direkt übertragen“ und klicken Sie auf „ Nächster Schritt“, um fortzufahren.
- Wählen Sie „ Netzwerk“ und klicken Sie auf „ Nächster Schritt“, um fortzufahren. Dadurch wird der alte PC automatisch gescannt. (Stellen Sie sicher, dass die beiden PCs mit demselben LAN verbunden sind).

- Wählen Sie den Ziel-PC und klicken Sie auf Verbinden. Dann wird es einige Zeit dauern, bis die Daten auf dem alten PC gescannt und analysiert werden.

Schritt 3. Zu übertragende Anwendungen auswählen
- Wählen Sie auf dem neuen PC die Anwendungen aus, die Sie übertragen möchten. Klicken Sie dann zum Starten auf „Übertragen“.

Übertragen Sie Dateien von Google Drive in eine andere Cloud oder umgekehrt
| Lösungen | Inhalt | Kapiert |
| Übertragen Sie Dateien von Google Drive zu Dropbox | Das Übertragen von Daten von Google zu Dropbox kann einfach sein. | Weiterlesen |
| Übertragen Sie Dateien von einem Google-Konto auf ein anderes | Geht der Google-Speicherplatz aus? In diesem Artikel wird erläutert, wie Sie Dateien nahtlos von einem Google-Konto in ein anderes verschieben können. | Weiterlesen |
| Onedrive auf Google Drive übertragen | Übertragen Sie Dateien auf drei einfache Arten von OneDrive zu Google Drive und teilen Sie sie überall. | Weiterlesen |
| Beste Möglichkeit, Google Drive auf ein anderes Konto zu übertragen | Überprüfen Sie hier drei manuelle Lösungen und eine automatische Software, um alle Dateien zu verschieben. | Weiterlesen |
Fazit
Das Übertragen von Dateien von einem Cloud-Dienst zu einem anderen trägt dazu bei, ihre Sicherheit zu gewährleisten und Backups aufzubewahren. Um Dateien von Google Drive auf Mega zu übertragen, müssen Sie auf Ihr Konto zugreifen und die Dateien auf Ihren Computer herunterladen. Sie können dann das Mega-Web öffnen und die Dateien hochladen.
Der beste Weg, Google Drive zwischen PCs zu übertragen, ist die Verwendung eines Softwaretools namens EaseUS Todo PCTrans. Dieses Tool ist einfach und bequem und hilft bei der nahtlosen Übertragung von Daten ohne Verluste. Sie können noch heute mit diesem Softwaretool beginnen, indem Sie es hier herunterladen.
Weitere Artikel & Tipps:
-
[4 Methoden] Windows Server 2019 Produkt-Keys finden
![Artikelschreiber]() Markus / 2024-03-20
Markus / 2024-03-20 -
Kann ich eine Windows 10-Lizenz von einem toten Computer übertragen? Ja, sicher!
![Artikelschreiber]() Maria / 2024-05-27
Maria / 2024-05-27
-
Übertragen Sie Visual Studio/Visual C++ auf einen anderen Computer
![Artikelschreiber]() Maria / 2024-12-24
Maria / 2024-12-24 -
Laptop-Bildschirm kaputt! Wie bekomme ich die Daten weg?
![Artikelschreiber]() Maria / 2024-03-20
Maria / 2024-03-20
