![]() Hauptinhalt:
Hauptinhalt:
![]() Kundenbewertungen
Kundenbewertungen
Zusammenfassung:
Möchten Sie mehr Privilegien haben, indem Sie Ihr Windows 10 auf Windows 11 aktualisieren? Wunderbar, es ist eine gute Entscheidung und kann dazu führen, dass Sie mehr erweiterte Funktionen genießen. Wie Sie wissen, kommt Windows 11 mit aktualisierten und neuen Funktionen. In diesem Artikel finden Sie eine Schritt-für-Schritt-Anleitung, wie Sie Windows 10 auf Windows 11 aktualisieren können, ohne Programme zu verlieren.
In diesem kurzen Blogbeitrag erfahren Sie, wie Sie Windows 10 auf Windows 11 aktualisieren können, ohne Programme zu verlieren. Wie Sie wahrscheinlich wissen, bietet Windows 11 mehr fortgeschrittene Funktionen als Windows 10 und frühere Windows-Versionen, so dass viele Menschen wünschen, ihr Windows zu aktualisieren und die neueste Windows-Version zu installieren. Durch die Installation oder das Upgrade können Sie die verschiedenen Programme und Funktionen nutzen.
Sehen Sie sich die notwendigen Informationen zum Upgrade von Windows 10 auf Windows 11 an:
| ⏱️Dauer | 5-10 Minuten |
| 🧑💻Schwierigkeitsgrad | Mittel |
| ⚒️Tools | EaseUS Todo PCTrans, Windows 11 Installationsassistent |
| 👣Schritte |
1️⃣Stufe 1. Prüfen Sie, ob Ihr PC Windows 11 unterstützt 2️⃣Stufe 2. Backup-Programme vor dem Upgrade von Windows 10 auf Windows 11 3️⃣Stufe 3. Upgrade von Windows 10 auf Windows 11 ohne Verlust von Programmen |
Werden beim Upgrade von Windows 10 auf Windows 11 Programme gelöscht?
Nein, das Upgrade von Windows 10 auf 11 hat keine Auswirkungen und löscht nichts. Sie können nach dem Upgrade auf Windows 11 auf Ihre Dateien zugreifen, die zuvor in Windows 10 gespeichert waren. Aber das Risiko ist vorhersehbar. Obwohl die Wahrscheinlichkeit gering ist, sollten Sie wissen, dass nicht jedes Update perfekt funktioniert. Es ist wichtig, sich der Möglichkeit bewusst zu sein, dass bestimmte Dateien versehentlich verloren gehen oder gelöscht werden können. Um also jedes potenzielle Risiko zu vermeiden, sollten Sie Ihre notwendigen Daten oder alle Dateien sichern oder eine vollständige Sicherung durchführen, um alle Ihre Daten zu erhalten und ein Windows-Upgrade in aller Ruhe durchführen zu können. Das ist unsere dringende Empfehlung für Sie.
Nachdem Sie nun alle Fakten kennen, können Sie Ihre Programme und Daten vor dem Upgrade von Windows 10 auf Windows 11 Schritt für Schritt sichern und die neuen Funktionen von Windows 11 sofort genießen. Wenn Sie denken, dass dieses Tutorial hilfreich ist, können Sie es mit anderen in Not teilen.
Wie kann man Windows 10 auf Windows 11 aktualisieren, ohne Programme zu verlieren?
In diesem Abschnitt werden detaillierte Schritte für die verschiedenen Stufen des Upgrades auf Windows 11 beschrieben. Wenn Sie also bereit sind, beginnen Sie mit dem Upgrade Ihres Windows 10:
Schauen wir uns die Schritt-für-Schritt-Anleitung an:
Stufe 1. Prüfen Sie, ob Ihr PC Windows 11 unterstützt
Bevor Sie auf Windows 11 umsteigen, müssen Sie prüfen, ob Ihr PC Windows 11 unterstützt oder die Anforderungen nicht erfüllt. Da es einige Spezifikationen für Windows 11 gibt und Ihr PC diese Anforderungen erfüllen sollte, können Sie zu Windows 11 wechseln. Machen Sie sich keine Sorgen, wir führen Sie Schritt für Schritt durch die Überprüfung Ihres PCs/Laptops.
Werfen wir zunächst einen Blick auf die Spezifikationen von Windows 11:
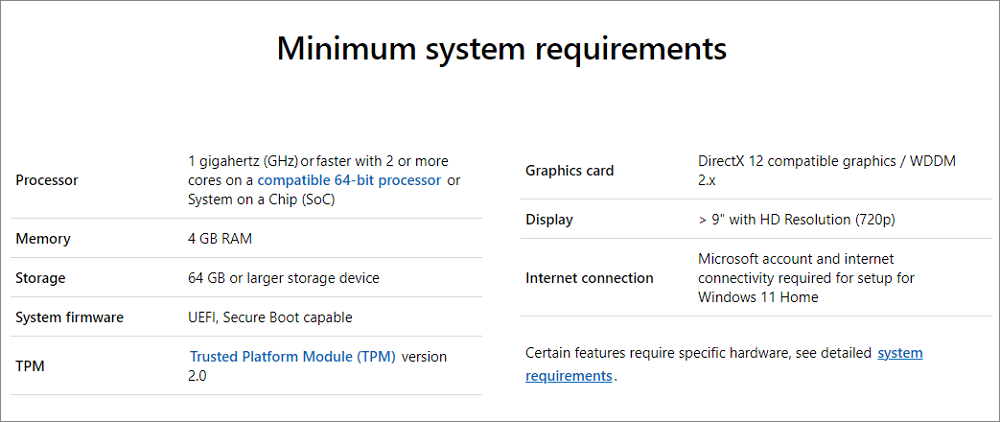
Sie können dies mit Hilfe eines PC-Gesundheitscheckers tun, wenn Sie überprüfen, ob Ihr PC kompatibel ist und Windows 11 unterstützt. Manchmal ist der PC-Gesundheitschecker standardmäßig installiert, aber wenn Sie ihn nicht auf Ihrem PC finden, müssen Sie ihn installieren, um die Fähigkeiten Ihres PCs zu überprüfen.
So geht's:
Schritt 1. Laden Sie den PC-Gesundheitschecker von Microsoft herunter und installieren Sie ihn, indem Sie die offizielle Microsoft-Website besuchen.
Schritt 2. Auf der Startseite der App wird die Meldung "PC-Gesundheit auf einen Blick" angezeigt. Oben befindet sich ein Feld, in dem Windows 11 vorgestellt wird. Um fortzufahren, klicken Sie einfach auf "Jetzt prüfen", um zu sehen, ob es kompatibel ist.
Es gibt auch eine andere einfache Möglichkeit, dies zu überprüfen. Gehen Sie zu den Windows 10-Einstellungen, klicken Sie auf "Update und Sicherheit" und sehen Sie in der oberen rechten Ecke nach, ob es die Anforderungen nicht erfüllt.
Stufe 2. Backup-Programme vor dem Upgrade von Windows 10 auf Windows 11
Im Hinblick auf potenzielle Risiken sollten wir bei der Durchführung des Update-Prozesses von Windows 10 auf 11 eine Sicherungskopie erstellen, bevor wir handeln und unsere notwendigen und wertvollen Daten oder Dateien bewahren. Wir haben ein außergewöhnliches Tool, das uns vor Datenverlusten bewahren kann.
Es ist EaseUS Todo PCTrans zum Sichern von Windows-Programmen. Sie können alle Ihre Windows 10-Programme, Einstellungen und Daten kostenlos sichern. Sie können Ihre Programme jederzeit wiederherstellen, sobald Sie erfolgreich auf Windows 11 aktualisiert haben. Es ist also eine wirklich große Sache, Ihre Windows 10-Programme mit EaseUS Todo PCTrans zu sichern, bevor Sie den Windows 11-Update-Prozess starten.
Befolgen Sie diese Schritte, um Ihre Programme vor dem Upgrade von Windows 10 auf Windows 11 zu sichern:
Schritt 1. Schließen Sie Ihr USB-Laufwerk (Flash-Laufwerk) bzw. Ihre externe Festplatte an Ihren Quellcomputer an.
Starten Sie Todo PCTrans und klicken Sie auf dem Hauptbildschirm auf "Backup & Restore > Start".

Schritt 2. Wählen Sie "Datensicherung" und klicken Sie auf "Weiter". Klicken Sie auf "Bestätigen", um fortzufahren.

Schritt 3. Wählen Sie die spezifischen Daten, Anwendungen und Konten in den Spalten Anwendungen, Benutzerkonten und Dateien aus, um die spezifischen Daten, Anwendungen usw. für die Erstellung einer Sicherungsdatei auszuwählen.

Sie könnten auch mögen:
Stufe 3. Windows 10 auf Windows 11 aktualisieren, ohne Programme zu verlieren
Lassen Sie uns also ein Upgrade von Windows 10 auf Windows 11 durchführen, ohne Programme oder Daten zu verlieren. Es gibt drei Möglichkeiten, diese Aufgabe zu erfüllen, und wir werden jede Methode mit vollständigen Anleitungsschritten vorstellen, um den Prozess für Sie zu erleichtern. Wir hoffen, dass Sie Ihre Programme/Daten durch die Erstellung eines Backups gesichert haben, um einen möglichen Verlust oder eine Katastrophe zu vermeiden, und dass Sie nun bereit sind, das Upgrade durchzuführen.
Hier sind drei Methoden, um unser Windows zu aktualisieren:
Methode 1. Upgrade auf Windows 11 über Windows Update
Methode 2. Windows 11 ISO-Datei herunterladen
Methode 3. Verwenden Sie den Windows 11-Installationsassistenten
Bitte achten Sie auf jede Methode und jeden Schritt und verstehen Sie alles, weil Ihr kleiner Fehler zu einem Verlust führen kann. Also, lesen Sie bitte alles sorgfältig und wählen Sie dann eine Methode, die Ihnen besser passt.
Methode 1. Upgrade auf Windows 11 über Windows Update
Dies ist eine leichte und einfache Methode. Befolgen Sie diese Anweisungen von Ihrem Windows 10, um Windows 11 zu aktualisieren:
Schritt 1. Öffnen Sie "Einstellungen". Drücken Sie einfach die Tasten "Windows + I" gleichzeitig, um sie zu öffnen.
Schritt 2. Klicken Sie auf "Update & Sicherheit".
Schritt 3. Klicken Sie auf "Nach Updates suchen" und warten Sie ein paar Augenblicke, bis die Suche abgeschlossen ist.

Schritt 4. Sie sehen alle verfügbaren Updates und finden Windows 11 Updates.
Schritt 5. Klicken Sie einfach auf den Download und fahren Sie mit der Installation fort. Nach dem Start des Download-Prozesses werden Sie aufgefordert, Ihr System neu zu starten.
Schritt 6. Achten Sie genau auf den Ablauf. Wenn Sie gefragt werden, ob Sie Ihre Dateien aufbewahren möchten, müssen Sie die Option "Aufbewahren" wählen.
Hinweis: Die Installation dauert einige Zeit, und Ihr PC/Laptop wird möglicherweise mehrmals neu gestartet. Bitte haben Sie Geduld und erlauben Sie Windows, die Installation reibungslos abzuschließen.
Methode 2. Windows 11 ISO-Datei herunterladen
Hier ist eine weitere Möglichkeit: Sie können Ihr Windows 10 auf Windows 11 aktualisieren, indem Sie Windows 11 ISO-Dateien von der offiziellen Microsoft-Website herunterladen. Nach dem Herunterladen der Windows 11-ISO-Dateien müssen Sie einen bootfähigen USB erstellen und die ISO-Datei auf USB brennen. In diesem Zusammenhang ist EaseUS Partition Master sehr nützlich, um einen bootfähigen USB-Stick ohne zusätzlichen Aufwand zu erstellen. Laden Sie also zunächst EaseUS Partition Master herunter, um einen bootfähigen USB-Stick zu erstellen, und laden Sie dann die ISO-Datei von Windows 11 herunter.
Hier sind die Anleitungsschritte:
Schritt 1. Besuchen Sie die offizielle Website von Microsoft und die Download-Seite für Windows 11.
Schritt 2. Wählen Sie unter "Windows 11 Disk Image (ISO) für x64 Geräte herunterladen" die Option "Windows 11 (Multi-Edition ISO für x64 Geräte)".

Schritt 3. Klicken Sie auf "Jetzt herunterladen", wählen Sie die Sprache und klicken Sie auf "Bestätigen".

Schritt 4. Nachdem Sie den Download-Link erhalten haben, können Sie auf die Schaltfläche "64-Bit-Download" klicken, um die Windows 11-ISO zu erhalten.
Schritt 5. Nun müssen Sie einen bootfähigen USB-Stick mit EaseUS Partition Master erstellen oder einfach die heruntergeladene Windows 11-ISO-Datei suchen, mit der rechten Maustaste darauf klicken, "Weitere Optionen anzeigen" wählen , auf "Datenträgerabbild brennen" klicken und den weiteren Anweisungen auf dem Bildschirm folgen.
Schritt 6. Nachdem Sie einen bootfähigen USB-Stick erstellt haben, können Sie Windows 11 über diesen installieren.
Hinweis: Schließen Sie Ihren USB-Stick an Ihren PC/Laptop an, um einen bootfähigen USB-Stick zu erstellen. Zu Beginn des Installationsvorgangs von Windows 11 werden Sie gefragt, ob Sie Ihre Dateien behalten möchten. Es ist wichtig, dass Sie in diesem Stadium die Option zum Speichern Ihrer Dateien auswählen.
Methode 3. Verwenden Sie den Windows 11-Installationsassistenten
Bei dieser Methode wird der Windows 11-Installationsassistent verwendet. Ob Sie ein Upgrade von Windows 10 auf Windows 11 oder eine Neuinstallation durchführen, der Windows 11-Installationsassistent bietet eine bequeme Möglichkeit zur Installation des neuen Betriebssystems.
Schritt 1. Besuchen Sie die Seite Windows 11 Downloads und klicken Sie auf die Schaltfläche "Jetzt herunterladen" unter dem Windows 11 Installationsassistenten.
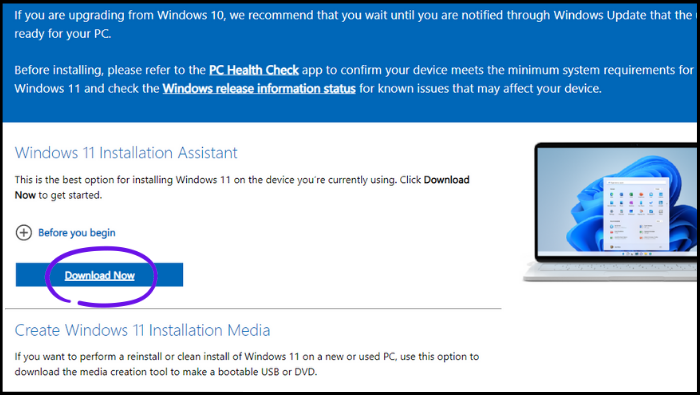
Schritt 2. Nachdem Sie die ausführbare Datei heruntergeladen haben, führen Sie sie aus, um den Installationsprozess zu starten. Lesen Sie die Vereinbarung und wählen Sie dann "Akzeptieren und installieren".
Schritt 3. Windows 11 wird nun heruntergeladen und installiert. Bitte haben Sie etwas Geduld, bis der Vorgang abgeschlossen ist. Folgen Sie den Anweisungen, um die Installation abzuschließen.
Warum ein Upgrade von Windows 10 auf Windows 11?
Ein Upgrade von Windows 10 auf Windows 11 bringt zahlreiche Vorteile und spannende Funktionen mit sich. Lassen Sie uns einige überzeugende und aufregende Gründe für den Umstieg erkunden.
Gründe für ein Upgrade auf Windows 11:
- Spielerlebnis: Windows 11 bietet verbesserte Gaming-Funktionen, darunter Auto HDR, DirectStorage und Kompatibilität mit Xbox Game Pass, die Ihr Spielerlebnis mit atemberaubender Grafik und kürzeren Ladezeiten verbessern.
- Android-Apps: Mit Windows 11 können Sie über den Microsoft Store auf eine umfangreiche Bibliothek von Android-Apps zugreifen und so Ihre bevorzugten mobilen Anwendungen direkt auf Ihrem Desktop nutzen.
- Widgets: Windows 11 führt Widgets ein, die personalisierte Informationen wie Wetterberichte, Kalendereinträge, Nachrichten und vieles mehr bereitstellen, die bequem vom Desktop aus abgerufen werden können.
- Mehrere Desktops: Windows 11 ermöglicht mehrere virtuelle Desktops, so dass Sie Ihre Arbeit und Ihre persönlichen Aufgaben effizienter organisieren können, was die Produktivität erhöht und die Unordnung reduziert.
- Integration von Microsoft Teams: Windows 11 integriert Microsoft Teams direkt in die Taskleiste und ermöglicht so die nahtlose Kommunikation und Zusammenarbeit mit Kollegen, Freunden und Familie.
- Snap-Layouts: Snap-Layouts vereinfachen das Multitasking, da Sie mehrere Fenster in organisierten Layouts einrasten lassen können, was das Anordnen und Wechseln zwischen Anwendungen mühelos macht.
Diese Funktionen und Verbesserungen in Windows 11 tragen zu einem intensiveren Spielerlebnis, einer erweiterten App-Verfügbarkeit, einer verbesserten Produktivität und erweiterten Desktop-Anpassungsoptionen bei.
Schlussfolgerung
Wir haben drei Wege mit vollständigen Anleitungsschritten definiert, um den Wechsel von Windows 10 zu Windows 11 zu erleichtern. Jetzt können Sie Ihr Windows 10 auf Windows 11 aktualisieren, ohne Programme oder Daten zu verlieren, und viele unglaubliche und erweiterte Funktionen von Windows 11 genießen. Aber um jedes potenzielle Risiko zu vermeiden, sollten Sie mit Vorsicht vorgehen. Wie wir oben besprochen haben, müssen Sie vor dem Start Ihre Programme oder Daten mit EaseUS Todo PCTrans sichern.
Wir hoffen, dass Sie alle Fakten kennen und diesen Artikel hilfreich und informativ finden. Danke fürs Lesen!
FAQs zum Upgrade von Windows 10 auf Windows 11 ohne Programmverluste
Schauen wir uns die häufig gestellten Fragen unten an, wenn Sie Fragen haben oder mehr über das Upgrade von Windows 10 auf Windows 11 erfahren möchten, ohne Programme zu verlieren.
1. Verliere ich meine Windows 10-Lizenz, wenn ich auf Windows 11 upgrade?
Durch ein Upgrade von Windows 10 auf Windows 11 wird Ihre Windows 10-Lizenz nicht ungültig. Microsoft bietet ein Upgrade auf Windows 11 für berechtigte Windows 10-Geräte an, und Ihre bestehende Lizenz wird nahtlos und kostenlos auf das neue Betriebssystem übertragen, ohne dass zusätzliche Gebühren anfallen. Dennoch ist es ratsam, Ihre wichtigen Dateien und Daten als Vorsichtsmaßnahme zu sichern, bevor Sie ein größeres Betriebssystem-Upgrade durchführen.
2. Wie kann ich Windows 11 aktualisieren, ohne Programme zu verlieren?
Es gibt mehrere Methoden, um Ihr Windows 11 zu aktualisieren, ohne dass Programme verloren gehen. Sie können dies ganz einfach mit "Diesen PC zurücksetzen" tun.
Hier sind die einfachen Schritte:
Schritt 1. Wenn Ihr Computer normal funktioniert, rufen Sie die Einstellungen auf, indem Sie Win+I drücken und dann zu System > Wiederherstellung > Diesen PC zurücksetzen gehen .
Schritt 2. Wenn Ihr Computer nicht starten kann, erstellen Sie ein Wiederherstellungslaufwerk und starten Sie davon. Wählen Sie Ihre Sprache und andere Einstellungen, klicken Sie auf Weiter und wählen Sie dann "Computer reparieren" > "Problembehandlung" > "PC zurücksetzen".
Schritt 3. Wählen Sie im Pop-up-Fenster "Meine Dateien behalten" .
3. Was verliere ich, wenn ich auf Windows 11 aktualisiere?
Beim Upgrade auf Windows 11 verlieren Sie möglicherweise die Kompatibilität mit einiger älterer Software, benötigen aktualisierte Gerätetreiber, müssen Änderungen an Funktionen und der Benutzeroberfläche vornehmen und Anpassungseinstellungen neu konfigurieren. Ein Datenverlust ist unwahrscheinlich, aber es wird immer empfohlen, wichtige Dateien zu sichern.
Weitere Artikel & Tipps:
-
Windows Installer Bereinigungsprogramm Download (kostenlos für Windows)
![Artikelschreiber]() Maria / 2024-05-28
Maria / 2024-05-28 -
Gelöst: Microsoft Edge kann nicht von Windows 11 deinstalliert werden
![Artikelschreiber]() Maria / 2024-05-31
Maria / 2024-05-31
-
QuickBooks auf einen anderen PC verschieben - So geht's
![Artikelschreiber]() Mako / 2024-03-20
Mako / 2024-03-20 -
Top 5 der besten Dateiübertragungs-Apps für PC im Jahr 2024 [Review mit Pro & Contra]
![Artikelschreiber]() Maria / 2024-05-22
Maria / 2024-05-22
