![]() Hauptinhalt:
Hauptinhalt:
![]() Kundenbewertungen
Kundenbewertungen
Zusammenfassung:
Damit die Anwendungen, die auf dem Server laufen, reibungslos funktionieren können, ist es wichtig, dass genügend Speicherplatz zur Verfügung steht. Da der Speicherplatz jedoch kostspielig und begrenzt ist, ist es eine gute Idee, alle Junk- und temporären Dateien vom Windows Server zu löschen. Informieren Sie sich, wie Sie mit Befehlszeilentools und EaseUS Todo PCTrans Technician diese Dateien finden und löschen können.
Viele Menschen ziehen heute Qualität der Quantität vor. Deshalb verwenden die meisten Windows Server-Benutzer Solid-State-Laufwerke (SSDs) anstelle von mechanischen Festplatten der alten Schule, die sehr langsam sind. Diese mechanischen Festplatten verfügen jedoch über eine enorme Speicherkapazität. Im Gegensatz dazu sind SSDs zwar schnell, aber teuer und haben eine geringe Speicherkapazität. Bei den meisten SSDs liegt die Obergrenze bei 256 Gigabyte. Nur selten sieht man ein Computersystem, das mit einem Terabyte an Solid-State-Laufwerken bestückt ist. Angesichts dieser Speicherbeschränkungen ist es sehr einfach, den gesamten Speicher auszulasten, insbesondere in Windows Server 2022/2019/2016.
Ein Windows Server ähnelt dem gewöhnlichen Windows-System; wir verwenden es täglich mit Verbesserungen, einschließlich höherer Sicherheitsfunktionen, und zeichnet sich durch eine hervorragende Serververwaltung aus. Es ist sogar einfacher, Ihre Laufwerke in Windows Server zu belegen. Daher ist es wichtig zu wissen, was sich in einem System befindet, das so viel Platz einnimmt. Das Aufspüren großer Dateien in Ihrem System ist wichtig, um aufzuräumen und Speicherplatz freizumachen, der für weitere Dateien verwendet werden kann. In diesem Beitrag werden wir einige der einfachsten Möglichkeiten besprechen, wie Sie große Dateien in Ihrem Windows Server 2022/2019/2016 finden können.
Wie findet man große Dateien in Windows Server?
Hier werden drei einfache Methoden vorgestellt, die Ihnen helfen können, die umfangreichste Datei auf Ihrem Windows Server mit minimalem Aufwand zu finden und aufzufinden. Die drei Verfahren sind folgende:
- Große Dateien in Windows Server mit EaseUS Todo PCTrans Technician finden
- Finden von großen Dateien in einem Windows Server mit PowerShell
- Auffinden großer Dateien in Server-Laufwerken mit CMD
Die oben genannten drei Methoden sind die einfachsten, mit denen Sie große Dateien in Ihrem Windows Server finden können. Die Nutzung der PowerShell und der Eingabeaufforderung kann jedoch für einen allgemeinen Benutzer schwierig sein, da sie eine bestimmte Anzahl von Befehlszeilen erfordern, um zu funktionieren und auf eine Weise zu arbeiten, die für einige Benutzer nicht angenehm ist.
Die benutzerfreundlichste und schnellste Methode, die größte Datei in Ihrem Windows Server zu finden, ist daher die Verwendung von EaseUS Todo PCTrans Technician. Dies ist ein brillantes, von EaseUS entwickeltes Tool, das Ihre Daten, Dokumente und Programme ordnungsgemäß verwaltet und Ihnen ermöglicht, ohne zusätzlichen Aufwand verschiedene Operationen mit ihnen durchzuführen. Im Folgenden werden wir kurz erörtern, wie man die umfangreichste Datei in Windows Server 2022/2019/2016 mit allen oben genannten Methoden findet. Hier ist eine Schritt-für-Schritt-Anleitung der angegebenen Strategien, die Sie befolgen können, um die größten Dateien auf Server-Computern herauszufinden:
1. Finden Sie große Dateien in Windows Server mit EaseUS Todo PCTrans Technician (1 Klick)
Das Auffinden der umfangreichsten Datei auf Ihrem Windows Server war noch nie so komfortabel. Mit nur einem Klick können Sie sehen, was Sie suchen. EaseUS Todo PCTrans Technician ist eine Software, die Wunder für Ihren Server bewirken kann. Sie bietet eine Vielzahl von Funktionen, die Ihnen bei allen Problemen helfen können. Die Software wurde für Profis entwickelt, kann aber auch von Durchschnittsanwendern genutzt werden, um ihre Produktivität zu steigern.
Es ist eine kostengünstige Option für professionelle IT-Mitarbeiter zur gleichzeitigen Verwaltung mehrerer PCs. Die Software bietet sogar kostenlosen technischen Support, falls Sie dringend Hilfe benötigen. Es gibt viele Funktionen wie die direkte Übertragung von Programmen ohne Installation der Software, flexible Übertragungslösungen zwischen lokalen Festplatten usw.
Um die größten Dateien in Ihrem Computersystem zu finden, müssen Sie zunächst die Software EaseUS Todo PCTrans Technician von der offiziellen Website herunterladen und installieren. Nachdem Sie es heruntergeladen haben, öffnen Sie das Programm, und Sie werden eine Funktion namens Large File Cleanup finden. Durch Auswahl dieser Funktion wird automatisch ein Scan durchgeführt und eine Liste der größten Dateien in Ihrem System erstellt, so dass Sie entscheiden können, welche Sie behalten und welche Sie löschen möchten. Sie brauchen das Programm nur herunterzuladen und auszuführen. Ein einziger Mausklick genügt, und schon werden Ihnen alle größten Dateien auf Ihrem Windows Server-Computer angezeigt.
Schritt 1. Starten Sie EaseUS Todo PCTrans. Im linken Bereich wählen Sie "Große Dateien löschen" aus und klicken Sie auf "Start".

Schritt 2. Hier wählen Sie einen Datenträger aus, welchen Sie aufräumen wollen, und klicken Sie auf "Scan". Der Scansvorgang wird für einige Minuten dauern.

Schritt 3. Nach dem Scan werden die Dateien, welche größer als 20 MB ist, angezeigt. Wählen Sie die nutzlosen Dateien und Ordner aus und klicken Sie auf "Löschen". Stellen Sie sicher, dass Sie keine wichtigen Daten ausgewählt haben. Sie können auch diese Dateien und die Ordner auf einen anderen Ort verschieben, wenn Sie sie nicht löschen wollen.

Das könnte Sie auch interessieren: Wie kann man Junk Dateien bereinigen
2. Große Dateien in Windows-Servern mit PowerShell finden
Wenn Sie eine experimentierfreudige Person sind oder keine Anwendung eines Drittanbieters auf Ihrem System installieren möchten, dann können Sie auch PowerShell verwenden, um die größten Dateien in Ihrem System zu finden. In der Regel ist es eine ziemlich schwierige Aufgabe, die größte Datei in Ihrem Windows Server zu finden, aber mit Hilfe des PowerShell-Skripts können Sie die größte Datei in Ihrem System ohne Probleme finden. Hier finden Sie eine Schritt-für-Schritt-Anleitung, der Sie folgen können, um die Aktion durchzuführen.
Schritt 1: Betätigen Sie die Windows-Taste, und geben Sie in der Suchleiste x, und geben Sie in der Suchleiste "Windows PowerShell ISE" ein. Öffnen Sie die PowerShell und erstellen Sie ein neues Skript. Um ein neues Skript zu erstellen klicken Sie auf das Symbol "Neue Datei" oder verwenden Sie die TastenkombinationStrg + N
Schritt 2: Benutzen Sie diesen Code, indem Sie ihn im PowerShell ISE-Editor eintippen oder einfügen.
Get-ChildItem $folder -recurse -ErrorAction SilentlyContinue |Sort-Object length -descending| Select-Object -first 27 @{Name="MegaBytes";Expression={"{0:F2}" -f ($_.length/1MB)}} , Fullname
Beachten Sie bitte folgendes: $folder = "Geben Sie hier Ihren Laufwerks- oder Ordnerpfad ein."

Schritt 3: Überprüfen Sie, ob Sie den korrekten Laufwerksnamen eingegeben haben, den Sie für die Ausführung der Aktion verwenden möchten. Führen Sie nun das Skript aus, indem Sie F5 drücken oder auf die grüne Play-Taste auf Ihrem Bildschirm klicken. Es dauert ein paar Minuten, bis die Aktion ausgeführt wird, haben Sie also etwas Geduld. Sie werden Ihre Ergebnisse erhalten.
3. Auffinden großer Dateien in Server-Laufwerken mit CMD
Die Eingabeaufforderung ist ein leistungsfähiges Werkzeug, wenn sie richtig verwendet wird. Mit ihr kann Ihr Computer Befehle ausführen, die Ihnen die gewünschten Ergebnisse liefern. Hier die einfachen Schritte, mit denen Sie diese Aktion mit der Eingabeaufforderung durchführen können:
Schritt 1: Öffnen Sie zunächst das Dienstprogramm Ausführen. Hierzu drücken Sie die Tastenkombination Windows + R. Geben Sie "cmd" in das Eingabe-Suchfeld ein und klicken Sie auf OK.
Schritt 2: Wenn die Eingabeaufforderung geöffnet wird, geben Sie bitte den folgenden Befehl ein und drücken Sie die Eingabetaste, um ihn auszuführen.
f orfiles /S /M * /C "cmd /c if @fsize GEQ 1073741824 echo @path > largefiles.txt
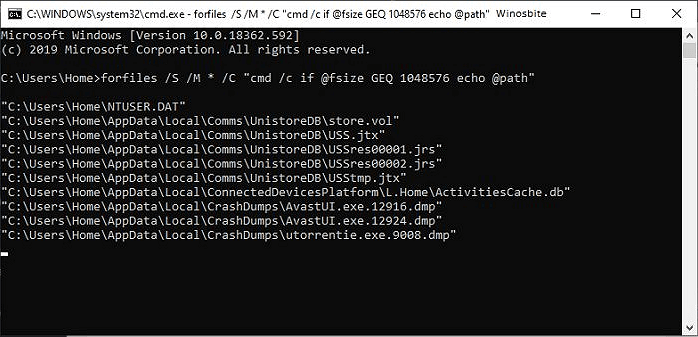
Schritt 3: Nach der Ausführung dieses Codes findet der Befehl alle Dateien, die größer als 1 GB sind.
Fazit
In diesem Beitrag haben wir drei Methoden besprochen, mit denen wir die umfangreichste Datei in unserem Windows Server 2022/2019/2016 finden können. Dazu gehören PowerShell, Eingabeaufforderung und EaseUS Todo PCTrans Technician. Alle diese Methoden sind hervorragend und funktionieren wie ein Zauber. Doch wenn ich Ihnen einen Tipp geben soll, wie Sie dies alles mühelos erledigen können, dann verwenden Sie die EaseUS Todo PCTrans Technician Software, da dies die einfachste Methode ist, um dies mit nur einem einzigen Klick zu erledigen.
Darüber hinaus bietet EaseUS Todo PCTrans Technician eine ganze Reihe von Funktionen, die Ihnen das Leben leichter machen und viel von Ihrer kostbaren Zeit sparen. Es ist ideal für die Verwaltung und gute Nutzung von Speicherplatz mit seinen Dateiübertragungsfunktionen wie PC zu PC Übertragung, App Migration, Datensicherung und Wiederherstellung, Systembereinigung, Produktschlüssel, etc. Sie können sogar Daten von einem defekten, nicht mehr funktionierenden PC mit dieser Software wiederherstellen. Deshalb ist es sehr empfehlenswert, die Software auszuprobieren. Ich hoffe, dass dieser Artikel hilfreich für Sie war.
Weitere Artikel & Tipps:
-
Foxit PhantomPDF auf einen neuen Computer verschieben
![Artikelschreiber]() Mako / 2024-03-20
Mako / 2024-03-20 -
Wie man Benutzerprofile auf den neuen Server 2021 migriert?
![Artikelschreiber]() Maria / 2024-03-20
Maria / 2024-03-20
-
Übertragen von Dateien von PC zu PC unter Windows 11 (5 schnelle Wege)
![Artikelschreiber]() Maria / 2024-05-16
Maria / 2024-05-16 -
Wie kann man Fortnite auf PC/Xbox/PlayStation/Switch deinstallieren
![Artikelschreiber]() Maria / 2024-06-06
Maria / 2024-06-06
