Seiteninhaltverzeichnis
Rezensionen & Preise
Sind Sie auf der Suche nach einer vollständigen Anleitung zum Übertragen von Dateien auf ein USB-Laufwerk in Windows 11? Dann suchen Sie nicht weiter! In diesem Artikel finden Sie eine ausführliche Anleitung für eine reibungslose Dateiübertragung auf ein USB-Laufwerk.
Ganz gleich, ob Sie Sicherungskopien erstellen, Daten für andere Geräte freigeben oder die Speicherkapazität Ihres Computers erweitern möchten - mit diesem Artikel von EaseUS können Sie loslegen.
Vorbereiten des USB-Laufwerks
Bevor Sie mit der Dateiübertragung beginnen, sollten Sie Ihr USB-Laufwerk vorbereiten. Die Vorbereitung des USB-Laufwerks gewährleistet, dass die Datenübertragung reibungslos und ohne Unterbrechungen abläuft. Sie können dies durch zwei einfache Maßnahmen erreichen:
Überprüfen Sie zunächst das Format des USB-Laufwerks auf Kompatibilität mit Windows 11. FAT32, exFAT und NTFS sind Beispiele für gängige Dateisysteme. Formatieren Sie das Laufwerk ggf. entsprechend neu.

Überprüfen Sie zweitens die verfügbare Speicherkapazität, um Übertragungsprobleme aufgrund von Platzmangel zu vermeiden. Um die Kapazität zu prüfen, klicken Sie mit der rechten Maustaste auf das Laufwerkssymbol im Datei-Explorer und wählen Sie "Eigenschaften".

Sie können eine reibungslose Dateiübertragung gewährleisten, indem Sie für ausreichenden Speicherplatz und die richtigen Formate sorgen. Da Sie nun darauf vorbereitet sind, Dateien unter Windows 11 auf ein USB-Laufwerk zu übertragen, fahren Sie mit dem nächsten Abschnitt fort, um den Artikel zu lesen und die drei darin vorgestellten Methoden zu entdecken.
Geben Sie diesen wertvollen Artikel auch an Ihre Freunde und Bekannten weiter. Vermitteln Sie ihnen das Wissen, um ihre USB-Laufwerke für sichere Datenübertragungen in Windows 11 vorzubereiten.
Weg 1. Übertragen von Dateien auf das USB-Laufwerk Windows 11 über den Datei-Explorer
Im Allgemeinen können Sie Dateien einfach über den Datei-Explorer unter Windows 11 auf ein USB-Laufwerk übertragen. Es ist eine flexible Anwendung, die den einfachen Zugriff und die Verwaltung Ihrer Dateien und Ordner ermöglicht.
Führen Sie die folgenden Schritte aus, um in Windows 11 über den Datei-Explorer Dateien auf ein USB-Laufwerk zu übertragen:
Schritt 1. Stecken Sie Ihr USB-Laufwerk in Ihr Gerät und öffnen Sie den Datei-Explorer, indem Sie die Tasten "Windows" + "E" drücken.
Schritt 2. Navigieren Sie zu dem Ordner, den Sie auf das USB-Laufwerk übertragen möchten.
Schritt 3. Wählen Sie die gewünschten Dateien oder Ordner aus, indem Sie sie anklicken.
Schritt 4. Klicken Sie nun mit der rechten Maustaste auf die ausgewählten Elemente und wählen Sie "Senden an" > Ihr USB-Laufwerk.

Schritt 5. Warten Sie, bis der Vorgang abgeschlossen ist.
Weg 2. Übertragen von Dateien auf das USB-Laufwerk Windows 11 über ein Übertragungswerkzeug
Um ein problemloses Arbeiten zu ermöglichen, sollten Sie die Daten mit einer speziellen Übertragungsanwendung in Windows 11 auf ein USB-Laufwerk kopieren.
EaseUS Todo PCTrans Professional ist ein leistungsstarkes Übertragungstool, das für seine Geschwindigkeit, Zuverlässigkeit und Effizienz bekannt ist. Es bietet ausgeklügelte Funktionen, die Ihnen helfen, Ihren Dateitransferprozess zu beschleunigen, einschließlich schnellerer Übertragungsraten, erhöhter Zuverlässigkeit und optimaler Leistung für große Dateien.
Befolgen Sie nun die hier beschriebenen Schritte, um Ihre Dateien auf das USB-Laufwerk zu übertragen:
Auf dem alten PC:
Schritt 1. Starten Sie EaseUS Todo PCTrans und klicken Sie auf „Datenübertragung“ auf dem Hauptbildschirm. Wählen Sie „Dies ist der alte PC“ und klicken Sie auf „Weiter“.

Schritt 2. Wählen Sie die Methode „ Per Backup übertragen ‚ und klicken Sie auf „weiter “.

Schritt 3. Bestätigen Sie den Namen der Sicherungsdatei und den Speicherort der Sicherung (Bitte speichern Sie Ihre Dateien an einem Ort, auf den der neue PC zugreifen kann, z. B. auf einer externen Festplatte oder einem freigegebenen Netzwerkspeicher).

Schritt 4. Markieren Sie die Anwendungen, Dateien und Konten, die Sie sichern möchten. Klicken Sie auf die Option „Backup“, um den Vorgang auszuführen.
Auf dem neuen PC:
Schritt 1. Starten Sie EaseUS Todo PCTrans auf Ihrem neuen PC und wählen Sie „ Das ist der neue PC“ im Abschnitt „Datenübertragung“.

Schritt 2. Wählen Sie „Per Backup übertragen“ und klicken Sie auf „ Nächster Schritt“.

Schritt 3. Durchsuchen Sie den „Sicherungsort“ Ihrer vorhandenen Sicherungsdateien.
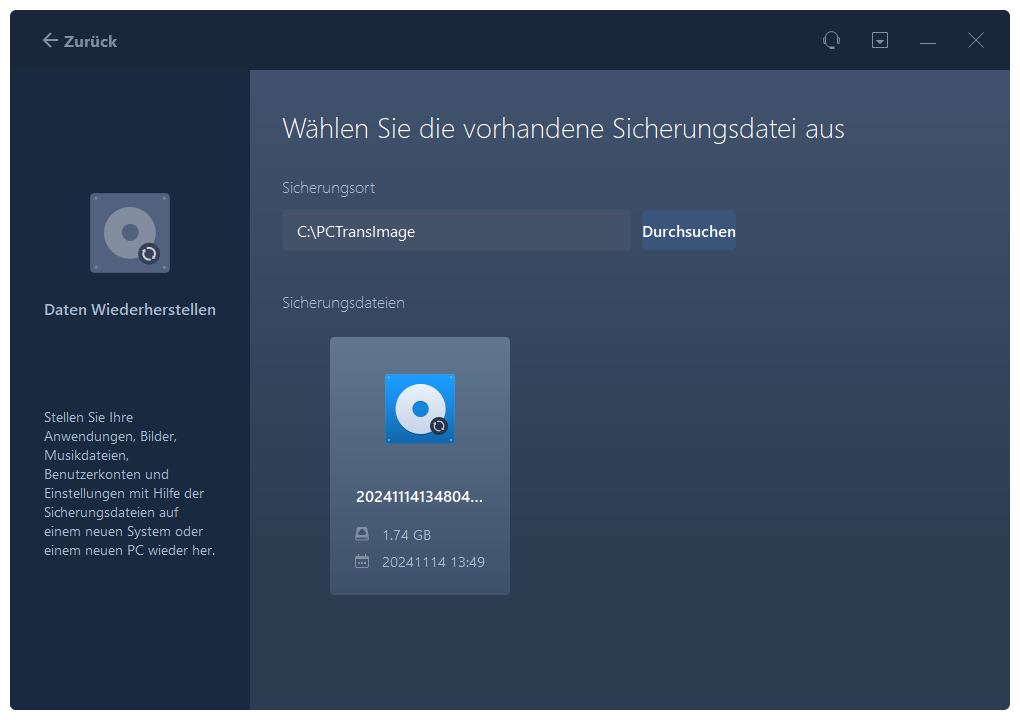
Schritt 4. Wählen Sie die gewünschten Anwendungen, Dateien und Konten zum Wiederherstellen aus.

Dieses Tool überträgt nicht nur normale Dateien auf USB-Laufwerke, sondern unterstützt auch Anwendungen und Benutzerdateien. Im Folgenden sind seine wichtigsten Funktionen:
- Übertragen Sie Programme, Dateien, Einstellungen und mehrere Daten zwischen Computern.
- Übertragen Sie Adobe-Software auf einen anderen PC mit den Produktschlüsseln; unterstützen Sie auch die Suche nach Office- und Windows-Schlüsseln.
- Daten von einem defekten oder toten Computer retten.
- Migrieren Sie Software von einem Laufwerk auf ein anderes.
Laden Sie also EaseUS Todo PCTrans Professional herunter und testen Sie es, um nahtlose Dateiübertragungen wie nie zuvor zu erleben. Vergessen Sie nicht, es Ihren Freunden zu empfehlen, damit sie denselben Komfort und dieselbe Effizienz genießen können.
Weg 3. Übertragen von Dateien auf das USB-Laufwerk Windows 11 über die Eingabeaufforderung
In diesem Teil sehen Sie sich an, wie Sie die Eingabeaufforderung verwenden, um unter Windows 11 Daten auf ein USB-Laufwerk zu übertragen. Die Eingabeaufforderung ist ein robuster Befehlszeileninterpreter in Windows, der eine umfassende Systemsteuerung und Dateioperationen mit reinen Textbefehlen ermöglicht. Diese Technik ist zwar effektiv, erfordert aber Erfahrung mit der Eingabeaufforderung und den Befehlszeilentools, was sie etwas komplexer macht.
Hier sind die Schritte:
Schritt 1. Um die Eingabeaufforderung zu starten, drücken Sie die Windows-Taste, geben "cmd" ein und drücken die Eingabetaste.
Schritt 2. Geben Sie wmic logicaldisk get deviceid, volumename, description ein, um alle an Ihren Computer angeschlossenen Laufwerke aufzulisten, einschließlich des USB-Laufwerks. Notieren Sie sich den Laufwerksbuchstaben des USB-Laufwerks (z. B. E:).
Schritt 3. Verwenden Sie den Befehl cd, um zu dem Ordner zu navigieren, der die zu kopierenden Dateien enthält. Um beispielsweise zum Ordner "Dokumente" zu navigieren, geben Sie cd C:\Users\admin\Dokumente (Ersetzen Sie admin durch Ihren tatsächlichen Benutzernamen) ein.
Schritt 4. Hier gibt es zwei Möglichkeiten:
- Um eine einzelne Datei auf das USB-Laufwerk zu kopieren, können Sie copy file1.txt E:\ eingeben (ersetzen Sie file1.txt durch den tatsächlichen Namen und die Erweiterung der Datei).
- Um einen ganzen Ordner auf das USB-Laufwerk zu kopieren, verwenden Sie den Befehl xcopy mit dem Schalter /s, um Unterordner einzuschließen: xcopy Ordnername E:\ /s (Ersetzen Sie Ordnername durch den Namen des Ordners, den Sie kopieren möchten, und "E:" durch den Laufwerksbuchstaben und das Stammverzeichnis Ihres USB-Laufwerks).
- Tipp
- Wenn Sie aufgefordert werden, vorhandene Dateien zu überschreiben, geben Sie A ein, um alle Dateien zu kopieren, oder N, um das Kopieren von Dateien zu überspringen, die bereits auf dem USB-Laufwerk vorhanden sind.

Schritt 5. Nachdem die Übertragung abgeschlossen ist, werfen Sie das USB-Laufwerk sicher aus.
Wenn Sie diese Schritte befolgen, können Sie mit cmd effizient Dateien und Ordner auf Ihr USB-Laufwerk in Windows 11 übertragen.
Wenn Sie eine der Methoden auf dieser Seite hilfreich finden, teilen Sie sie in Ihren sozialen Medien, um mehr Nutzern zu helfen.
Schlussfolgerung
Zusammenfassend lässt sich sagen, dass das Ziel dieses ausführlichen Leitfadens darin bestand, Windows 11-Benutzern die Fähigkeiten und Ressourcen an die Hand zu geben, die sie benötigen, um Daten effektiv auf ein USB-Laufwerk zu übertragen. Sie müssen drei Techniken erforscht haben, um verschiedene Anforderungen zu erfüllen, von der Verwendung des Datei-Explorers für einfache Übertragungen bis zur Untersuchung der Eingabeaufforderung für erfahrenere Benutzer.
Wenn Sie jedoch ein unkompliziertes und benutzerfreundliches Erlebnis wünschen, müssen Sie EaseUS Todo PCTrans verwenden. Es bietet eine reibungslose Lösung für die Verwaltung Ihrer Daten mit seinen ausgeklügelten Funktionen, die schnellere Übertragungsgeschwindigkeiten, erhöhte Zuverlässigkeit und optimale Leistung für große Dateien umfassen.
Lesen Sie auch:
Dateien auf ein USB-Laufwerk übertragen Windows 11 FAQs
In diesem Abschnitt werden einige häufig gestellte Fragen zum Übertragen von Dateien auf ein USB-Laufwerk unter Windows 11 behandelt. Wenn Sie also noch Fragen haben, finden Sie hier die Antworten.
1. Verfügt Windows 11 über ein Übertragungstool?
Die Antwort ist NEIN. Windows-EasyTransfer ist unter Windows 10 und 11 nicht mehr verfügbar. Daher können Sie nur auf Drittanbieter-Übertragungssoftware wie EaseUS Todo PCTrans zurückgreifen.
2. Warum kann ich unter Windows keine Dateien auf mein USB-Laufwerk übertragen?
Mehrere Faktoren können die Übertragung von Dateien auf ein USB-Laufwerk verhindern, z. B. unzureichender Speicherplatz, Kompatibilitätsprobleme mit dem Dateisystem oder Fehlfunktionen der Hardware.
3. Warum ist mein USB-Gerät schreibgeschützt?
USB-Laufwerk zeigt als schreibgeschuetzt an aufgrund von Schreibschutzeinstellungen, Dateisystemfehlern oder physischen Schäden. Überprüfen Sie, ob das Laufwerk über einen physischen Schreibschutzschalter verfügt, und stellen Sie sicher, dass er sich in der richtigen Position befindet, um dieses Problem zu beheben.
Über den Autor/die Autorin
Aktuliasiert von Katrin
Jahrgang 1990; Studierte Deutscher Philologie an SISU, China; Seit 2011 zum festen Team der EaseUS-Redaktion. Seitdem schreibte sie Ratgeber und Tipps. Zudem berichtete sie über Neues und Aufregendes aus der digitalen Technikwelt.
Erstellt von Maria
Maria ist begeistert über fast allen IT-Themen. Ihr Fokus liegt auf der Datenrettung, der Festplattenverwaltung, Backup & Wiederherstellen und den Multimedien. Diese Artikel umfassen die professionellen Testberichte und Lösungen.
Rezensionen & Preise
-
EaseUS Todo PCTrans Free ist eine nützliche und zuverlässige Softwarelösung, die für die Migration von Computerdaten entwickelt wurde, sei es von einem Gerät auf ein anderes oder von einer älteren Version Ihres Betriebssystems auf eine neuere.
Mehr lesen -
EaseUS Todo PCTrans stammt von den Entwicklern bei EaseUS, die hervorragende Tools zur Verwaltung Ihrer Backups und zur Wiederherstellung Ihrer defekten Festplatten entwickeln. Auch wenn es sich nicht um ein offizielles Tool handelt, genießt EaseUS einen sehr guten Ruf für seine Software und seinen Code.
Mehr lesen
-
Es bietet Ihnen die Möglichkeit, Ihr gesamtes Benutzerkonto von Ihrem alten Computer zu übertragen, sodass alles schnell migriert wird. Sie behalten weiterhin Ihre Windows-Installation (und die entsprechenden Treiber für Ihren neuen PC), erhalten aber auch alle Ihre Apps, Einstellungen, Präferenzen, Bilder, Dokumente und andere wichtige Daten.
Mehr lesen
Verwandte Artikel
-
Übertragung der Windows 10-Lizenz auf einen neuen PC
![author icon]() Maria/2025/09/03
Maria/2025/09/03
-
So übertragen Sie Autocad auf einen neuen Computer [2 Lösungen]
![author icon]() Maria/2025/09/03
Maria/2025/09/03
-
Ultimative Anleitungen zum Verschieben von iCloud auf einen neuen Computer [2025]
![author icon]() Maria/2025/09/03
Maria/2025/09/03
-
![author icon]() Katrin/2025/09/03
Katrin/2025/09/03