![]() Hauptinhalt:
Hauptinhalt:
![]() Kundenbewertungen
Kundenbewertungen
Zusammenfassung:
Befolgen Sie diese erstklassige Anleitung, wenn Sie eine Visual Studio- oder Visual C++-Lizenz besitzen und Ihr Visual Studio/Visual C++ auf einen anderen Computer übertragen möchten. Hier finden Sie eine detaillierte Anleitung zum Übertragen von Visual Studio/Visual C++ auf einen anderen Computer.
Wenn Sie sich mit der Entwicklung von Computerprogrammen und Spielen befasst haben, sollten Sie sich mit Visual Studio oder Visual C++ auskennen. Es ist eine der Voraussetzungen für eine Vielzahl von Anwendungsbereichen, einschließlich der Erstellung von Web-Apps, Websites und Webdiensten. Aber haben Sie schon einmal darüber nachgedacht, wie Sie Visual Studio oder Visual C++ auf einen anderen Computer übertragen können? Wir werden versuchen, die besten Optionen für die bestmögliche Übertragung von Visual Studio/Visual C++ auf einen anderen Computer zu finden.
Warum müssen Sie möglicherweise Visual Studio/VC++ auf einen anderen Computer übertragen?
Es kann mehrere Gründe geben, die die Übertragung von Visual Studio und Visual C++ auf einen anderen Computer erfordern würden. Vielleicht freuen Sie sich darauf, Ihren Computer auszutauschen. Oder vielleicht ist Ihre Software auf Probleme gestoßen.
Dies können nur einige Gründe sein, warum Sie Visual Studio oder Visual C++ auf einen anderen Computer übertragen möchten. Was auch immer Sie zum Übertragen von Dateien oder Programmen benötigen, es ist immer wichtig, nach den besten Methoden zu suchen, um Ihnen einen besseren Einblick in die richtigen Techniken zu geben.
Ist die Visual Studio-Lizenz übertragbar?
Die Visual Studio-Lizenz ist unter bestimmten Bedingungen übertragbar. Wenn Sie das Abonnement über Microsoft Volume Licensing erworben haben, müssen Sie es einer beliebigen Person in Ihrer Organisation neu zuweisen.
Der Netzwerkadministrator muss die Aufgabe übernehmen und Ihnen bei der Übertragung der Lizenz helfen. Wenn Sie sich für das Einzelhandelsabonnement entschieden haben, können Sie es auf eine andere Person übertragen, indem Sie sich an den Kundendienst und Support wenden. Wenn Sie ein kostenloses Abonnement erhalten oder ein Not For Resale-Abonnement verwendet haben, können Sie es nicht übertragen.
Angenommen, Sie sind sich nicht sicher, ob Ihre Visual Studio-Lizenz übertragbar ist. In diesem Fall können Sie sich an den Microsoft-Support wenden und die Ihnen zur Verfügung stehenden Übertragungsoptionen prüfen. Der Kundendienst sollte Ihnen die erforderlichen Vorschläge und Tipps geben können, ob Ihre Visual Studio-Lizenz übertragbar ist oder nicht.
Wie übertrage ich mein Visual Studio/VC ++ auf einen anderen Computer?
Wir werden uns die beiden wichtigsten Methoden ansehen, die äußerst praktisch sein können, um Zugang zu einer besseren Leistung zu erhalten. Möglicherweise gibt es bessere Möglichkeiten, aber wir werden uns auf die beiden häufig verwendeten Methoden konzentrieren, die sich als bequem erweisen.
1. Verwenden Sie EaseUS Todo PCTrans zum Übertragen des Programms
Der EaseUS Todo PCTrans ist das fantastischste Tool, um Sie bei einer angemessenen Datenübertragung von einem Computer auf einen anderen zu unterstützen. Es sollte Ihre One-Stop-Lösung sein, um alles auf den neuen Computer zu übertragen.
Das Tool gilt als die beste Option, um alle Ihre Daten und andere Einstellungen auf einen neuen Computer zu übertragen. Die assistentenähnliche Benutzeroberfläche wäre äußerst nützlich, um auf eine leistungsstarke und perfekte Erfahrung zuzugreifen. Die Software funktioniert mit fast allen Windows-Betriebssystemversionen, einschließlich Windows 11/10/8/7.
Schritt 1. Einrichten des alten PCs
- Installieren und starten Sie zunächst EaseUS Todo PCTrans und wählen Sie Datenübertragung im linken Bereich der Hauptschnittstelle.

- Wählen Sie „Direkt übertragen“ und klicken Sie auf „Nächster Schritt“, um fortzufahren.

Schritt 2. Den neuen PC einrichten
- Laden Sie EaseUS Todo PCTrans herunter und starten Sie es auf dem neuen Computer. Wählen Sie „Das ist der neue PC“ und klicken Sie auf „Weiter“.

- Wählen Sie „Direkt übertragen“ und klicken Sie auf „ Nächster Schritt“, um fortzufahren.
- Wählen Sie „ Netzwerk“ und klicken Sie auf „ Nächster Schritt“, um fortzufahren. Dadurch wird der alte PC automatisch gescannt. (Stellen Sie sicher, dass die beiden PCs mit demselben LAN verbunden sind).

- Wählen Sie den Ziel-PC und klicken Sie auf Verbinden. Dann wird es einige Zeit dauern, bis die Daten auf dem alten PC gescannt und analysiert werden.

Schritt 3. Zu übertragende Anwendungen auswählen
- Wählen Sie auf dem neuen PC die Anwendungen aus, die Sie übertragen möchten. Klicken Sie dann zum Starten auf „Übertragen“.

Es kann sich auch als ausgezeichnete Wahl für Ihre Anforderungen an Datenwiederherstellungstools erweisen. Die Software wurde als One-Stop-Lösung für Ihre Datenmigrationsanforderungen konzipiert. Sie würden feststellen, dass die Software auch eine gute Wahl für die einfache Migration von Benutzerkonten und anderen Einstellungen ist.
Einige der wichtigsten Funktionen, die Sie bei der EaseUS Todo PCTrans-Software ziemlich beeindruckend finden würden, lassen sich wie folgt zusammenfassen
- Es ist völlig intuitiv und automatisch - Sie können EaseUS Todo PCTrans auf zwei Computern installieren und sofort mit der Dateiübertragung beginnen.
- Einfaches Migrieren Ihrer Daten - Sie können Dateien müheloser von PC zu PC übertragen.
- Kostenloser Support - Der kostenlose technische Support, den Sie mit der EaseUS-Software erhalten, wird Sie sehr beeindrucken.
- Unterstützung für eine Vielzahl von Anwendungen - Es kann Ihre erste Wahl für viele Anwendungen sein, einschließlich MS Office (Word, Excel, Outlook usw.)
Die Software verfügt außerdem über eine Vielzahl von Übertragungsmodi, um Ihr Erlebnis zu verbessern. Sie können Ihre Dateien sogar über Bilddateien übertragen. Die Funktionen zum lokalen Übertragen Ihrer Dateien oder über einen PC-zu-PC-Modus sollten es zu einer wirklich beeindruckenden Wahl machen.
2. Kopieren Sie Visual Studio/VC ++ von einem Computer auf einen anderen
Sie können ein USB-Laufwerk kaufen und es verwenden, um Visual Studio von einem Computer auf einen anderen zu kopieren. Die im Prozess verwendeten Schritte sollten ziemlich einfach und leicht zu befolgen sein -
Schritt 1: Navigieren Sie zum Ordner C:\Users\YourUserName\Documents\Visual Studio Projects. Verbinden Sie Ihr Flash-Laufwerk mit Ihrem Computer.
Schritt 2: Öffnen Sie das Flash-Laufwerk in einem neuen Windows Explorer.
Schritt 3: Kopieren Sie den Projektordner und fügen Sie ihn auf Ihrem Flash-Laufwerk ein.
Befolgen Sie beim Übertragen des Ordners auf den neuen Computer die folgenden Schritte:
Schritt 1: Installieren Sie Visual Studio.
Schritt 2: Wählen Sie im Abschnitt Gemeinsam genutzte Komponenten, Tools und SDKs einen Ordner aus oder erstellen Sie einen.
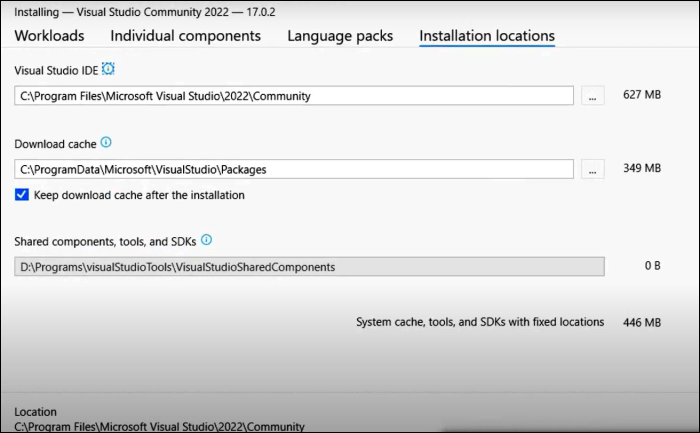
Schritt 3: Fügen Sie den Inhalt in den ausgewählten Ordner ein.
Sie können auch mehrere andere Modi verwenden, um Ihre Daten effektiv und effizient zu übertragen.
Die abschließenden Gedanken
Die Installation von Visual C++ auf einem Computer ist ziemlich einfach und leicht zu befolgen. Das Übertragen eines Visual Studio-Abonnements oder von Visual C++ von einem Computer auf einen anderen kann einfach sein, wenn Sie wissen, wie es geht. Es ist jedoch wichtig, sich auf die richtigen Schritte zu konzentrieren, um die Dateien oder Programme effizient zu übertragen. Wir gehen davon aus, dass die in der obigen Diskussion skizzierten Schritte dazu beitragen sollten, fruchtbarere Ergebnisse zu erzielen.
Wir empfehlen die Verwendung von EaseUS Todo PCTrans als eines der wichtigsten und führenden Tools, um Zugriff auf eine robustere Erfahrung beim einfachen Übertragen Ihrer Visual Studio- und Visual C++-Dateien zu erhalten. Das Tool kann als ausgezeichnete Wahl für eine breite Palette von Funktionen für den Zugriff auf außergewöhnliche Erlebnisse dienen.
Weitere Artikel & Tipps:
-
Wie behebt man die langsame Dateiübertragung in Windows 11? ⚒️
![Artikelschreiber]() Maria / 2024-09-10
Maria / 2024-09-10 -
3 Wege, um Dateien von Windows 7 auf Windows 11 zu übertragen
![Artikelschreiber]() Maria / 2024-12-24
Maria / 2024-12-24
