![]() Hauptinhalt:
Hauptinhalt:
![]() Kundenbewertungen
Kundenbewertungen
Zusammenfassung:
Wie man Google Fotos von einem Konto auf ein anderes überträgt? Wenn Sie das Konto wechseln möchten, müssen Sie möglicherweise alle Ihre Fotos vom alten Konto auf das neue Konto verschieben. Normalerweise geschieht dies, wenn Sie Ihr Studium beenden oder aus dem Unternehmen ausscheiden; Sie müssen Ihre persönlichen Fotos von Ihrem Schul- oder Arbeitskonto auf Ihr eigenes Konto verschieben. Dies ist also eine Frage zum Übertragen von Fotos von einem Google Fotos-Konto auf ein anderes. Lesen Sie weiter unten, und Sie werden die richtigen Methoden finden.
Menschen möchten ihre Fotos und andere Daten im Google-Kontospeicher speichern, da sie überall und jederzeit auf ihre Daten zugreifen können. So erfreuen sich Google Cloud Drives aufgrund ihrer benutzerfreundlichen Features und Funktionen immer größerer Beliebtheit. Sie können Ihre Fotos und andere wertvolle Daten in einem Google-Konto speichern. Es gibt Ihnen einen Speicherplatz von 15 GB kostenlos. Dies ist ein ausgezeichneter Google-Dienst zum Teilen und Speichern von Fotos. In den Einstellungen können Sie Ihre Fotos in Originalqualität speichern. Sie können diese Option ändern oder zurücksetzen. Außerdem können Sie mit Google Ihre Fotos mit Ihren Freunden teilen oder Google Fotos problemlos auf ein anderes Konto übertragen, wenn Sie ein neues Konto erstellen und alle Ihre Fotos auf Ihr neues Google-Konto übertragen möchten. Übertragen Sie Ihre unvergesslichen und wertvollen Fotos, indem Sie die folgenden vier Möglichkeiten befolgen, und sichern Sie Ihre besonderen Momente für immer in Ihrem Google-Fotos-Konto. Wenn der dritte Weg besser zu Ihnen passt, werden Sie vielleicht feststellen, dass EaseUS Todo PCTrans über erweiterte Funktionen verfügt.

Kann ich Google Fotos von einem Konto auf ein anderes übertragen?
Haben Sie gerade Ihr Google Mail-Konto geändert und befürchten, alle Ihre Fotos zu verlieren? Keine Panik. Wir bieten Ihnen einfache Methoden, um Ihre Fotos schnell von Ihrem alten Google Fotos-Konto auf das neue zu verschieben. Sehen Sie sich unten ein paar einfache Möglichkeiten an, wie Sie Ihre denkwürdigen und wertvollen Fotos schnell in Ihr neues oder zweites Google-Konto verschieben können.
1. Laden Sie Google Fotos herunter und laden Sie sie in ein anderes Konto hoch
Diese Methode kann helfen, Fotos zwischen zwei Google-Konten zu verschieben, aber Sie müssen sie manuell bedienen. Sie können alle Ihre Fotos mit nur einem Klick über Takeout Google herunterladen. Sie erhalten alle heruntergeladenen Fotos in einer ZIP-Datei. Nachdem Sie eine ZIP-Datei heruntergeladen haben, sollten Sie sie extrahieren, um jedes Foto separat auf Ihr neues Google-Konto hochzuladen.
2. Verwenden Sie freigegebene Alben
Auf diese Weise können Sie Ihre Fotos von Ihrem Google Fotos-Konto aus weiterleiten, indem Sie einen Freigabelink erstellen, und Sie können diesen Link auch mit anderen teilen.
3. Verwenden Sie die Partnerfreigabe
Sie können wählen, ob Sie alle Fotos oder nur einen Teil davon mit einem anderen Konto teilen möchten.
Hinweis: Wenn Sie Ihre Fotos von einem Computer auf einen anderen übertragen möchten, kann die letzte Methode für Sie am nützlichsten sein.
Wie übertrage ich Google Fotos von einem Konto auf ein anderes Konto?
Heutzutage verwenden die meisten Menschen mehrere Google Fotos-Konten, aber das Übertragen von Google Fotos auf ein anderes Konto kann eine Herausforderung darstellen. Wenn also jemand Google Fotos auf ein anderes Konto übertragen möchte, gibt es eine einfache Möglichkeit, Fotos schnell zu migrieren? Glücklicherweise ist die Antwort JA.
Der folgende Teil stellt drei Methoden vor, die Ihnen zeigen, wie Sie Fotos zwischen zwei Google-Konten verschieben. Sie können jede unten erwähnte Methode zum Übertragen von Google-Fotos auswählen, die Ihrer Meinung nach für Sie einfach ist.
1. Laden Sie Google Fotos herunter und laden Sie sie in ein anderes Konto hoch
Schritt 1. Melden Sie sich bei Ihrem Google-Konto an, klicken Sie auf neun kleine Punkte in der oberen rechten Ecke und klicken Sie auf Fotos.
Schritt 2. Wählen Sie die Fotos aus, die Sie übertragen möchten, klicken Sie auf die drei kleinen Punkte in der oberen rechten Ecke und suchen Sie im Dropdown-Menü nach einer Download-Option.
Schritt 3. Klicken Sie in der oberen rechten Ecke auf Download und Ihre ausgewählten Fotos werden in einer ZIP-Datei heruntergeladen. Sie sollten es extrahieren oder entpacken, bevor Sie es in Ihr neues Konto hochladen.
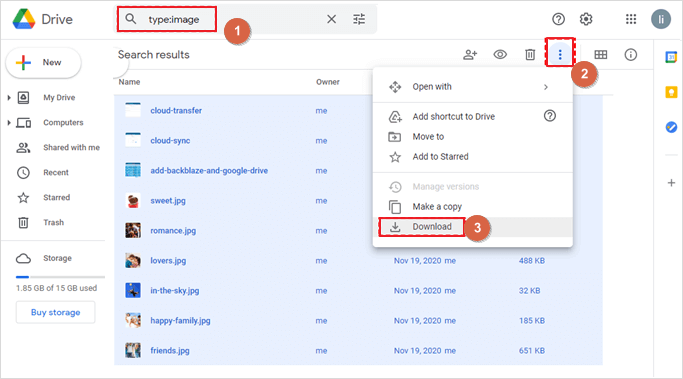
Schritt 4. Melden Sie sich bei Ihrem zweiten Google-Konto an, öffnen Sie Google Fotos, klicken Sie oben rechts auf Hochladen oder ziehen Sie alle gewünschten Fotos direkt in das zweite Google-Konto.
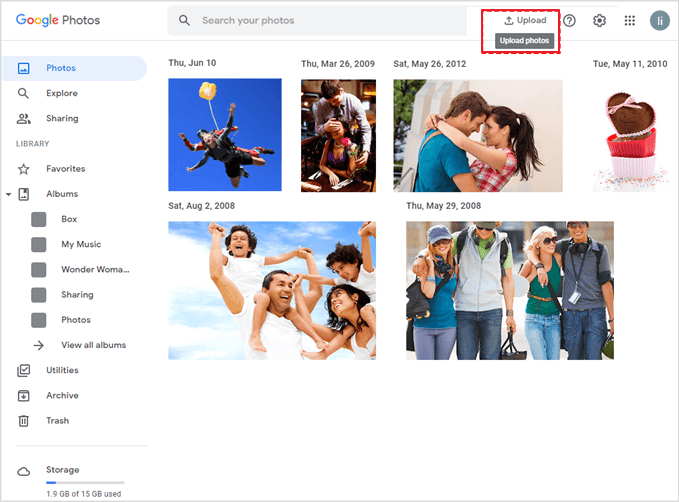
Schritt 5. Klicken Sie auf Computer und Google leitet Sie zu den Ordnern Ihres PCs weiter. Öffnen Sie nun den Ordner, in dem Sie die Fotos abgelegt haben, und laden Sie Ihre gewünschten Fotos in Ihr neues Google-Konto hoch.
2. Verwenden Sie freigegebene Alben, um Google Fotos auf ein anderes Konto zu übertragen
Schritt 1. Melden Sie sich bei Ihrem Google-Konto an, klicken Sie auf neun kleine Punkte in der oberen rechten Ecke und klicken Sie auf Fotos.
Schritt 2. Wählen Sie die Fotos aus, die Sie übertragen möchten, und klicken Sie oben rechts auf das Teilen-Symbol.
![]()
Schritt 3. Klicken Sie unten links im Dropdown-Menü auf Link erstellen.
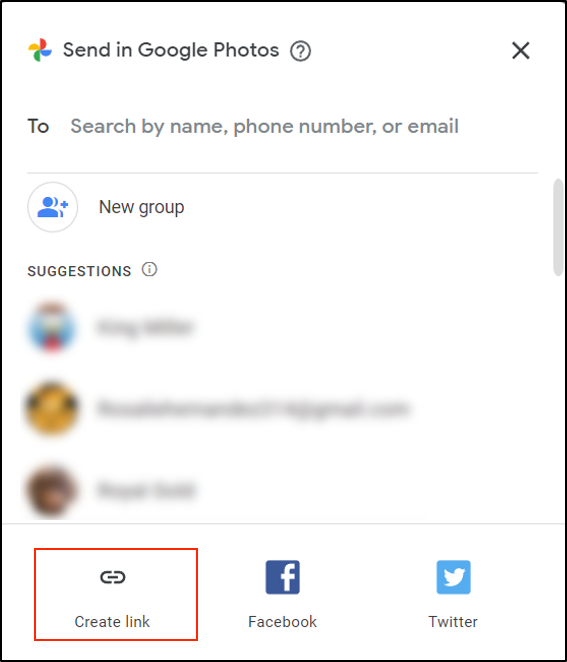
Schritt 4. Kopieren Sie den Link.
Schritt 5. Melden Sie sich von Ihrem ersten Google-Konto ab, melden Sie sich bei Ihrem zweiten Google-Konto an und fügen Sie den kopierten Link in die Suchleiste ein.
Schritt 6. Klicken Sie oben rechts auf die Schaltfläche Fotos speichern. Anschließend finden Sie alle freigegebenen Fotos im Google Fotos-Konto.
3. Verwenden Sie die Partnerfreigabe, um Google Fotos auf ein anderes Konto zu übertragen
Schritt 1. Klicken Sie in Ihrem ersten Google Fotos-Konto auf das Symbol Einstellungen.
Schritt 2. Klicken Sie im Einstellungsmenü auf Partnerfreigabe.

Schritt 3. Geben Sie die E-Mail-Adresse Ihres zweiten Google Fotos-Kontos ein.
Schritt 4. Klicken Sie auf die Schaltfläche Weiter.
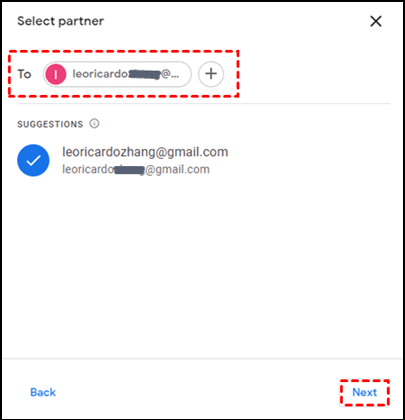
Schritt 5. Google zeigt Ihnen einige Optionen, wählen Sie Alle Fotos in den angezeigten Optionen und klicken Sie auf Weiter.
Schritt 6. Klicken Sie auf die Schaltfläche Einladung senden.
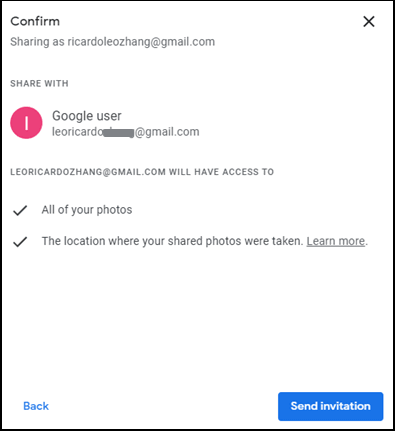
Schritt 7. Melden Sie sich bei Ihrem zweiten Google-Konto an und öffnen Sie Fotos.
Schritt 8. Klicken Sie oben links auf die Option Teilen.
Schritt 9. Sie sehen das Symbol für den Namen Ihres ersten Kontos. Klick es an.
Schritt 10. Klicken Sie auf die Schaltfläche Akzeptieren.
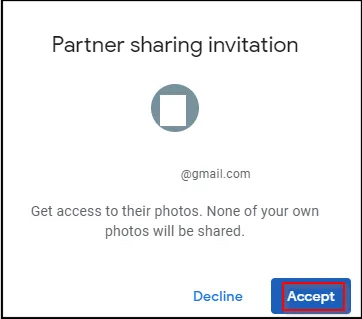
Schritt 11. Klicken Sie oben links auf Automatisches Speichern aktivieren.
Schritt 12. Klicken Sie auf Alle Fotos und dann auf Fertig. Alle Fotos Ihres ersten Kontos werden in Ihrem neuen Konto gespeichert.
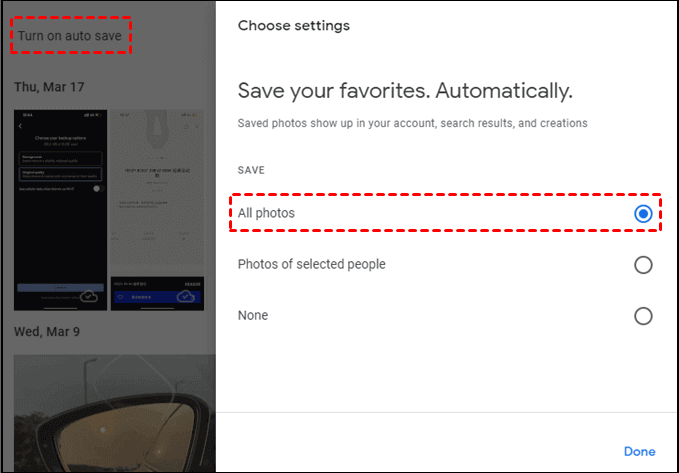
Methode 2 und Methode 3 können Ihnen dabei helfen, Google Fotos ohne Download auf ein anderes Konto zu übertragen.
Bonus-Tipp: Wie überträgt man die Google Fotos-App zwischen zwei PCs?
Wenn Sie Ihre Daten von einem Computer auf einen anderen Computer übertragen möchten, ist EaseUS Todo PCTrans die beste Software, um Ihre Fotos von Ihrer Google-Konto-App zwischen zwei Computern zu verschieben. Mit EaseUS Todo PCTrans können Sie Dateien einfach von PC zu PC übertragen. Es hat sehr nützliche Funktionen, installieren Sie jetzt und öffnen Sie EaseUS Todo PCTrans auf Ihren Computern oder Laptops, wählen Sie PC zu PC und übertragen Sie alle Ihre Daten schnell.
Schritt 1. Einrichten des alten PCs
- Installieren und starten Sie zunächst EaseUS Todo PCTrans und wählen Sie Datenübertragung im linken Bereich der Hauptschnittstelle.

- Wählen Sie „Direkt übertragen“ und klicken Sie auf „Nächster Schritt“, um fortzufahren.

Schritt 2. Den neuen PC einrichten
- Laden Sie EaseUS Todo PCTrans herunter und starten Sie es auf dem neuen Computer. Wählen Sie „Das ist der neue PC“ und klicken Sie auf „Weiter“.

- Wählen Sie „Direkt übertragen“ und klicken Sie auf „ Nächster Schritt“, um fortzufahren.
- Wählen Sie „ Netzwerk“ und klicken Sie auf „ Nächster Schritt“, um fortzufahren. Dadurch wird der alte PC automatisch gescannt. (Stellen Sie sicher, dass die beiden PCs mit demselben LAN verbunden sind).

- Wählen Sie den Ziel-PC und klicken Sie auf Verbinden. Dann wird es einige Zeit dauern, bis die Daten auf dem alten PC gescannt und analysiert werden.

Schritt 3. Zu übertragende Anwendungen auswählen
- Wählen Sie auf dem neuen PC die Anwendungen aus, die Sie übertragen möchten. Klicken Sie dann zum Starten auf „Übertragen“.

Fazit
Wir haben mehrere einfache und problemlose Möglichkeiten vorgestellt, um Fotos von einem Google-Konto auf ein anderes zu übertragen, und Sie können Ihre Fotos mit jeder der oben genannten Methoden verschieben. Wenn der dritte Weg besser zu Ihnen passt, werden Sie vielleicht feststellen, dass EaseUS Todo PCTrans über erweiterte Funktionen verfügt. EaseUS Todo PCTrans ist Ihre beste Wahl, die Ihnen helfen kann, Dateien mit wenigen Klicks auf einen neuen Windows 11-Computer zu übertragen. Sie können Ihre Daten auch als Benutzer mit mehreren Computern oder Cloud-Konten problemlos migrieren. Jetzt ist es nicht mehr schwierig, Ihre Fotos oder andere Dateien von einem Google-Konto auf ein anderes Google-Konto oder von einem Computer auf einen anderen Computer zu übertragen. Probieren Sie diese oben genannten Methoden aus und werden Sie problemlos.
Weitere Artikel & Tipps:
-
So übertragen Sie das Eigentum an einem Google Drive-Ordner
![Artikelschreiber]() Maria / 2024-12-24
Maria / 2024-12-24 -
So übertragen Sie Dropbox auf das neue Windows 11
![Artikelschreiber]() Maria / 2024-11-27
Maria / 2024-11-27
