Inhaltsverzeichnis
Wenn Sie mehrere Word-Dokumente auf Ihrem PC haben und auf die Schaltfläche "Speichern unter" klicken, um ein neues Dokument zu speichern, und wenn Sie versehentlich eine bereits vorhandene Word-Datei auswählen, um das neue Dokument zu speichern, überschreiben Sie ein altes Dokument mit dem neuen Dokument. Wie kann man dann das überschriebene Word-Dokument wiederherstellen, wenn man es versehentlich überschrieben hat? Lesen Sie weiter, um es herauszufinden.
So stellen Sie eine frühere Version des versehentlich gespeicherten Word-Dokuments wieder her
Sie können Ihre Dateiversionen automatisch speichern, während Sie daran arbeiten, wenn die Option AutoRecover aktiviert ist. Hier wird erklärt, wie man ein versehentlich gespeichertes Word-Dokument aus früheren Versionen des Word-Programms wiederherstellen kann. AutoRecover ist hilfreich beim nicht gespeichertes Word-Dokument wiederherstellen.
Wie man eine gespeicherte Datei wiederherstellt:
Schritt 1. Öffnen Sie das Word-Dokument, aus dem Sie die frühere Version wiederherstellen möchten, und wählen Sie "Datei > Info".
Schritt 2. Klicken Sie auf "Versionshistorie", um zum Dokument zurückzukehren und die verschiedenen Versionen der Dateien mit Datum und Autorennamen anzuzeigen.
Schritt 3. Wählen Sie die Version aus, die wiederhergestellt werden soll.
Hinweis: Diese Funktion funktioniert nur, wenn das Dokument Teil von OneDrive ist. Wenn Sie alle auf OneDrive hochgeladenen Dokumente behalten, können Sie das Dokument wiederherstellen; andernfalls wird es nicht funktionieren.
Wie man eine nicht gespeicherte Datei wiederherstellt:
Schritt 1. Gehen Sie zu "Datei > Info" und wählen Sie das Dokument mit den ungespeicherten Änderungen neben der Schaltfläche "Dokument verwalten".

Schritt 2. Klicken Sie auf die Schaltfläche "Wiederherstellen", um die nicht gespeicherte Datei wiederherzustellen.
Schritt 3. Klicken Sie anschließend auf die Schaltfläche "OK", wobei der Inhalt der zuletzt gespeicherten Version mit der ausgewählten Version überschrieben wird.
So stellen Sie eine frühere Version eines versehentlich gespeicherten Word-Dokuments in Windows 10 oder Windows 11 wieder her.
Versehentlich über ein Word-Dokument gespeicherte Daten aus der Sicherung wiederherstellen
Es könnte möglich sein, eine frühere Version der Word-Datei aus der Sicherung wiederherzustellen, wenn Sie die Sicherung unter Windows aktiviert haben. Nur diejenigen, die die Windows-Sicherung aktiviert haben, können diese Methode verwenden. Lesen Sie die nachstehenden Anweisungen zum Wiederherstellen eines Word-Dokuments, das mit dem Windows-Dateiverlauf gespeichert wurde.
Schritt 1. Gehen Sie zu dem Word-Dokument, das Sie überschrieben haben, klicken Sie mit der rechten Maustaste und wählen Sie "Eigenschaften" aus dem Dropdown-Menü.
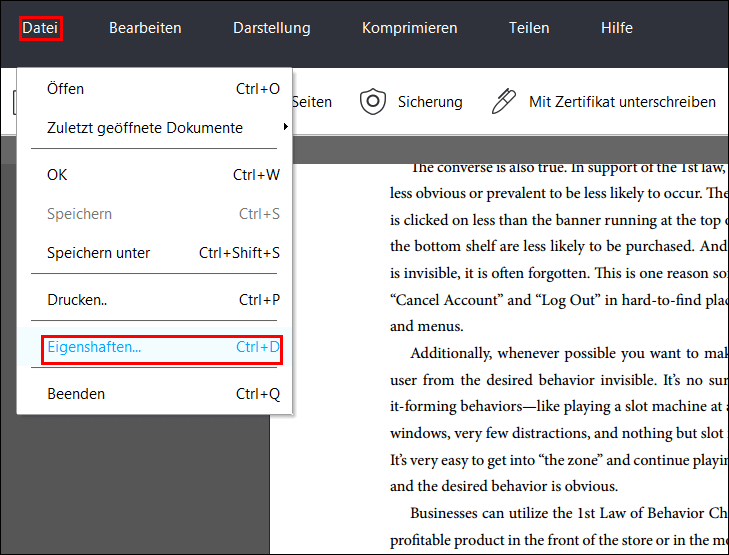
Schritt 2. Klicken Sie anschließend auf die Registerkarte "Vorgängerversionen" und prüfen Sie, ob frühere Versionen von Word-Dokumenten verfügbar sind.
Schritt 3. Wenn die Datei mehrere Versionen hat, können Sie die gewünschte Version auswählen und auf die Option "Wiederherstellen" klicken, um auf eine frühere Version Ihres Word-Dokuments zuzugreifen.
Hinweis: Wenn Sie eine Benachrichtigung erhalten, dass keine früheren Versionen verfügbar sind, müssen Sie möglicherweise trotzdem die Funktion Windows 11 Dateiversionsverlauf aktivieren.
Im Folgenden erfahren Sie, wie Sie den Windows-Dateiverlauf aktivieren können:
Schritt 1. Geben Sie Systemsteuerung in die Windows-Suchleiste ein und klicken Sie auf das Ergebnis, um das Fenster Systemsteuerung zu öffnen.
Schritt 2. Klicken Sie auf "System und Sicherheit".
Schritt 3. Wählen Sie dann "Dateiverlauf".
Schritt 4. Klicken Sie auf die Schaltfläche "Einschalten", um die Funktion Dateiverlauf zu aktivieren.
Wenn die Funktion Dateiverlauf in Windows aktiviert ist, werden Kopien Ihrer Dateien gespeichert, damit Sie sie wiederherstellen können, wenn sie verloren gehen oder beschädigt werden.
Hinweis: Wenn Sie nicht über ein externes Laufwerk für den Dateiverlauf verfügen, bleibt die Schaltfläche Einschalten deaktiviert. Wenn Sie kein externes Laufwerk haben, können Sie einen Netzwerkspeicherort auf Ihrem PC hinzufügen, um Kopien Ihrer Dateien zu sichern.
Bonus-Tipp: Wie man dauerhaft gelöschte Word-Dokumente in Windows 11/10 wiederherstellt
Das versehentliche Löschen einer Word-Datei ist ärgerlich, ebenso wie das Überschreiben eines Dokuments. Wenn Sie Word-Dokumente dauerhaft löschen, können sie nicht mehr wiederhergestellt werden, es sei denn, Sie verwenden eine Software zur Datenwiederherstellung.
Mit der Software EaseUS Data Recovery Wizard können Sie Daten von PCs, USB-Laufwerken, SD-Karten, Kameras und anderen Geräten wiederherstellen, die ihre Daten aufgrund von Löschung, Formatierung, Partitionsverlust, nicht mehr startfähigen oder abgestürzten Systemen, Virenangriffen usw. verloren haben.
EaseUS Data Recovery Wizard hilft Benutzern, endgültig gelöschte Dateien wiederherzustellen (wie Dokumente, Fotos, Videos, E-Mails und andere Dateien unter Windows 10 oder 11). Diese leistungsstarke Datenrettungssoftware bietet vielfältige und intelligente Lösungen zur Datenwiederherstellung auf verschiedenen Geräten.
Unten sind die Schritte, wie man gelöschte Word-Dokument wiederherstellen mit EaseUS Data Recovery Wizard:
Schritt 1. Downloaden und installieren Sie EaseUS Data Recovery Wizard.
Schritt 2. Führen Sie das Datenwiederherstellungsprogramm aus und wählen Sie das Ziel Ihrer verlorenen Daten von Ihrem PC, SD-Karte oder USB, und das Tool beginnt mit dem Scannen nach verlorenen Daten.
Schritt 3. Nachdem der Scanvorgang abgeschlossen ist, können Sie die gewünschten Dateien in der Vorschau anzeigen und wiederherstellen.
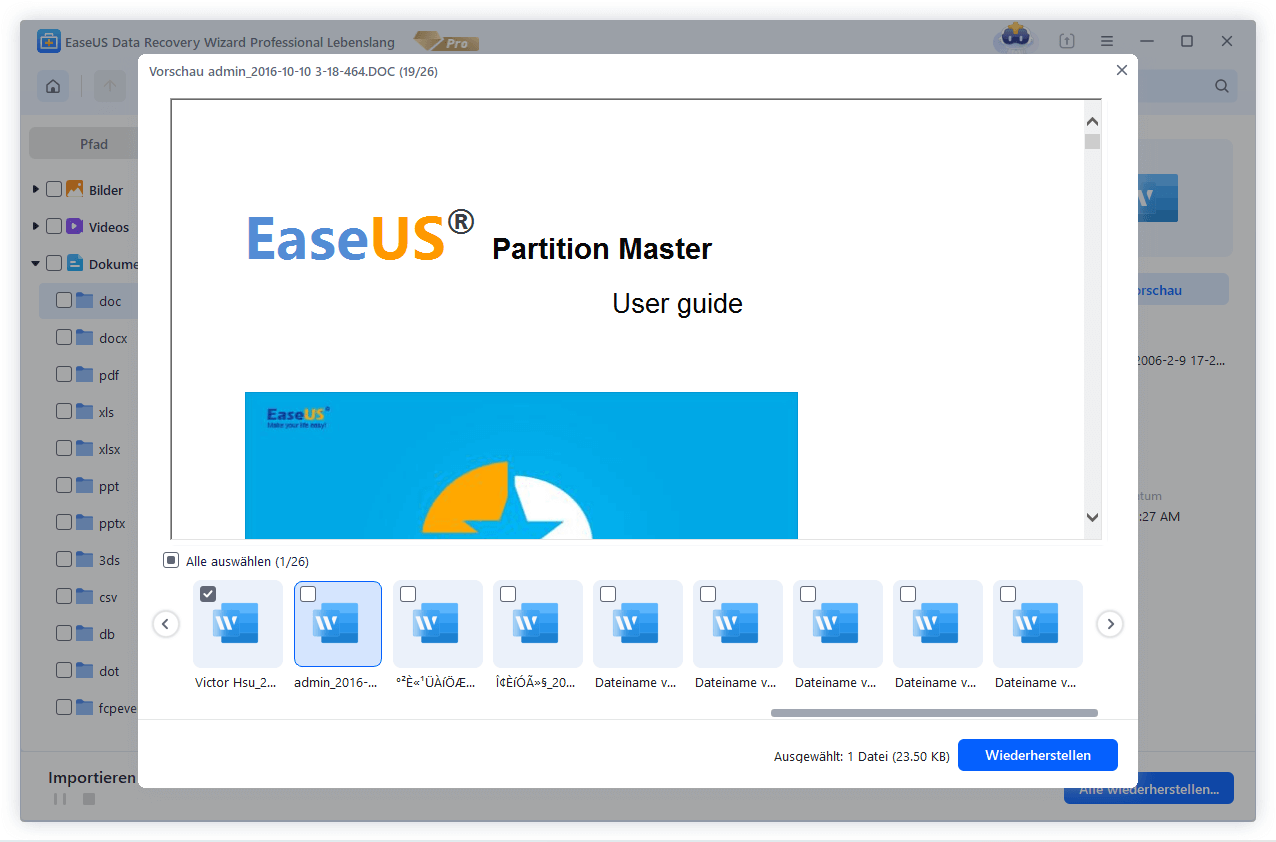
Versehentlich über einem Word-Dokument gespeicherte FAQs
Lesen Sie die folgenden häufig gestellten Fragen zum Überschreiben in Word, um weitere nützliche Informationen zu erhalten.
Kann ich ein Word-Dokument, das ich gespeichert habe, wiederherstellen?
Ja, das können Sie. Wenn Sie versehentlich ein Word-Dokument gespeichert haben, ist die beste und einfachste Vorgehensweise, sich an die Aktivität zu erinnern. Sie können das Word-Dokument in einer früheren Version wiederherstellen, indem Sie die Tasten Strg + Z gleichzeitig drücken.
Wie kann man ein versehentlich gespeichertes Word-Dokument auf dem Mac wiederherstellen?
So stellen Sie die versehentlich gespeicherten Daten eines Word-Dokuments wieder her: Öffnen Sie das Dokument auf Ihrem Mac, wählen Sie Datei > Wiederherstellen nach und wählen Sie dann Zuletzt geöffnet, Zuletzt gespeichert oder Vorherige Speicherung.
Wie kann man eine frühere Version eines Word-Dokuments wiederherstellen?
Sie können mit der rechten Maustaste auf das Dokument klicken und die Option Frühere Versionen wiederherstellen aus dem Menü wählen, um das Dokument in jeder gewünschten Version wiederherzustellen. Sie können auch das Dokument, an dem Sie gearbeitet haben, öffnen und zu Datei > Info gehen. Wählen Sie dann unter Dokumente verwalten die gewünschte Datei aus. Um alle zuvor gespeicherten Versionen zu ersetzen, wählen Sie Wiederherstellen aus dem Menü am oberen Rand der Datei.
Wie kann man ein überschriebenes Word-Dokument wiederherstellen?
Ja, das können Sie. Klicken Sie auf Ihrem Desktop mit der rechten Maustaste auf die Datei. Wählen Sie im Dropdown-Menü die Option Eigenschaften und dann die Registerkarte Vorherige Versionen aus dem Menü. Wählen Sie die Schaltfläche Wiederherstellen, nachdem Sie auf die gewünschte Version geklickt haben, und klicken Sie auf OK.
Fazit
Sie müssen vorsichtig sein, wenn Sie viel Zeit in die Erstellung eines längeren Aufsatzes, Artikels oder Berichts investieren und dann versehentlich ein Word-Dokument mit einer anderen Datei überschreiben. Es ist möglich, den Zugriff auf Ihre ursprüngliche Datei wiederherzustellen. Alles, was Sie tun müssen, um Ihre Word-Datei schnell und einfach wiederherzustellen, ist, die Richtlinien in diesem Artikel zu befolgen. Versuchen Sie immer, das Überschreiben eines Word-Dokuments zu vermeiden. Wenn Sie sich bewusst waren, dass Sie diesen Fehler versehentlich gemacht haben, können Sie jederzeit die Rückgängigmachung durchführen.
Außerdem können Sie Datenwiederherstellungssoftware wie die EaseUS Datenwiederherstellungssoftware verwenden, um gelöschte Dateien auf Ihrem PC wiederherzustellen. Sie kann alle Laufwerke scannen und Dateien wiederherstellen, die Sie für unmöglich hielten.
War diese Seite hilfreich?
-
Technik-Freund und App-Fan. Mako schreibe seit März 2016 für die Leser von EaseUS. Er begeistert über Datenrettung, Festplattenverwaltung, Datensicherung, Datenspeicher-Optimierung. Er interssiert sich auch für Windows und andere Geräte. …

20+
Jahre Erfahrung

160+
Länder und Regionen

72 Millionen+
Downloads

4.7 +
Trustpilot Bewertung
TOP 2 in Recovery-Tools
"Easeus Data Recovery Wizard kann die letzte Möglichkeit sein, gelöschte Daten wiederherzustellen und ist dabei sogar kostenlos."

EaseUS Data Recovery Wizard
Leistungsstarke Datenrettungssoftware zur Wiederherstellung von Dateien in fast allen Datenverlustszenarien unter Windows und Mac.
100% Sauber
Top 10 Artikel
-
 Gelöschte Dateien wiederherstellen
Gelöschte Dateien wiederherstellen
-
 USB-Stick wiederherstellen
USB-Stick wiederherstellen
-
 SD-Karte reparieren
SD-Karte reparieren
-
 Papierkorb wiederherstellen
Papierkorb wiederherstellen
-
 Festplatte wiederherstellen
Festplatte wiederherstellen
-
 USB wird nicht erkannt
USB wird nicht erkannt
-
 RAW in NTFS umwandeln
RAW in NTFS umwandeln
-
 Gelöschte Fotos wiederherstellen
Gelöschte Fotos wiederherstellen
-
 Word-Dokument wiederherstellen
Word-Dokument wiederherstellen
-
 Excel-Dokument wiederherstellen
Excel-Dokument wiederherstellen
 February 17,2025
February 17,2025



