" Ein Freund von mir hat meine mobile Festplatte kaputt gemacht und sie kann jetzt nicht mehr gelesen werden. Auf der Festplatte sind viele große Videoclipdateien (> 500 MB/Stück) und Bilder gespeichert. Solch einen Alptraum kann ich nicht zweimal erleben. Jetzt muss ich ein Backup der zukünftigen Daten machen. Gibt es irgendwelche Sicherungsoptionen für Windows 11?"
Übersicht über die Windows 11-Sicherung
Viele Leute werden zustimmen, dass Backups für den Schutz der Datensicherheit wichtig sind. Wenn es jedoch um die konkrete Umsetzung geht, können sie kaum eine Entscheidung treffen: Welche Backup-Software soll ich verwenden? Ist Backup-Software teuer?
Es kommt darauf an. Auf dem Markt gibt es eine Handvoll leistungsfähiger Windows-Backup- und Wiederherstellungssoftware, von denen einige kostenlos und andere für den professionellen Einsatz bestimmt sind. Aber beachten Sie, dass Windows 11 seine eigenen Backup-Lösungen hat, und Dateiversionsverlauf ist eine davon.
Der Dateiversionsverlauf in Windows 11 ist eine Funktion, die es Benutzern ermöglicht, ältere Versionen ihrer Dateien zu speichern und wiederherzustellen. Wenn der Dateiversionsverlauf aktiviert ist, erstellt Windows automatisch regelmäßig Sicherungskopien von Dateien, die sich in ausgewählten Ordnern befinden. Diese Sicherungskopien werden dann auf einem externen Speichergerät oder auf einem Netzwerklaufwerk gespeichert.
Der Dateiversionsverlauf bietet eine zusätzliche Sicherheitsebene für Benutzer, falls sie versehentlich eine Datei ändern oder löschen. Durch die Verwendung des Dateiversionsverlaufs kann der Benutzer eine frühere Version der Datei wiederherstellen, indem er auf die gespeicherten Sicherungskopien zugreift.
Diese Funktion ist besonders nützlich, wenn Benutzer an einem Dokument oder einer Datei arbeiten und Änderungen vornehmen möchten, ohne das Risiko einzugehen, die ursprüngliche Version zu überschreiben oder zu verlieren. Durch den Dateiversionsverlauf können Benutzer auf ältere Versionen ihrer Dateien zugreifen und so sicherstellen, dass sie jederzeit auf eine frühere Version zurückkehren können.
Wissenswertes über den Windows 11 Dateiversionsverlauf
F1. Wie greife ich auf den Dateiversionsverlauf in Windows 11 zu?
Die Option Dateiversionsverlauf in Windows 11 kann auf verschiedene Weise aufgerufen werden, zwei der am häufigsten verwendeten Wege sind:
1) Einstellungen öffnen, im Suchfeld Dateiversionsverlauf eingeben
2) Die Tasten Windows + R drücken, Systemsteuerung eingeben, unter System und Sicherheit auf Sicherungskopien von Dateien mit dem Dateiversionsverlauf speichern klicken.

F2. Was sichert der Windows 11-Dateiversionsverlauf?
Im Dateiversionsverlauf werden nur Kopien von Dateien gesichert, die sich in den Ordnern Dokumente, Musik, Bilder, Videos und Desktop sowie in den OneDrive-Dateien befinden, die auf Ihrem PC offline verfügbar sind. Falls Sie Dateien oder Ordner an anderen Orten haben, die Sie sichern möchten, können Sie sie zu einem dieser Ordner hinzufügen.
F3. Wieso heißt es, dass der Dateiversionsverlauf aus Windows 11 entfernt wurde?
Der normale Pfad des Dateiversionsverlaufs in Windows 11 unterscheidet sich von dem in Windows 10, sodass die meisten neu aktualisierten Benutzer den Eintrag nicht mehr finden können und denken, dass diese Funktion verschwunden ist. Tatsächlich ist dies aber nicht der Fall. In Windows 11 können Sie den Dateiversionsverlauf nach wie vor für verschiedene Arten von Dateisicherungen verwenden.
Q4. Können Sie mit Windows 11 eine Systemsicherung erstellen?
Wie der Name schon sagt, ist der Windows 11-Dateiversionsverlauf für die Sicherung einzelner Dateien auf Ihrem PC gedacht. Zur Sicherung des Betriebssystems müssen Sie die zweite Sicherungslösung in Windows 11 verwenden, die sogenannte Windows-Sicherung und Wiederherstellung (Windows 7).
- Hinweis:
- Wird mit dem Windows-Dateiversionsverlauf alles gesichert?
- Mit dem Dateiversionsverlauf können Sie Ihre Windows-Inhalte ganz einfach sichern, doch es gibt viele Spekulationen über dieses Programm. Was wird beispielsweise mit dem Dateiversionsverlauf alles unter Windows gesichert?
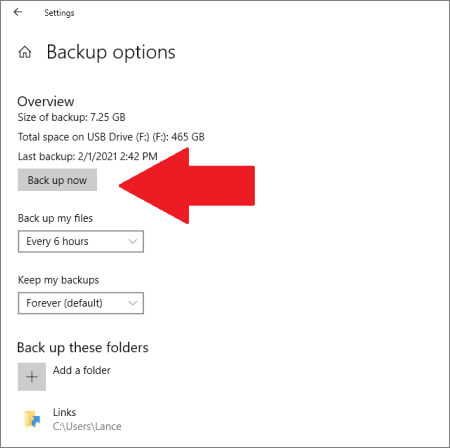
Windows 11 Dateiversionsverlauf: Ein vollständiges Benutzerhandbuch
Als beliebte Sicherungsoption von Windows 11 kann der Dateiversionsverlauf dabei helfen, die Dokumente, Fotos, Videos und Desktop-Daten der Benutzer vor Verlust zu schützen, wenn die Sicherung auf einer externen Festplatte oder einem Netzlaufwerk gespeichert wird.
*Wenn Sie eine Festplatte, eine Festplattenpartition oder das Betriebssystem sichern möchten, sollten Sie sich auf die fortschrittliche Lösung eines Sicherungs- und Wiederherstellungsprogramms eines Drittanbieters verlassen. Sehen Sie sich hier den Dateiversionsverlauf vs. EaseUS Todo Backup an.
Schritt 1. Gehen Sie auf Start > Einstellungen > Update & Sicherheit > Sicherung > Laufwerk hinzufügen und legen Sie dann ein externes Laufwerk oder einen Netzwerkspeicherort für Ihre Backups fest.

Schritt 2. Nach der Auswahl eines Laufwerks wird die Option Meine Dateien automatisch sichern aktiviert. Anschließend wählen Sie bitte Weitere Optionen, um die Zykluszeit und den Ordner der Sicherungseinstellungen festzulegen.

Schritt 3. Legen Sie fest, wie häufig Sie Ihre Dateien sichern möchten und wie lange Sie sie beibehalten möchten.

Schritt 4. Im Anschluss wird aufgelistet, welcher Ordner gesichert wird, wobei Sie auch Ordner hinzufügen wählen können, um die zu sichernden Ordner hinzuzufügen.
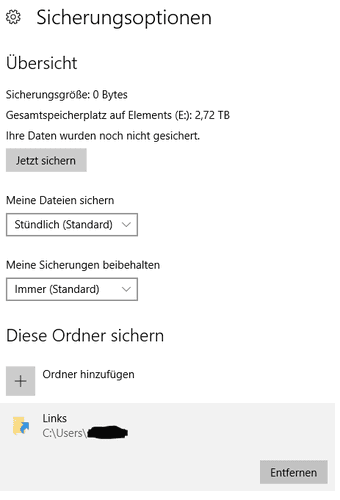
Schritt 5. Zugleich haben Sie die Möglichkeit, einige Ordner, die Sie nicht sichern möchten, auszuschließen. Dazu klicken Sie auf "Ordner hinzufügen" unter der Option "Diese Ordner ausschließen".
Schritt 6. Nach Abschluss der Einrichtung wählen Sie bitte "Jetzt sichern".
Schritt 7. Wenn Sie auf ein anderes Backup-Laufwerk wechseln möchten, müssen Sie zuerst die Verwendung Ihres aktuellen Sicherungslaufwerks beenden. Dann können Sie ein anderes Laufwerk für die Sicherung Ihrer Dateien auswählen.
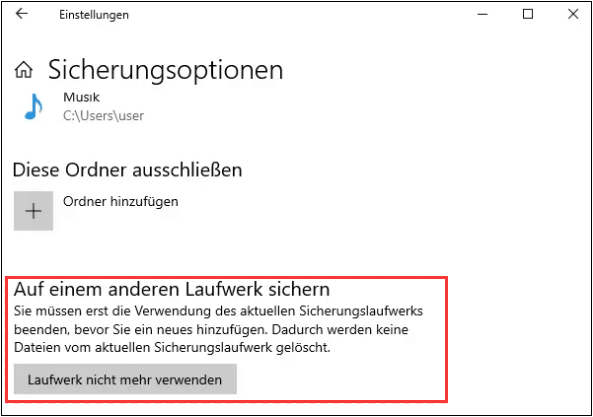
Kostenlose Windows 11-Dateiversionsverlaufsalternative (Must-have)
Der Dateiversionsverlauf ist ein kostenloses und nützliches, aber sehr begrenztes Sicherungsprodukt, welches in Microsoft Windows integriert ist. Als gewöhnlicher Computerbenutzer reicht es nicht aus, persönliche Daten zu schützen. Viel wichtiger ist es, Ihr System regelmäßig zu sichern. Wenn Ihr Computer einmal ausfällt, ist nicht nur ein kleiner Teil der von Dateiversionsverlauf geschützten Daten verloren, sondern der gesamte Computer!
Klingt es schwierig, ein Backup Ihres Systems zu erstellen? Tatsächlich ist die Sicherung des Betriebssystems viel leichter, wenn Sie das richtige Produkt wählen, als die Sicherung von Dateien mit Dateiversionsverlauf.
EaseUS Todo Backup Free ist ein vollwertiges, aber einfach zu bedienendes Backup-Produkt, welches jetzt vollständig mit Windows 11 kompatibel ist. Es kann den Dateiversionsverlauf als langfristigen Sicherheitsverwalter Ihres Computers vollständig ersetzen. Sie können damit Dateisicherungen, Sicherungen von Partitionen und des Systems durchführen und bei einem Upgrade auf die kommerzielle Version sind auch Outlook-E-Mail-Sicherungen möglich.
Es ist außerdem auch eine rücksichtsvolle Software. Um die Sicherung effizienter zu gestalten und nicht zu viel Speicherplatz zu belegen, bietet das Programm die Möglichkeit, verschiedene Sicherungsmethoden zu wählen, darunter die inkrementelle Sicherung, die differentielle Sicherung und die Komprimierung von Sicherungsabbildern, das Löschen unbrauchbarer historischer Sicherungen und so weiter.
Im Folgenden finden Sie eine Übersicht über die Schritte zur Erstellung einer kompletten Windows 11 Systemsicherung mithilfe der kostenlosen Sicherungssoftware von EaseUS.
Schritt 1. Starten Sie EaseUS Todo Backup. Wenn Sie nur Windows 11/10 sichern wollen, wählen Sie die Option "Betriebssystem" in der Software
Schritt 2. Das jetzige System auf Ihrem Computer wird automatisch ausgewählt. Dann sollten Sie einen Speicherort für das Backup auswählen. Sie können auch einen Plan-Namen und eine Beschreibung im linken Bereich hinzufügen.
Wenn Sie das Systemlaufwerk vollständig sichern wollen, können Sie einen Backup-Plan erstellen. Klicken Sie auf "Backup-Schema" und wählen Sie einen Typ aus, dann können Sie einstellen, wann die Datensicherung automatisch ausgeführt wird.
Schritt 3. Nach den Einstellungen klicken Sie auf "Jetzt sichern". Bitte warten Sie geduldig, bis die Software ein vollständiges Backup für das System erstellt haben.
FAQs zum Windows 11 Dateiversionsverlauf
Wie aktiviere ich den Dateiversionsverlauf in Windows 11?
Um den Dateiversionsverlauf in Windows 11 zu aktivieren, gehen Sie folgendermaßen vor:
- Klicken Sie auf das Startmenü und wählen Sie "Einstellungen".
- Klicken Sie auf "Update & Sicherheit".
- Klicken Sie auf "Sicherung" in der linken Seitenleiste.
- Klicken Sie auf "Dateiversionsverlauf".
- Klicken Sie auf "Ein" unter "Dateiversionsverlauf aktivieren".
Kann ich den Speicherort für die Dateiversionen ändern?
Ja, Sie können den Speicherort für die Dateiversionen ändern. Gehen Sie dazu folgendermaßen vor:
- Gehen Sie zu "Einstellungen" > "Update & Sicherheit" > "Sicherung" > "Dateiversionsverlauf".
- Klicken Sie unter "Dateiversionsverlauf speichern auf" auf "Wechseln".
- Wählen Sie den gewünschten Speicherort aus.
Wie lange werden die Dateiversionen gespeichert?
Die Dauer, für die Dateiversionen gespeichert werden, hängt von den Einstellungen ab, die Sie festlegen. Standardmäßig werden die Dateiversionen dauerhaft gespeichert, bis Sie manuell entscheiden, sie zu löschen. Sie können jedoch auch festlegen, dass ältere Versionen automatisch nach einer bestimmten Zeit gelöscht werden.
Kann ich den Dateiversionsverlauf für bestimmte Dateien deaktivieren?
Ja, Sie können den Dateiversionsverlauf für bestimmte Dateien deaktivieren. Gehen Sie dazu folgendermaßen vor:
- Gehen Sie zu "Einstellungen" > "Update & Sicherheit" > "Sicherung" > "Dateiversionsverlauf".
- Klicken Sie unter "Dateiversionsverlauf aktivieren" auf "Einstellungen".
- Klicken Sie auf "Hinzufügen" und wählen Sie die Dateien oder Ordner aus, für die Sie den Dateiversionsverlauf deaktivieren möchten.
War der Artikel hilfreich?
Maria ist begeistert über fast allen IT-Themen. Ihr Fokus liegt auf der Datenrettung, der Festplattenverwaltung, Backup & Wiederherstellen und den Multimedien. Diese Artikel umfassen die professionellen Testberichte und Lösungen.
Weitere Artikel & Tipps:
-
Wie kann man einen bootfähigen USB-Stick klonen? [Windows 11/10/8/7 Anleitung]
![author icon]() Katrin | 17.02.2025, 10:31
Katrin | 17.02.2025, 10:31 -
Kann ich eine BitLocker verschlüsselte Festplatte klonen? Ja! [3-Minuten-Anleitung]
![author icon]() Mako | 17.02.2025, 10:31
Mako | 17.02.2025, 10:31 -
So können Sie bestimmte Ordner unter Windows sichern
![author icon]() Mako | 07.01.2025, 13:18
Mako | 07.01.2025, 13:18 -
Adobe Illustrator Dateien sichern und vor dem Absturz schützen [2025]
![author icon]() Mako | 15.01.2025, 14:31
Mako | 15.01.2025, 14:31


