Featured Artikel
- 01 Excel temp Dateien wiederherstellen
- 02 Nicht gespeicherte/verlorene Excel-Dokumente wiederherstellen
- 03 Verlorene Excel-Dateien auf Mac wiederherstellen
- 04 Überschriebenes Excel-/Word-Dokument wiederherstellen
- 05 Excel Tabellen wiederherstellen
- 06 Excel kann die Datei nicht öffnen
- 07 Beschädigte Excel-Dokumente wiederherstellen
- 08 Warum ist eine Excel-Datei beschädigt
- 09 Gesperrte Excel-Datei ohne Passwort entsperren
Über die Excel Temp Dateien
Wenn Sie Excel Dateien gelöscht gelöscht oder sie wegen anderer Fehler verschwunden sind, bevor Sie sie speichern, können Sie einen Ordner auf dem Computer finden, in dem die Dateien als xxx.tmp gespeichert werden. Aber das ist nur ein nutzloser Ordner. Man kann aus dem Ordner die Excel Temp Dateien wiederherstellen leider nicht.
Um verlorene oder gelöschte Excel Temp Dateien zu retten, müssen Sie zuerst kennen, wie Excel die Dateien speichert. Die xxx.temp Datei, also die temporäre Dateien, ist erstellt, während Sie ein Excel-Arbeitsblatt bearbeiten, bevor es gespeichert wird. Sobald Sie bearbeitete Dateien gespeichert haben, werden dann die temporären Dateien verschwunden. Wenn solche Temp Dateien noch existieren, können Sie vielleicht die verlorenen Excel Dateien noch davon wiederherstellen. Aber das kann manchmal nicht funktionieren, die temp Dateien wiederherzustellen. Meistens kann man auf diese Weise die Excel Dateien auch nicht zurückretten. Für eine erfolgreiche Datenrettung brauchen Sie echt eine Wiederherstellung Software für gelöschte Excel Dateien.
Wo werden die Excel temporäre Dateien gespeichert?
Normalerweise wird der Pfad des Temp-Ordners wie folgt aussehen:
Windows 10: C:\Benutzer\AppData\Local\Microsoft\Office\UnsavedFiles
Windows 8/ 7/Vista: C:\Benutzer\Benutzername\AppData\Local\Microsoft\Office\UnsavedFiles
indows XP:C:\Documents and Settings\UserName\Local Settings\Application Data\Microsoft\Office\UnsavedFiles
Excel 2016/2013/2010 temporäre Dateien wiederherstellen
Bei Excel 2010 und späteren Versionen können Benutzer die Temp-Dateien durch die Funktion "Nicht gespeicherte Arbeitsmappen wiederherstellen" einfach zurückholen. Folgen Sie den Schritten.
Schritt 1. Öffnen Sie Excel und klicken Sie auf "Datei" > "Öffnen" > "Zuletzt verwendet" > "Nicht gespeicherte Arbeitsmappen wiederherstellen".

Schritt 2. Wählen Sie die nicht gespeicherte Datei und klicken Sie "Öffnen". In dem geöffneten Fenster klicken Sie auf "Speichern als".
Professionelle Hilfe: Verlorene Excel Dateien wiederherstellen
Die oben genannte Lösung gilt nur für die Wiederherstellung der nicht gespeicherten Excel Dateien. Wenn Sie Excel Dateien aus Versehen gelöscht haben oder sie aufgrund von anderen Fehlern verloren sind, brauchen Sie dann eine Software zur Datenrettung. Hier wird eine EaseUS Data Recovery Wizard empfohlen. Die Wiederherstellung ist einfach. In 3 Schritten können Sie die verlorenen Dateien wiederherstellen. Diese Software unterstützt fast alle Typen von den Dokumenten wie DOC / DOCX, XLS / XLSX, PPT / PPTX, PDF, CWK, HTML / HTM, INDD, EPS. Wenn Sie eine gelöschte Word Datei wiederherstellen wollen, ist diese Lösung auch geeignet für Sie.
Schritt 1. Starten Sie die obengenannte Datenrettungs-Software und wählen Sie die Festplatte zur Wiederherstellung aus. Dann klicken Sie auf „Scan“.

Schritt 2. Nach dem Scan werden alle Daten im Verzeichnisbaum aufgelistet. Sie können auf „Filter“ > „Dokumente“ klicken, um die Excel Dateien zu filtern. Wenn Sie Ihre gewünschte Excel Datei nicht finden, suchen Sie den Dateinamen im Suchfeld direkt oder schauen Sie „RAW“ Ordner durch.
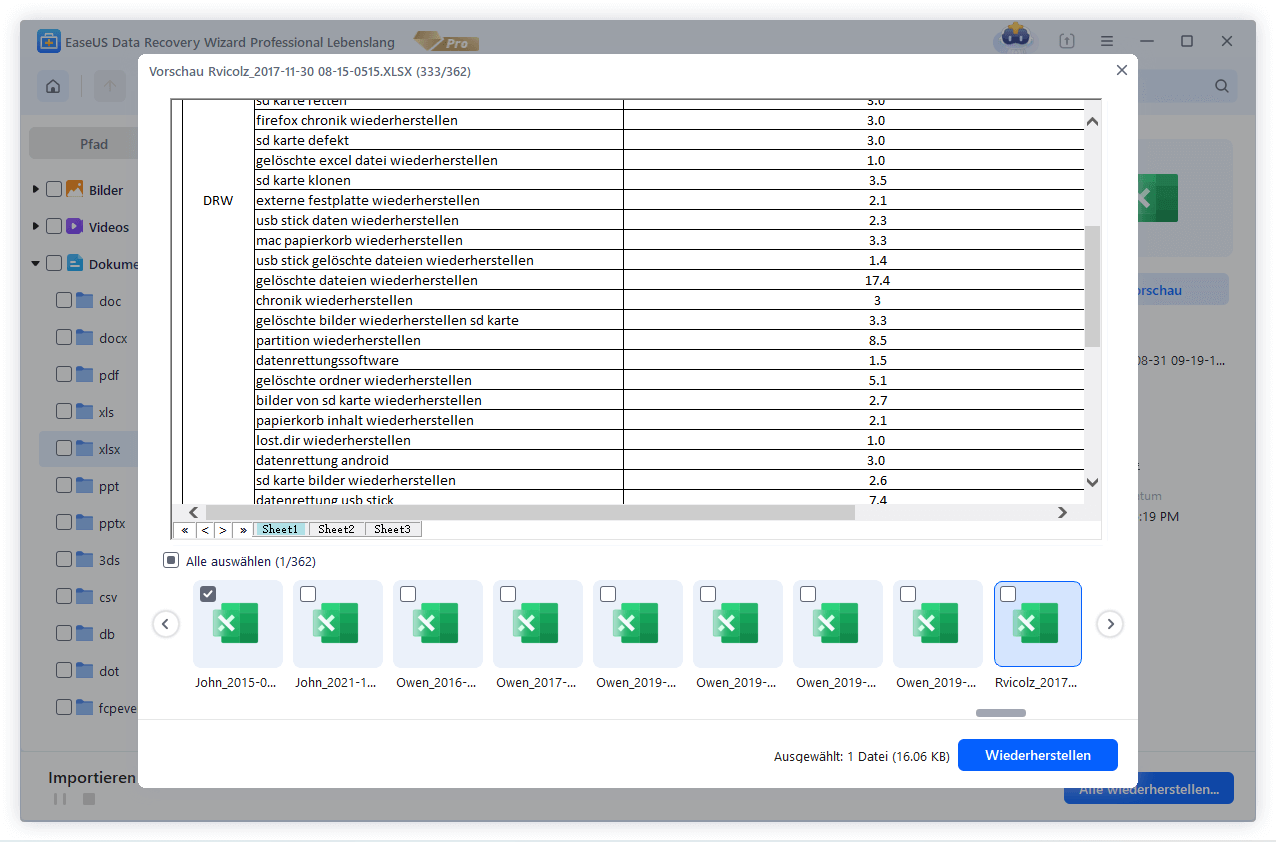
Schritt 3. Klicken Sie nun auf „Wiederherstellen“. Hierbei speichern Sie die geretteten Excel Dateien an einem anderen Ort, damit am angestammten Speicherort nichts überschrieben wird und Sie in der Zukunft weitere verlorene Daten von hier wiederherstellen können.

Excel temp Dateien wiederherstellen FAQs
Was bedeuten Excel-TMP-Dateien?
Excel AutoSave ist ein Tool, das automatisch ein neues Dokument, die so genannte temporäre Datei, speichert, das Sie gerade erstellt, aber noch nicht gespeichert haben.
Wie kann ich temp Dateien wiederherstellen?
Gehen Sie zum temporären Ordner > wählen Sie die benötigten temporären Dateien aus > klicken Sie auf x Dateien wiederherstellen. Auf diese Weise können Sie Dateien aus dem temporären Ordner wiederherstellen.
Darf ich TMP-Dateien löschen?
Programme und Anwendungen können temporäre Dateien auf Ihrem Computer speichern, die viel Speicherplatz auf Ihrem Computer belegen können. Wenn Ihr Festplattenspeicherplatz knapp wird, ist das Löschen dieser Dateien eine gute Möglichkeit, zusätzlichen Speicherplatz zu gewinnen.
War der Artikel hilfreich?
Technik-Freund und App-Fan. Mako schreibe seit März 2016 für die Leser von EaseUS. Er begeistert über Datenrettung, Festplattenverwaltung, Datensicherung, Datenspeicher-Optimierung. Er interssiert sich auch für Windows und andere Geräte.
Weitere Artikel & Tipps:
-
Wie kann man Cache-Dateien auf Android SD Karte wiederherstellen
![author icon]() Katrin | 17.02.2025, 10:26
Katrin | 17.02.2025, 10:26 -
Linux-Tipps | E212: Datei kann nicht zum Schreiben geöffnet werden (3 Möglichkeiten)
![author icon]() Mako | 17.02.2025, 10:26
Mako | 17.02.2025, 10:26 -
[Gelöst] 0 Byte Dateien in Windows 10/8/7 wiederherstellen
![author icon]() Katrin | 17.02.2025, 10:26
Katrin | 17.02.2025, 10:26 -
Wie kann man Daten aus Folder Lock ohne Passwort wiederherstellen?
![author icon]() Mako | 17.02.2025, 10:26
Mako | 17.02.2025, 10:26