Inhaltsverzeichnis
Dateien werden automatisch gelöscht, wenn Sie mit der linken Maustaste klicken
Der linke Mausklick löscht Ihre Dateien. Es wurde von vielen Benutzern unter Windows 10 berichtet. Unvollständige Installation von Programmen, problematisches Windows-Betriebssystem, veralteter Maustreiber, Virenangriffe und falsche Registrierungsänderungen auf Ihrem System sind die Hauptgründe für dieses Auftreten. Wenn Sie auf dieses Problem stoßen, können die Details wie folgt aussehen.
- Programme, Verknüpfungen, Dateien oder Ordner lassen sich bei einem Doppelklick mit der linken Maustaste nicht wie gewohnt öffnen. Stattdessen werden sie direkt und ohne Nachfrage gelöscht.
- Wenn Sie auf einen leeren Ordner klicken, wird dieser gelöscht. Oder wenn sich in dem Ordner Dateien befinden, wird Windows Sie mehrmals um Bestätigung bitten, den Ordner zu löschen, bis Sie dies wirklich tun.
- Immer wenn der Mauszeiger auf einem Datei- oder Ordnersymbol ruht, erzeugt Windows eine automatische Löschaktion, und die gelöschten Dateien können nicht im Papierkorb gefunden werden.
Wie auch immer, linke Maustaste=löschen und es bringt großen Ärger mit Datenverlust, was die Benutzer frustriert. Wenn die Dateien für Sie entscheidend sind, müssen Sie als erstes die Wiederherstellung der Dateien durchführen. Sie können sie im Papierkorb überprüfen. Wenn sie dort sind, stellen Sie sie einfach wieder her. Wenn die gelöschten Dateien jedoch den Papierkorb umgehen und dauerhaft verloren gehen, benötigen Sie eine professionelle Datenwiederherstellungssoftware, die Ihnen hilft, die verlorenen Daten überhaupt erst wiederherzustellen und später Maßnahmen zu ergreifen, um das Problem des Linksklick-Löschens von Dateien zu beheben. Auf diese Weise können Sie den Datenverlust minimieren.
Wenn Sie auch auf das Problem gestoßen sind und jetzt gelöschte Dateien wiederherstellen möchten, können Sie die Lösungen in diesem Artikel versuchen.
Durch linken Mausklick gelöschte Dateien wiederherstellen
Da Sie die gelöschten Dateien im Papierkorb nicht finden, können diese Dateien noch gerettet werden? Ja. EaseUS Data Recovery Wizard kann Ihnen bei der Wiederherstellung helfen. Diese Software unterstützt, Daten auf verschiedenen Datenträgern wiederherzustellen. Die kostenlose Version kann 0.5 GB Dateien wiederherstellen. Nachdem Sie diese Software auf Sozialmedien-Webseiten geteilt haben, können Sie noch 1.5 GB Dateien wiederherstellen. Laden Sie diese Software herunter und starten Sie die Wiederherstellung wie folgt.
-
Schritt 1. Starten Sie das Programm und wählen Sie die Festplatte, in der Sie die Dateien löschten. Dann klicken Sie auf „Scan“.
![gelöschte Dateien wiederherstellen - Schritt 1 - Scan]()
Schritt 2. Nach dem Scan können Sie alle gelöschten Dateien unter „Gelöschte Dateien“ herausfinden und in der Vorschau betrachten. Wenn Sie Ihre gewünschte Dateien nicht finden, filtern Sie nach spezifischen Dateitypen, suchen Sie Dateinamen oder klicken Sie „RAW“ Ordner, um Dateien zu durchuchen, deren Metadaten beschädigt oder verloren gegangen sind.
![gelöschte Dateien wiederherstellen - Schritt 2 - Filtern - Schritt 2 - Vorschau]()
Schritt 3. Wenn Sie alle gelöschten Dateien aus wählen, klicken Sie dann auf „Wiederherstellen“. Hierbei speichern Sie die geretteten Dateien besser in der anderen Festplatte, um weitere Daten-Überschreibung zu vermeiden.
![gelöschte Dateien wiederherstellen - Schritt 3 - Wiederherstellen]()
Problembehandlung: Linker Mausklick löscht Dateien - 4 Methoden
Nach der Dateiwiederherstellung ist es an der Zeit, dass Sie das Problem lösen. Prüfen Sie vor allem, ob die Mauseinstellungen geändert wurden, und setzen Sie sie zurück, wenn es eine Änderung gibt. Wenn mit den Einstellungen alles in Ordnung ist, ist die Maus möglicherweise defekt, und Sie können die Ersatzmethode ausprobieren - bringen Sie Ihre Maus zu einem anderen Computer oder bringen Sie eine andere Maus zu Ihrem Computer. Wenn das Problem weiterhin besteht, verwenden Sie die fortgeschritteneren Methoden weiter unten.
Methode 1. Malware und Viren mit Antiviren-Software entfernen
Links-Klick bewirkt, dass das Löschen von Dateien aufgrund einer Virusinfektion erfolgen kann. Scannen Sie bei dieser Gelegenheit Malware und Viren mit Ihrer vorhandenen Antiviren-Software. Oder verwenden Sie CMD, um einen Computervirus zu entfernen, wenn Sie über entsprechende Kenntnisse verfügen.
Methode 2. Treiber aktualisieren oder neu installieren
Schritt 1. Drücken Sie die Tasten "Windows + X" und wählen Sie "Geräte-Manager". Öffnen Sie "Maus und andere Zeigegeräte".
Schritt 2. Wechseln Sie auf die Registerkarte "Treiber" und klicken Sie dann auf die Schaltfläche "Treiber aktualisieren".
Wenn das Treiber-Update nicht funktioniert, können Sie den Maustreiber deinstallieren und neu installieren, dann sollte das Problem der automatischen Löschung verschwinden
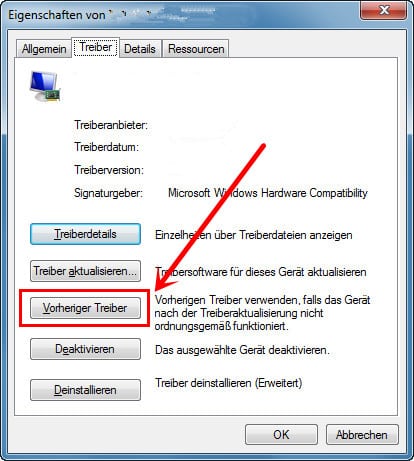
Methode 3. Register modifizieren
Eine falsche Änderung der Registrierung kann zum Problem des Linksklick-Löschens von Dateien führen. Sie können es auf folgende Weise lösen.
Schritt 1. Drücken Sie die Tasten "Windows + R", um die Fenster "Ausführen" zu starten.
Schritt 2. Geben Sie regsvr32 /i shell32.dll ein und klicken Sie auf "OK", um den Befehl zum Überarbeiten der Registrierung auszuführen.
Oder Sie können versuchen, dies auf komplexere Weise zu erreichen.
Schritt 1. Drücken Sie die Tasten "Windows + R", um die Ausführungsfenster zu öffnen. Geben Sie dann regedit ein, um die Registrierungs-Editor zu öffnen.
Schritt 2. Erweitern Sie HKEY_CLASSES_ROOT\Click Directory\shell, und ändern Sie den Standardwert des rechten Fensters auf none.
Schritt 3. Erweitern Sie weiterhin HKEY_CLASSES_ROOT\Drive\shell und setzen Sie auch den Standardwert des rechten Fensters auf none.
Methode 4. Windows-Problem reparieren
Beschädigte Systemdateien oder beschädigte Systemabbilder aus einer Windows Update-Quelle können dazu führen, dass Dateien durch Doppelklick gelöscht werden. Befolgen Sie die nachstehenden Anleitungen.
Beschädigte Systemdateien reparieren
Schritt 1. Klicken Sie auf die Schaltfläche Suchen und suchen Sie nach Command Prompt. Klicken Sie mit der rechten Maustaste darauf und wählen Sie "Als Administrator ausführen".
Schritt 2. Führen Sie die Systemdateiprüfung aus. Führen Sie den Befehl sfc /scannow aus, um jegliche Beschädigung von Systemdateien aus dem residenten Komponentenspeicher zu beheben.

Wenn dies nicht hilft, müssen Sie möglicherweise den Windows-Komponentenspeicher selbst reparieren.
Windows-Komponentenspeicher reparieren
Schritt 1. Drücken Sie die Tasten "Windows + X" und wählen Sie "Eingabeaufforderung (Admin)".
Schritt 2. Führen Sie DISM aus. Geben Sie DISM /Online /Cleanup-Image /RestoreHealth ein und führen Sie es aus. Dies behebt jegliche Beschädigung des Systemabbilds von einer Windows Update-Quelle. Dazu kann ein Internetzugang erforderlich sein.
Unterbrechen oder schließen Sie das Fenster nicht, falls es lange dauert, die Beschädigung zu finden und in Ordnung zu bringen.
War diese Seite hilfreich?
-
Technik-Freund und App-Fan. Mako schreibe seit März 2016 für die Leser von EaseUS. Er begeistert über Datenrettung, Festplattenverwaltung, Datensicherung, Datenspeicher-Optimierung. Er interssiert sich auch für Windows und andere Geräte. …

20+
Jahre Erfahrung

160+
Länder und Regionen

72 Millionen+
Downloads

4.7 +
Trustpilot Bewertung
TOP 2 in Recovery-Tools
"Easeus Data Recovery Wizard kann die letzte Möglichkeit sein, gelöschte Daten wiederherzustellen und ist dabei sogar kostenlos."

EaseUS Data Recovery Wizard
Leistungsstarke Datenrettungssoftware zur Wiederherstellung von Dateien in fast allen Datenverlustszenarien unter Windows und Mac.
100% Sauber
Top 10 Artikel
-
 Gelöschte Dateien wiederherstellen
Gelöschte Dateien wiederherstellen
-
 USB-Stick wiederherstellen
USB-Stick wiederherstellen
-
 SD-Karte reparieren
SD-Karte reparieren
-
 Papierkorb wiederherstellen
Papierkorb wiederherstellen
-
 Festplatte wiederherstellen
Festplatte wiederherstellen
-
 USB wird nicht erkannt
USB wird nicht erkannt
-
 RAW in NTFS umwandeln
RAW in NTFS umwandeln
-
 Gelöschte Fotos wiederherstellen
Gelöschte Fotos wiederherstellen
-
 Word-Dokument wiederherstellen
Word-Dokument wiederherstellen
-
 Excel-Dokument wiederherstellen
Excel-Dokument wiederherstellen



 February 17,2025
February 17,2025



