Inhaltsverzeichnis
Microsoft Word ist eines der meistgenutzten und renommiertesten Tools für die Bearbeitung, den Austausch von Dateien und die Erledigung einiger Aufgaben in Form von Dokumenten. Wir alle verwenden MS Word, und die meisten von uns stehen in der Regel vor leeren Seiten in der Word-Datei, und wir wollen nie diese leeren Seiten überhaupt. Ja, das kann man nicht leugnen, was ist also die Lösung? Wie kann man eine solche leere Seite in Word löschen? Viele Leute kennen die genauen Schritte nicht; wir werden alles im Detail besprechen; folgen Sie dem Beitrag bis zum Ende.
Wie löscht man eine Seite in Word unter Windows 10/11
Wenn es darum geht, eine Seite in Word unter Windows zu löschen, stößt man normalerweise auf zwei Arten von Schwierigkeiten
- Typ 1. Löschen einer leeren Seite in der Mitte eines Word-Dokuments
- Typ 2. Löschen einer zusätzlichen leeren Seite am Ende von Word.
Wir werden Sie mit Details zu beiden Fällen versorgen, indem wir die unten angegebenen Schritte befolgen.
Typ 1. So löschen Sie eine leere Seite in der Mitte eines Word-Dokuments
Wenn Sie eine leere Seite in der Mitte eines Word-Dokuments löschen möchten, gehen Sie wie folgt vor.
Schritt 1. Drücken Sie die Tastenkombination CTRL+SHIFT+8 , gehen Sie zur Registerkarte Start und klicken Sie auf das Absatzsymbol. Wenn Sie diese Tastenkombination drücken, erhalten Sie ein Absatzsymbol (¶) am Ende jedes Absatzes und jeder Leerzeile, sobald Sie die ENTER-Taste drücken und die zusätzliche Leerseite beginnen.

Schritt 2. Um diese zusätzlichen Seiten zu löschen oder zu entfernen, müssen Sie die Absatzmarkierungen mit Hilfe der Maus markieren und die Taste LÖSCHEN drücken. Falls noch Markierungen vorhanden sind, können Sie diese mit der BACKSPACE-Taste entfernen.
Schritt 3. Sie können auch alle leeren Seiten entfernen, indem Sie auf die leeren Seiten gehen und die BACKSPACE-Taste drücken, bis die Absatzmarkierungen ausgelöscht sind.
Typ 2. So löschen Sie eine zusätzliche Leerseite am Ende von Word
Wenn Sie eine zusätzliche Leerseite am Ende von Word löschen möchten, gehen Sie folgendermaßen vor.
Schritt 1. Um eine zusätzliche leere Seite am Ende des Word-Dokuments zu löschen, müssen Sie in Ihrer Word-Datei auf die Registerkarte "Ansicht" klicken. Aktivieren Sie unter dem Abschnitt "Anzeigen" das Kontrollkästchen "Navigationsbereich", um den Navigationsbereich zu aktivieren.
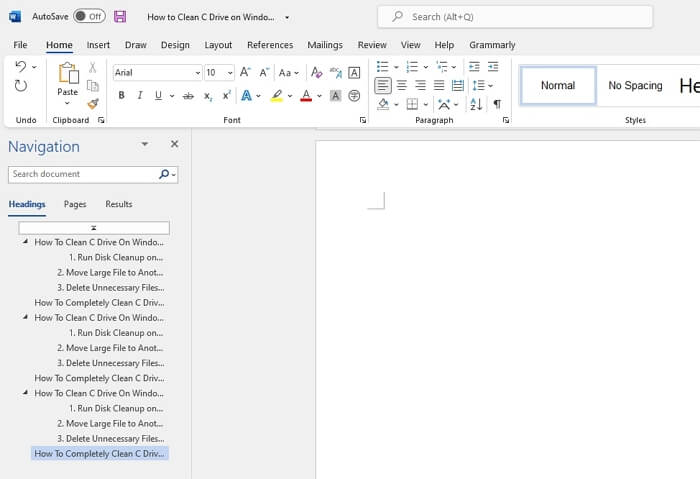
Schritt 2. Gehen Sie zur Navigationsleiste, die Ihnen drei Registerkarten wie Überschriften, Seiten und Ergebnisse anzeigt. Klicken Sie hier auf die Registerkarte "Seiten", um alle Dokumentseiten in der Seitenleiste anzuzeigen.
Schritt 2. Die aktiven Seiten werden automatisch ausgewählt. Klicken Sie nun auf die zusätzliche leere Seite, um sie zu fixieren, und drücken Sie die LÖSCHEN-Taste auf Ihrer Tastatur, um sie ganz zu entfernen. Sie können diese zusätzliche leere Seite auch einfach mit der BACKSPACE-Taste entfernen.
So löschen Sie eine Seite in Word auf dem Mac
Wenn Sie einen Mac verwenden und eine Seite in Word auf Ihrem System löschen möchten, folgen Sie den unten angegebenen Schritten.
Schritt 1. Öffnen Sie Microsoft Word auf Ihrem Mac; gehen Sie nun zu der Seite, die Sie löschen möchten. Blättern Sie nun manuell nach unten, bis Sie die zu löschende Seite gefunden haben.
Schritt 2. Jetzt ist es an der Zeit, die Optionstaste key +⌘ + G auf Ihrer Tastatur zu drücken. Mit diesem Tastaturkürzel wird die Gehe-zu-Funktion von Microsoft Word aktiviert, mit der Sie schnell zu einer bestimmten Seite gelangen oder den Inhalt einer Seite auswählen und markieren können.
Schritt 3. Geben Sie nun \page in das Textfeld ein, klicken Sie auf die Schaltfläche Go To, und klicken Sie auf die Schaltfläche Close. Hier müssen Sie den Seiteninhalt markieren und die Entf- oder Rücktaste auf Ihrer Tastatur drücken.
Wie man dauerhaft gelöschte Word-Dokumente unter Windows 10 wiederherstellt
Sind Sie besorgt über das versehentliche Löschen von Word-, Excel-, PDF- oder anderen Dokumenten von Ihrem Windows- oder Mac-System? Wenn ja, empfehlen wir Ihnen das fortschrittliche EaseUS Data Recovery Wizard Tool als ein Wiederherstellungstool eines Drittanbieters. Dieses Tool kann gelöschte Dateien unter Windows 10/11 schnell wiederherstellen, auch wenn diese dauerhaft gelöscht wurden.
EaseUS Data Recovery Wizard ist die Lösung aus einer Hand! Dieses fortschrittliche Tool kann versehentlich gelöschte Dateien und Daten von beschädigten und formatierten Festplatten schnell wiederherstellen. Hier sind die einfachen Schritte, um verlorene Word-Dokumente mit diesem leicht zu bedienenden Programm wiederherzustellen.
1. Wählen Sie den Speicherplatz aus, wo Sie Ihre Word-Dateien verloren haben. Dann beginnen Sie mit der Suche, in dem Sie auf Scan klicken.

2. Das Programm listet zunächst alle gelöschten Dateien auf. Dann wird noch einmal die gesamte Festplatte Sektor für Sektor durchleuchtet, um noch mehr wiederherstellbaren Dateien zu finden. Wenn Sie die von Ihnen gewünschten Dateien gefunden wurden, stoppen Sie den Scan und beginnen Sie mit der Wiederherstellung.

3. Nun sehen Sie die Vorschau. Filtern Sie die Scan-Ergebnisse und wählen Sie Ihre Daten zur Wiederherstellung aus. Klicken Sie dann auf Wiederherstellen.
- Tipps
- Wenn Sie gewünschte Word-Dateien durch den Verzeichnisbaum links nicht finden können, können Sie oben auf „RAW“ Ordner klicken, und hier nach der Datei suchen.
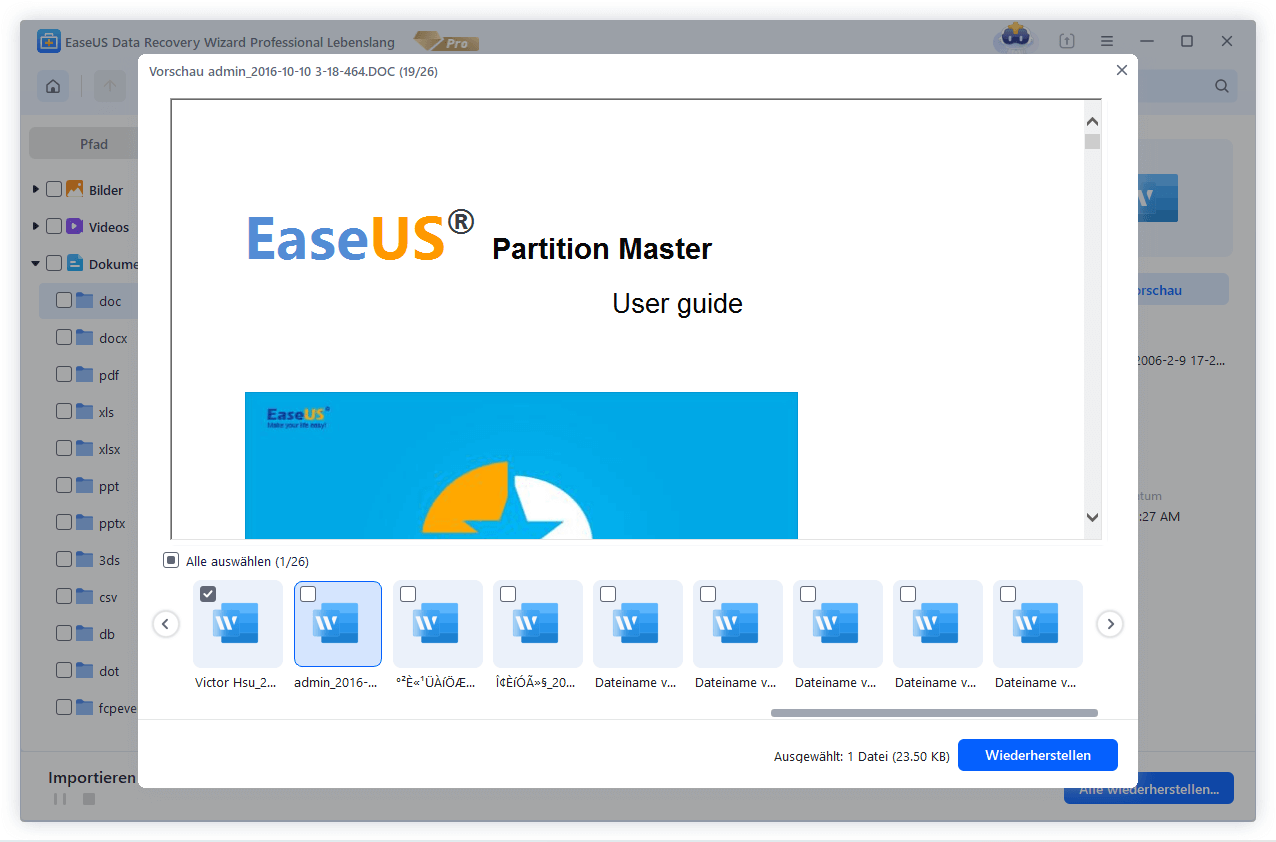
Lassen Sie uns mehr Details über diese ausgezeichnete EaseUS Datenrettungssoftware und ihre Funktionen erfahren.
- Raw Wiederherstellung: EaseUS Data Recovery Wizard hilft bei der Wiederherstellung der RAW-Festplattendaten. Dieses Tool scannt die Dateien von der unzugänglichen Speichergerät und sicher erholt Dateien reibungslos.
- Gelöschte Dateien wiederherstellen: Die meisten Menschen machen sich Sorgen über gelöschte Dateien, aber hier ist die Lösung. EaseUS Data Recovery Wizard kann alle Ihre verlorenen Dateien nach versehentlichem Löschen schnell wiederherstellen.
- Formatierte Wiederherstellung: EaseUS Data Recovery Wizard kann schnell Daten von formatierten Festplatten, SD-Karten, SSDs, USB-Laufwerken und Flash-Laufwerken innerhalb weniger Minuten wiederherstellen.
- Mehr Datenwiederherstellung: EaseUS Data Recovery Wizard ist hilfreich bei formatierten oder versehentlichen Datenverlusten und wertvoll bei Datenverlusten aufgrund von Virenbefall, Stromausfall, menschlichem Versagen, Software-Absturz und allen anderen möglichen Gründen.
- Vorschau vor der Wiederherstellung: EaseUS Data Recovery Wizard ermöglicht dem Benutzer eine Vorschau der verlorenen Dateien, bevor er den Wiederherstellungsprozess startet.
- Kostenlose Fernunterstützung: In komplizierten Fällen erhalten Sie kostenlose Fernunterstützung von Spezialisten, um Ihre Daten wiederherzustellen. .
- Flexible Scan-Modi: Das EaseUS Data Recovery Wizard-Tool bietet zwei Scan-Methoden: Schnell und Voraus. Der schnelle Scan-Modus sucht normalerweise nach gelöschten Daten mit dem einfachen Algorithmus für eine schnelle Ausgabe; auf der anderen Seite, scannt der erweiterte Scan-Prozess das Speichergerät Teil für Teil für weitere Wiederherstellungsergebnisse. Download für Win Wiederherstellungsrate 99,7% Herunterladen für Mac Trustpilot-Bewertung 4.4
Fazit
Wenn Sie diesen Beitrag noch verfolgen, lernen Sie alle Methoden und Schritte zum manuellen Löschen einer Seite in Word sowohl auf Windows- als auch auf Mac-Systemen. Darüber hinaus haben wir auch erwähnt, wie Sie dauerhaft gelöschte Word/Excel-Dokumente auf Windows und Mac über den EaseUS Data Recovery Wizard wiederherstellen können. Er ist sehr empfehlenswert und eines der zuverlässigsten Drittanbieter-Tools mit mehreren speziellen Wiederherstellungsfunktionen
War diese Seite hilfreich?
-
Maria ist begeistert über fast allen IT-Themen. Ihr Fokus liegt auf der Datenrettung, der Festplattenverwaltung, Backup & Wiederherstellen und den Multimedien. Diese Artikel umfassen die professionellen Testberichte und Lösungen. …

20+
Jahre Erfahrung

160+
Länder und Regionen

72 Millionen+
Downloads

4.7 +
Trustpilot Bewertung
TOP 2 in Recovery-Tools
"Easeus Data Recovery Wizard kann die letzte Möglichkeit sein, gelöschte Daten wiederherzustellen und ist dabei sogar kostenlos."

EaseUS Data Recovery Wizard
Leistungsstarke Datenrettungssoftware zur Wiederherstellung von Dateien in fast allen Datenverlustszenarien unter Windows und Mac.
100% Sauber
Top 10 Artikel
-
 Gelöschte Dateien wiederherstellen
Gelöschte Dateien wiederherstellen
-
 USB-Stick wiederherstellen
USB-Stick wiederherstellen
-
 SD-Karte reparieren
SD-Karte reparieren
-
 Papierkorb wiederherstellen
Papierkorb wiederherstellen
-
 Festplatte wiederherstellen
Festplatte wiederherstellen
-
 USB wird nicht erkannt
USB wird nicht erkannt
-
 RAW in NTFS umwandeln
RAW in NTFS umwandeln
-
 Gelöschte Fotos wiederherstellen
Gelöschte Fotos wiederherstellen
-
 Word-Dokument wiederherstellen
Word-Dokument wiederherstellen
-
 Excel-Dokument wiederherstellen
Excel-Dokument wiederherstellen
 February 17,2025
February 17,2025



