Inhaltsverzeichnis
Ist die Wiederherstellung ohne Drittanbieter Software möglich?
Viele Benutzer haben diese Frage, ob sie die endgültig gelöschten Dateien ohne Software wiederherstellen können. Ja. Nachdem Sie einige Dateien versehentlich gelöscht und den Papierkorb auch geleert haben, können Sie noch gelöschte Dateien wiederherstellen. Die Vorgängerversionen und die Eingabeaufforderungs-Befehle ermöglichen Ihnen, die endgültig gelöschten Dateien und Papierkorb gelöschte Dateien ohne Programm wiederherzustellen.
Wie kann man mit Umschalttaste gelöschte Dateien ohne Software wiederherstellen?
Ein Anwenderfall: Endgültig gelöschte Dateien wiederherstellen ohne Software:
Ich habe die Verknüpfungen wiederhergestellt, aber mein Problem liegt bei meinen Dateien und Ordnern. Sie befanden sich ursprünglich auf meinem Desktop, aber wie der Titel schon sagt, habe ich sie versehentlich mit Umschalt+Löschen gelöscht. Wenn ich nach dem Namen des gelöschten Ordners suche, wird er immer noch angezeigt, aber ich kann ihn nicht öffnen. Gibt es eine Möglichkeit, sie wiederherzustellen? Oder zumindest den gelöschten Ordner als Ganzes (der Inhalt des Ordners war nicht wirklich wichtig, aber ich würde ihn trotzdem gerne wiederherstellen). Falls Sie diese Information benötigen: Ich verwende einen Asus-Laptop mit Windows 10. Eine Benutzerfrage von Reddit.
Wie bei Umschalt+Löschen können auch viele andere Methoden zu dauerhaftem Datenverlust führen, darunter das Leeren des Papierkorbs, das Formatieren der Festplatte und das Löschen von Dateien unter Umgehung des Papierkorbs. Wenn Ihre Dateien oder Ordner vollständig gelöscht sind, ist es am besten, eine professionelle Datenwiederherstellungssoftware wie EaseUS Data Recovery Wizard anzuwenden, die dauerhaft gelöschte Dateien von HDD, SSD, USB, SD-Karte, externer Festplatte, Laptop und PC wiederherstellen kann, um verlorene Daten im Falle einer Datenüberschreibung schnell wiederherzustellen. (Hinweis: Solange Sie das Speichergerät oder den Computer nach dem Löschen Ihrer Daten noch verwenden, werden Ihre Daten wahrscheinlich überschrieben).
In diesem Artikel haben die folgenden drei Methoden für Sie zusammengefasst und die Bedingungen für die Verwendung. Sie können wählen, was für Sie funktioniert, um endgültig gelöschte Dateien in Windows 10 ohne Software wiederherzustellen.
👨💻Gelöschte Dateien durch attrib-Befehl wiederherstellen
Schritt 1. Auf dem Desktop geben Sie "cmd" in die Suchleiste ein. Klicken Sie mit der rechten Maustaste auf "Eingabeaufforderung" und wählen Sie "Als Administrator ausführen".
Schritt 2. Geben Sie "chkdsk X: /f" ein und drücken Sie die Enter-Taste. (Ersetzen Sie "X" mit dem Laufwerksbuchstaben der Festplatte, auf wo Sie Ihre Dateien verloren haben.)
Schritt 3. Geben Sie "Y" ein, um den Vorgang zu bestätigen.
Schritt 4. Geben Sie "X" (den Laufwerksbuchstaben der Festplatte) ein und drücken Sie die Enter-Taste.
Schritt 5. Geben Sie "X:\>attrib -h -r -s /s /d *.*" ein und drücken Sie die Enter-Taste.
Warten Sie auf diesen Vorgang, danach überprüfen Sie, ob Ihre gelöschten Dateien wiederhergestellt werden. Der Wiederherstellungsprozess kann eine Weile dauern, haben Sie also Geduld und unterbrechen Sie ihn nicht. Wenn möglich, sollten Sie während des Wiederherstellungsvorgangs nichts an Ihrem Computer tun, da Sie sonst die gelöschten Dateien überschreiben und die Wiederherstellung unmöglich machen könnten.
🎯Gelöschte Dateien durch "Vorgängerversionen" wiederherstellen
Schritt 1. Klicken Sie mit der rechten Maustaste auf den Ordner, wo Sie Dateien gelöscht haben > wählen Sie “Vorgängerversionen wiederherstellen”, dann hier kommt ein Fenster;
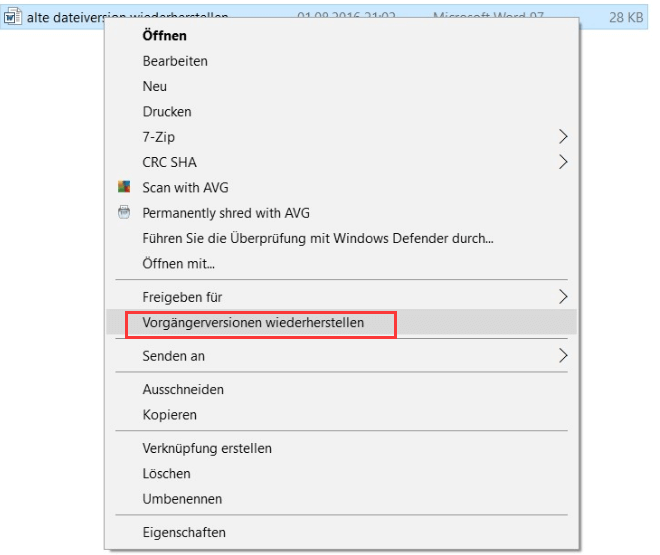
Schritt 2. Wählen Sie einen Wiederherstellungspunkt und klicken Sie auf “Wiederherstellen”.
Wenn Sie vorher die Sehen Sie die Option "Vorgängerversionen Wiederherstellen" nicht? Keine Sorge. Dann folgen Sie diesen Schritten.
Schritt 1. Gehen Sie zu Systemsteuerung > System und Sicherheit > Sicherheit und Wartung > Wiederherstellung.

Schritt 2. Dann wählen Sie "Systemwiederherstellung konfigurieren".

Schritt 3. Unter dem "Computerschutz"-Tab wählen Sie ein Laufwerk aus und klicken Sie auf "Konfigurieren".

Schritt 4. Im geöffneten Fenster wählen Sie die Option "Computerschutz aktivieren" aus.

Schritt 5. Im Systemeigenschaften-Fenster klicken Sie auf "Erstellen...". Geben Sie den Namen für den Wiederherstellungspunkt ein und klicken Sie wieder auf "Erstellen". Dann wird der Wiederherstellungspunkt erstellt. Danach können Sie die gelöschten Dateien durch die Vorgängerversionen wiederherstellen.
🧿Gelöschte Dateien durch Dateiversionsverlauf wiederherstellen
Wenn Sie die Backups der Dateien durch Windows Sicherung erstellt haben, können Sie die gelöschten Dateien direkt aus den Sicherungskopien wiederherstellen.
Schritt 1. Schließen Sie zuerst das Laufwerk, auf wo Sie die Sicherungskopien gespeichert haben, an den PC an.
Schritt 2. Geben Sie "Dateien wiederherstellen" in die Suchleiste ein und wählen Sie "Dateien mit Dateiversionsverlauf wiederherstellen" aus.
Schritt 3. Finden und Öffnen Sie die Dateien, welche Sie wiederherstellen wollen, und wählen Sie "Wiederherstellen". Sie können die Dateien auf dem originalen Ort oder einem anderen Datenträger speichern.
Einfache Lösung: Gelöschte Dateien mit kostenloser Datenrettungssoftware wiederherstellen
Haben Sie die Daten bereits wiederhergestellt? Wenn es nicht der Fall ist, können Sie sich noch an einer kostenlosen Datenrettungssoftware wenden. EaseUS Data Recovery Wizard Free kann die endgültig gelöschten Daten auf Windows/Mac einfach wiederherstellen. Laden Sie die Software herunter und beginnen Sie mit der Datenrettung wie folgt.
Schritt 1. Wählen Sie Datenträger aus, von dem Ihre Daten verloren wurden, und klicken Sie dann auf "Scan". Das Tool wird das gewählte Laufwerk scannen und alle Ihre gelöschten Daten herausfinden.(Tipps: Je schneller Sie die Datenrettung ausführen, desto größer ist die Chance einer erfolgreichen Wiederherstellung.)

Schritt 2. Klicken Sie auf Scan. während des Scans weden die gelöschten Dateien aufgelistet, woraufhin noch einmal die gesamte Festplatte durchleuchtet wird, um auch wirklich alle wiederherstellbaren Dateien zu finden.Wenn Sie eine Partition gelöscht haben, kann das Tool nach dem Scan die Dateien auf die verlorene Partition auch finden.
Schritt 3. Nach dem Scan können Sie alle aufgelisteten Daten in der Vorschau betrachten und die gewünschten auswählen. Dann können Sie die Dateien einfach wiederherstellen. Wenn die Rettung abgeschlossen hat, können Sie die wiederhergestellten Dateien prüfen.

Gelöschte Dateien aus dem Papierkorb wiederherstellen ohne Programm
Wie Sie vielleicht wissen, wird die Datei in den Papierkorb verschoben, wenn Sie eine Datei auswählen und auf der Tastatur die Taste "Löschen" drücken. Dort verbleibt sie, bis Sie den Papierkorb manuell leeren.
So stellen Sie gelöschte Dateien aus dem Papierkorb ohne ein Programm wieder her:
- Öffnen Sie den Papierkorb, indem Sie mit der rechten Maustaste auf sein Symbol klicken.
- Wählen Sie im Menü Öffnen, um die gelöschten Dateien anzuzeigen.
- Markieren Sie das Kästchen links neben dem Dateinamen, den Sie wiederherstellen möchten.
- Klicken Sie mit der rechten Maustaste auf eine ausgewählte Datei und wählen Sie "Wiederherstellen", um die Datei an ihrem ursprünglichen Speicherort wiederherzustellen.
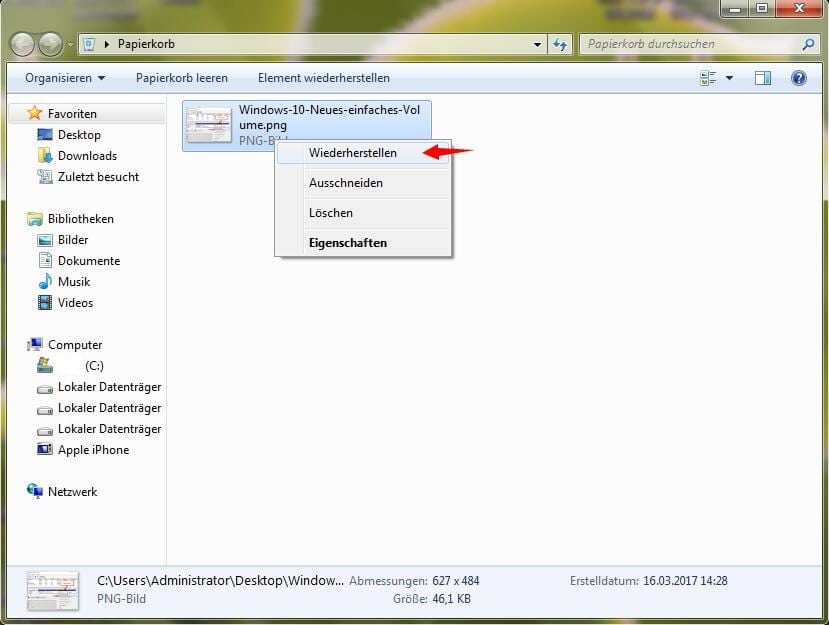
War diese Seite hilfreich?
-
Technik-Freund und App-Fan. Mako schreibe seit März 2016 für die Leser von EaseUS. Er begeistert über Datenrettung, Festplattenverwaltung, Datensicherung, Datenspeicher-Optimierung. Er interssiert sich auch für Windows und andere Geräte. …

20+
Jahre Erfahrung

160+
Länder und Regionen

72 Millionen+
Downloads

4.7 +
Trustpilot Bewertung
TOP 2 in Recovery-Tools
"Easeus Data Recovery Wizard kann die letzte Möglichkeit sein, gelöschte Daten wiederherzustellen und ist dabei sogar kostenlos."

EaseUS Data Recovery Wizard
Leistungsstarke Datenrettungssoftware zur Wiederherstellung von Dateien in fast allen Datenverlustszenarien unter Windows und Mac.
100% Sauber
Top 10 Artikel
-
 Gelöschte Dateien wiederherstellen
Gelöschte Dateien wiederherstellen
-
 USB-Stick wiederherstellen
USB-Stick wiederherstellen
-
 SD-Karte reparieren
SD-Karte reparieren
-
 Papierkorb wiederherstellen
Papierkorb wiederherstellen
-
 Festplatte wiederherstellen
Festplatte wiederherstellen
-
 USB wird nicht erkannt
USB wird nicht erkannt
-
 RAW in NTFS umwandeln
RAW in NTFS umwandeln
-
 Gelöschte Fotos wiederherstellen
Gelöschte Fotos wiederherstellen
-
 Word-Dokument wiederherstellen
Word-Dokument wiederherstellen
-
 Excel-Dokument wiederherstellen
Excel-Dokument wiederherstellen
 February 17,2025
February 17,2025



