Inhaltsverzeichnis
Software-Updates sind wichtig, um Ihre Anwendungen mit den neuesten Funktionen, Leistungsverbesserungen und Sicherheits-Patches auf dem neuesten Stand zu halten. Microsoft stellt regelmäßig Updates für seine Office-Suite zur Verfügung. Im Folgenden erfahren Sie, wie Sie nach Microsoft Office-Updates suchen und diese installieren können.
Methode 1. Office automatische Updates aktivieren
In der Standardeinstellung hält Microsoft Ihre Office-Anwendungen automatisch auf dem neuesten Stand. Es ist jedoch möglich, diese Funktion zu deaktivieren. Wenn Sie die automatischen Updates deaktiviert haben, empfehlen wir, sie wieder zu aktivieren, damit Sie immer die neueste verfügbare Version haben.
- Um automatische Updates für Microsoft Office unter Windows zu aktivieren, öffnen Sie Word, und wählen Sie die Registerkarte "Datei".
- Klicken Sie dann auf die Option "Konto" am unteren Rand des linken Fensters.
- Wenn die automatischen Updates deaktiviert sind, wird unter "Office Updates" die Meldung "Für dieses Produkt wird kein Update ausgeführt" angezeigt. Wählen Sie die Schaltfläche "Aktualisieren Optionen".
- Wählen Sie im angezeigten Dropdown-Menü "Updates aktivieren".
- Microsoft Office wird nun automatisch mit jeder neuen Version aktualisiert.

Methode 2. Updates in Microsoft Office überprüfen und installieren
Wenn Sie die automatischen Updates deaktiviert lassen möchten, müssen Sie manuell nach Updates für Office suchen und diese installieren.
- Öffnen Sie eine Office-Anwendung, z. B. Word, Excel oder PowerPoint. Klicken Sie auf Datei, normalerweise oben links in jedem Office-Programm.
- Klicken Sie in der Liste auf Konto oder Office-Konto.
- Klicken Sie unter Produktinformation auf Updateoptionen neben Office-Updates.
- Klicken Sie in der Liste der Optionen auf Jetzt aktualisieren.

- Daraufhin wird "Nach Updates suchen" angezeigt, und wenn welche gefunden werden, wird mit dem Herunterladen der Updates begonnen.
- Sobald die Aktualisierungen abgeschlossen sind, werden Sie ggf. aufgefordert, die geöffnete Office-Software zu schließen, um fortzufahren. Wenn Sie bereit sind, klicken Sie auf Fortfahren.
- Es beginnt mit der Anwendung der Updates. Öffnen Sie nach Abschluss die erforderliche Office-Software erneut.
Methode 3. Office-Updates über den Microsoft Office Store installieren
Sie können Ihre Office-Software über die Microsoft-Website aktualisieren.
- Schließen Sie zunächst alle Ihre Office-Anwendungen und öffnen Sie dann die Microsoft Store-App oder die Website.

- Sie müssen sich bei Ihrem Microsoft-Konto anmelden, das mit Ihrer Office-Lizenz verknüpft ist.
- Sie werden ein Symbol mit drei Punkten (...) sehen, auf das Sie klicken und die Option Downloads und Updates auswählen können. Daraufhin haben Sie die Möglichkeit, die Option Updates abrufen auszuwählen.
- Nachdem Sie die Option Updates abrufen ausgewählt haben, wird der Aktualisierungsprozess für Ihre Software gestartet. Sobald der Vorgang abgeschlossen ist, erhalten Sie eine Bestätigung, dass Sie startklar sind.
Gelöschte oder verlorene Office-Dateien wiederherstellen
Wir haben gezeigt, wie Sie in mehreren Methoden das Microsoft Office aktualisieren können. Aber was können Sie tun, wenn Sie Ihre Office-Dateien aus Versehen gelöscht oder verloren haben? Gibt es eine effiziente Methode, um verlorene oder gelöschte Word-/Excel- oder PPT-Dokumente wiederherzustellen?
Ja, EaseUS Data Recovery Wizard wird dringend empfohlen, um Ihnen zu helfen, Office-Dateien wiederherzustellen. Dieses Programm unterstützt die Wiedeherstellung gelöschter Office-Dateien oder anderer Daten auf verschiedlichen Datenträger, inkl. Festplatte, externe Festplatte(SSD), USB-Stick, SD-Karte, usw.
Jetzt können Sie das Programm herunterladen und installieren um Ihre Office-Dateien wiederherzustellen:
Schritt 1. Starten Sie das Programm und wählen Sie die Festplatte aus, in der Sie die Office Dateien speicherten. Dann klicken Sie auf „Scan“.

Schritt 2. Nach dem Scan werden Sie alle Scan-Ergebnissen im Verzeichnisbaum sehen. Klicken Sie auf „Filter“ > „Dokumente“, um die Office Dateien herauszufinden. Oder suchen Sie den Dateinamen in der Suchleiste. Sie können die gefundenen Dateien in der Vorschau betrachten. Sollten Sie Ihre gewünschte Dateien nicht finden, schauen Sie „RAW“ Ordner.
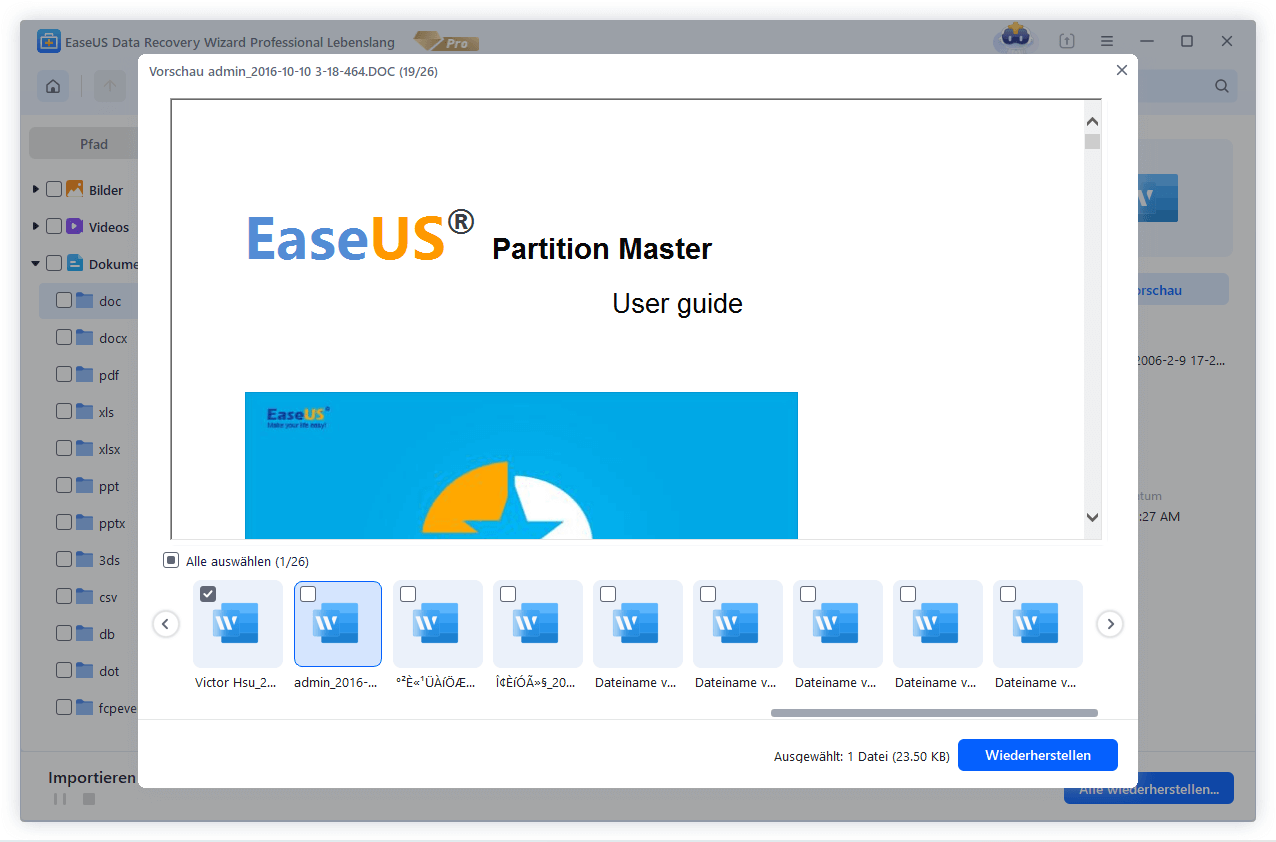
Schritt 3. Wählen Sie alle gewünschten Daten aus und klicken Sie auf „Wiederherstellen“. Hinweis: Speichern Sie die wiederhergestellten Daten am anderen Ort statt am angestammten Speicherort, um die Daten-Überschreibung zu vermeiden.

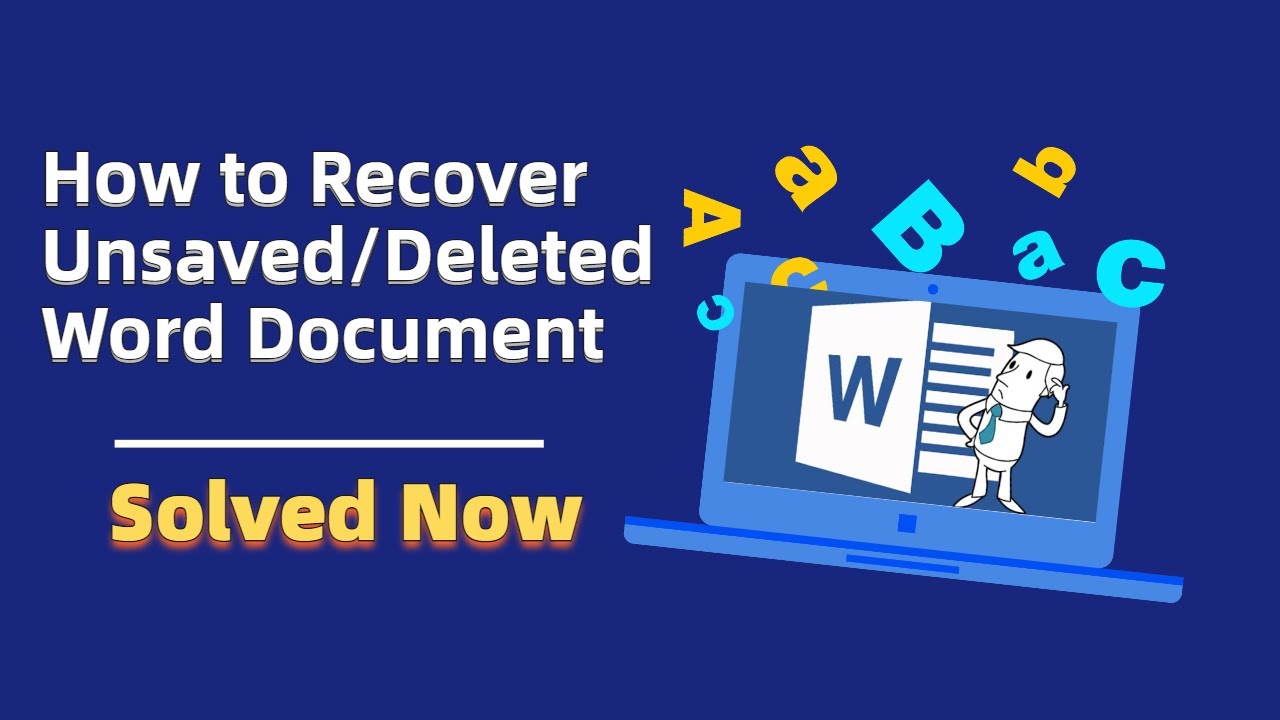
Das Fazit
Insgesamt ist es wichtig, Microsoft Office regelmäßig zu aktualisieren, um von den neuesten Funktionen und Sicherheitsupdates zu profitieren. Das Aktualisieren der Software kann auch dazu beitragen, Probleme bei der Dateiwiederherstellung zu vermeiden. Es ist ratsam, die automatischen Updates von Microsoft Office zu aktivieren, um sicherzustellen, dass die Software immer auf dem neuesten Stand ist. Wenn dennoch Dateien verloren gehen, kann eine professionelle Datenrettungssoftware wie EaseUS Data Recovery Wizard helfen, die verlorenen Dateien wiederherzustellen.
Schritt 1. Starten Sie das Programm und wählen Sie die Festplatte aus, in der Sie die Office Dateien speicherten. Dann klicken Sie auf „Scan“.

Schritt 2. Nach dem Scan werden Sie alle Scan-Ergebnissen im Verzeichnisbaum sehen. Klicken Sie auf „Filter“ > „Dokumente“, um die Office Dateien herauszufinden. Oder suchen Sie den Dateinamen in der Suchleiste. Sie können die gefundenen Dateien in der Vorschau betrachten. Sollten Sie Ihre gewünschte Dateien nicht finden, schauen Sie „RAW“ Ordner.
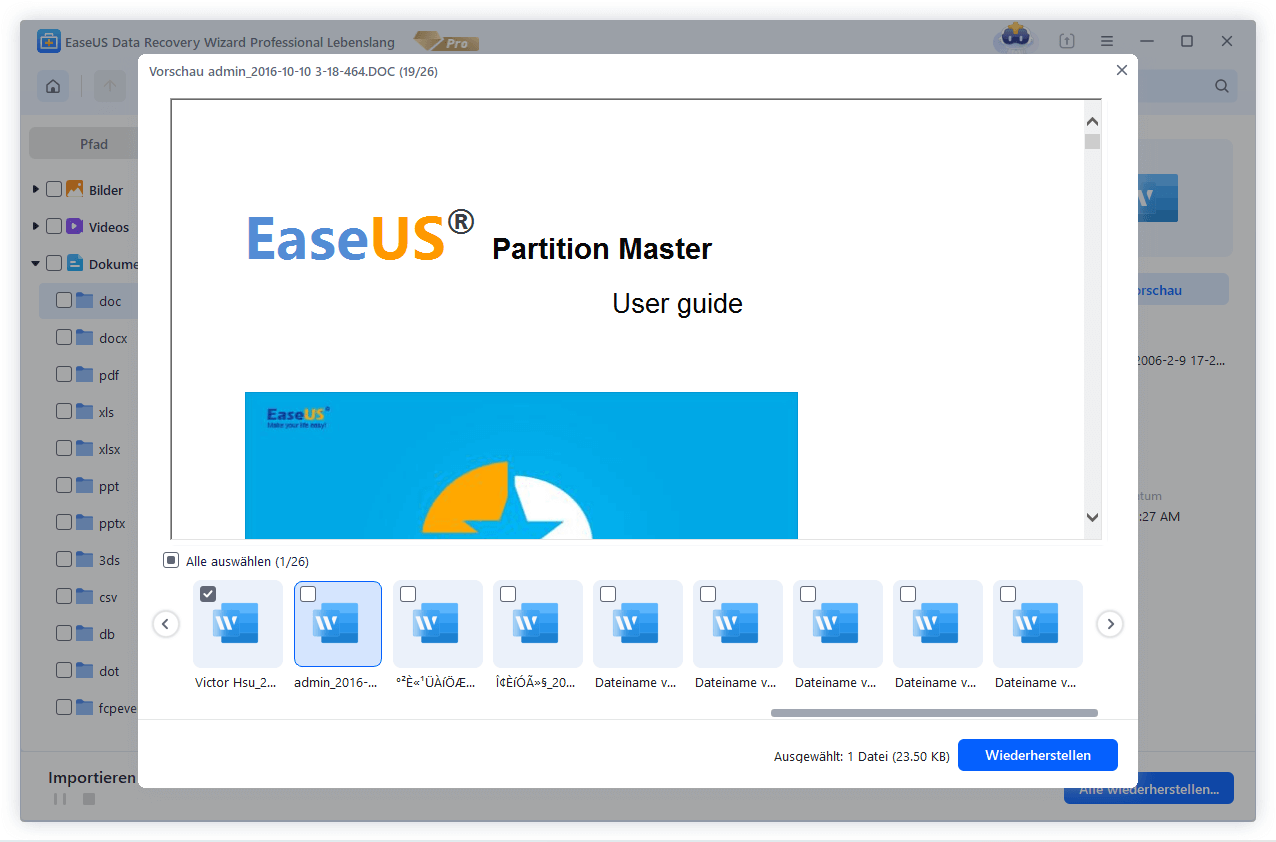
Schritt 3. Wählen Sie alle gewünschten Daten aus und klicken Sie auf „Wiederherstellen“. Hinweis: Speichern Sie die wiederhergestellten Daten am anderen Ort statt am angestammten Speicherort, um die Daten-Überschreibung zu vermeiden.

Microsoft Office aktualisieren FAQs
1. Warum sollte ich Microsoft Office aktualisieren?
Durch regelmäßige Updates werden neue Funktionen hinzugefügt und Sicherheitslücken geschlossen, um die Leistung und Sicherheit der Software zu verbessern.
2. Wie kann ich Microsoft Office aktualisieren?
Sie können die automatischen Updates von Microsoft Office aktivieren oder manuell nach Updates suchen, indem Sie in der Software auf "Datei" -> "Konto" -> "Office-Updates" klicken.
3. Was passiert, wenn ich Microsoft Office nicht aktualisiere?
Wenn Sie Microsoft Office nicht aktualisieren, können Sicherheitsrisiken entstehen und Sie verpassen möglicherweise wichtige Funktionen und Verbesserungen.
4. Kann ich verloren gegangene Dateien wiederherstellen, nachdem ich Microsoft Office aktualisiert habe?
Ja, es ist möglich, verloren gegangene Dateien wiederherzustellen, selbst nachdem Sie Microsoft Office aktualisiert haben. Eine professionelle Datenrettungssoftware wie EaseUS Data Recovery Wizard kann dabei helfen.
5. Sollten automatische Updates für Microsoft Office aktiviert sein?
Es wird empfohlen, automatische Updates für Microsoft Office zu aktivieren, um sicherzustellen, dass die Software immer auf dem neuesten Stand ist und keine wichtigen Updates verpasst werden.
War diese Seite hilfreich?
-
Nach seinem Medientechnik-Studium entschloss sich Markus dazu, als ein Software-Redakteur zu arbeiten. Seit März 2015 bei EaseUS Tech Team. Er hat sich auf Datenrettung, Partitionierung und Datensicherung spezialisiert. …

20+
Jahre Erfahrung

160+
Länder und Regionen

72 Millionen+
Downloads

4.7 +
Trustpilot Bewertung
TOP 2 in Recovery-Tools
"Easeus Data Recovery Wizard kann die letzte Möglichkeit sein, gelöschte Daten wiederherzustellen und ist dabei sogar kostenlos."

EaseUS Data Recovery Wizard
Leistungsstarke Datenrettungssoftware zur Wiederherstellung von Dateien in fast allen Datenverlustszenarien unter Windows und Mac.
100% Sauber
Top 10 Artikel
-
 Gelöschte Dateien wiederherstellen
Gelöschte Dateien wiederherstellen
-
 USB-Stick wiederherstellen
USB-Stick wiederherstellen
-
 SD-Karte reparieren
SD-Karte reparieren
-
 Papierkorb wiederherstellen
Papierkorb wiederherstellen
-
 Festplatte wiederherstellen
Festplatte wiederherstellen
-
 USB wird nicht erkannt
USB wird nicht erkannt
-
 RAW in NTFS umwandeln
RAW in NTFS umwandeln
-
 Gelöschte Fotos wiederherstellen
Gelöschte Fotos wiederherstellen
-
 Word-Dokument wiederherstellen
Word-Dokument wiederherstellen
-
 Excel-Dokument wiederherstellen
Excel-Dokument wiederherstellen
 February 17,2025
February 17,2025



