Inhaltsverzeichnis
Gmail ist eine der beliebtesten Mailing-Service-Plattformen von Google. Fast jeder Berufstätige nutzt Gmail, um seine geschäftlichen, akademischen und privaten E-Mails zu bearbeiten. Mit Gmail können Sie sich direkt bei einer Vielzahl von Anwendungen anmelden. Daher ist die Sicherung Ihres Google Mail-Kontos unerlässlich, und Sie können dies tun, indem Sie ein sicheres Passwort für Ihr Konto festlegen. Wenn Ihr Passwort kompromittiert wurde, müssen Sie Ihr Gmail-Passwort sofort ändern!
Derzeit können Sie Ihr Gmail-Kontopasswort über Ihren PC, Ihr Android-Telefon oder Ihr iPhone ändern. Unser Artikel zeigt Ihnen eine vollständige Anleitung zum Ändern Ihres Gmail-Passworts auf allen Plattformen.
Wenn Sie Ihre E-Mails verloren haben, können Sie auch dauerhaft gelöschte E-Mails wiederherstellen. Wie das geht, erfahren Sie ebenfalls im letzten Abschnitt dieses Artikels. Kommen wir also gleich zu den Lösungen, ohne Zeit zu verschwenden.
Wie Sie Ihr Gmail-Passwort auf einem PC ändern
Eine einfachere Möglichkeit, Ihr Gmail-Passwort zu ändern, ist die Verwendung Ihres PCs oder Laptops. Unabhängig davon, ob Sie einen Mac-, Linux- oder Windows-Computer verwenden, bleiben alle Schritte gleich.
Führen Sie die folgenden Schritte aus, um Ihr Gmail-Passwort auf Ihrem PC oder Laptop zu ändern:
Schritt 1. Öffnen Sie einen beliebigen Browser auf Ihrem Computer.
Schritt 2. Gehen Sie nun zu https://myaccount.google.com/.
Schritt 3. In Ihrem Google-Konto müssen Sie die Registerkarte "Sicherheit" auswählen.

Schritt 4. Wählen Sie "Passwort" auf der Registerkarte "Anmeldung bei Google".

Schritt 5. Verifizieren Sie sich, indem Sie Ihr bestehendes Passwort eingeben.
Schritt 6. Nun wird eine neue Seite angezeigt. Hier können Sie Ihr neues Passwort eingeben und durch erneutes Eintippen bestätigen.

Hinweis: Achten Sie bei der Eingabe des Kennworts für Ihr neues Google Mail-Konto auf die Groß- und Kleinschreibung. Für zusätzliche Sicherheit empfiehlt es sich außerdem, ein sicheres Passwort zu verwenden, das Sonderzeichen, Buchstaben und Ziffern enthält.
Sie können Ihr Gmail-Passwort auf Ihrem Laptop oder PC erfolgreich ändern, wenn Sie die oben genannten Schritte befolgen.
Wie Sie Ihr Gmail-Passwort auf dem iPhone ändern
Die Schritte zum Ändern Ihres Gmail-Passworts auf dem iPhone sind denen auf einem Android-Telefon sehr ähnlich. Wenn Sie also ein iPhone-Benutzer sind, hilft Ihnen dieser Abschnitt, Ihr Gmail-Passwort auf Ihrem iPhone-Gerät zu ändern.
Die hier beschriebenen Schritte zum Ändern des Gmail-Passworts auf dem iPhone gelten auch für alle iPad-Geräte. Führen Sie die folgenden Schritte aus, um Ihr Gmail-Passwort auf Ihrem iPhone zu ändern:
Schritt 1. Öffnen Sie die Gmail-Anwendung auf Ihrem iPhone-Gerät.
Schritt 2. Tippen Sie auf das Profilbild, das Sie in der oberen rechten Ecke der Gmail-Anwendung sehen können.
Schritt 3. Wählen Sie nun Google-Konto. Falls Sie keinen Google-Account haben, der mit Ihrem iPhone verknüpft ist. Sie können direkt https://myaccount.google.com/ besuchen.
Schritt 4. Wählen Sie die Registerkarte "Persönliche Daten" aus den aufgelisteten Registeroptionen.

Schritt 5. Scrollen Sie nach unten und wählen Sie "Passwort" aus dem Abschnitt Basisinformationen.
Schritt 6. Geben Sie nun das neue Passwort für Ihr Gmail-Konto ein. Bestätigen Sie das neue Passwort, indem Sie es noch einmal eingeben.
Schritt 7. Tippen Sie anschließend auf die Schaltfläche Passwort ändern.
Hinweis: Achten Sie bei der Eingabe Ihres neuen Gmail-Kontopassworts auf die Groß- und Kleinschreibung. Wählen Sie außerdem ein sicheres Passwort, das Sonderzeichen, Buchstaben und Ziffern enthält, um die Sicherheit zu erhöhen.

Das war's. Sobald alle Schritte abgeschlossen sind, haben Sie Ihr Gmail-Passwort mit Ihrem iPhone erfolgreich geändert.
Wie Sie Ihr Gmail-Passwort auf Android ändern
Im letzten Abschnitt haben wir Ihnen gezeigt, wie Sie Ihr Gmail-Passwort auf einem Laptop oder PC ändern können. Glücklicherweise können Sie Ihr Gmail-Passwort auch von Ihrem Android-Gerät aus ändern. Der Prozess zum Ändern Ihres Gmail-Passworts auf Android ist einfach und unkompliziert.
Führen Sie die folgenden Schritte aus, um Ihr Gmail-Passwort auf Ihrem Android-Gerät zu ändern:
Schritt 1. Rufen Sie die Anwendung "Einstellungen" auf Ihrem Android-Gerät auf und öffnen Sie sie.
Schritt 2. Gehen Sie in der Anwendung "Einstellungen" zu Google.
Schritt 3. Klicken Sie nun auf die Schaltfläche "Ihr Google-Konto verwalten".
Alternativ können Sie Ihr Google-Konto von hier aus ändern, wenn Sie mehrere Konten mit Ihrem Android-Telefon verbunden haben. Vergewissern Sie sich also, dass Sie das richtige Gmail-Konto auswählen, dessen Passwort Sie auf Ihrem Android-Handy ändern möchten.
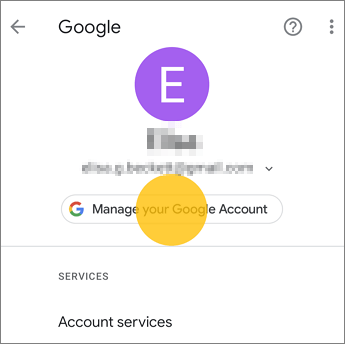
Schritt 4. Sie werden verschiedene Registerkarten sehen. Hier wäre es hilfreich, wenn Sie auf die Registerkarte Sicherheit tippen.
Schritt 5. Scrollen Sie nach unten und tippen Sie auf Passwort, das unterhalb des Abschnitts Anmeldung bei Google angezeigt wird.

Sie werden auf eine neue Seite weitergeleitet, auf der Sie aufgefordert werden, Ihre Identität zu bestätigen. Sie können dies tun, indem Sie Ihr bestehendes Gmail-Passwort eingeben.
Schritt 6. Geben Sie nun Ihr neues Passwort für Ihr Gmail-Konto ein. Bestätigen Sie Ihr neues Passwort, indem Sie es noch einmal eingeben.
Hinweis: Achten Sie bei der Eingabe des Passworts für Ihr neues Gmail-Konto auf die Groß- und Kleinschreibung. Außerdem wird dringend empfohlen, ein starkes Passwort zu wählen, das aus eindeutigen Zeichen, Alphabeten und Zahlen besteht, um die Sicherheit zu erhöhen.

Wenn Sie die oben genannten Schritte befolgen, können Sie Ihr Gmail-Passwort auf Ihrem Android-Handy ändern.
Dauerhaft gelöschte E-Mails mit E-Mail-Wiederherstellungssoftware wiederherstellen
Die Outlook-Anwendung von Microsoft hilft Ihnen bei der Verwaltung Ihrer verschiedenen E-Mail-Konten. Aber manchmal löschen Benutzer versehentlich ihre E-Mails aus Outlook. Glücklicherweise können Sie dauerhaft gelöschte E-Mails mit einer E-Mail-Wiederherstellungssoftware wiederherstellen - EaseUS Data Recovery Wizard.
EaseUS Email Recovery Software, ermöglicht es den Benutzern, dauerhaft gelöschte E-Mails aus Outlook wiederherzustellen. Mit diesem einfachen Tool können Sie gelöschte Dateien durch folgende einfache Schritte wiederherstellen.
EaseUS Datenrettungssoftware Eigenschaften:
- Ermöglicht die Wiederherstellung gelöschter E-Mails und hilft bei der Wiederherstellung von E-Mail-Dateien, Terminen, Notizen und Kontakten
- Bietet Mailbox-Wiederherstellung für alle Microsoft Outlook-Versionen
- Sie können die E-Mails vor dem Wiederherstellungsprozess sehen, um Zeit zu sparen
Nehmen wir also an, Sie haben die EaseUS E-Mail-Wiederherstellungssoftware. In diesem Fall müssen Sie sich nie wieder Gedanken über Ihre verlorenen oder gelöschten E-Mails machen. Stattdessen können Sie die Software direkt von der Website herunterladen und die folgenden Schritte befolgen, um dauerhaft gelöschte E-Mails damit wiederherzustellen:
Schritt 1. Wählen Sie Datenträger aus, von dem wo Sie die Outlook E-Mails gelöscht haben, und klicken Sie auf "Scan". Das Programm wird das gewählte Laufwerk scannen und alle Ihre gelöschten Daten auffinden.

Schritt 2. Das Programm scannt zunächst oberflächlich nach gelöschten oder verlorenen Daten. Dann werden noch einmal das gesamte Laufwerk ausführlich gescannt, um noch mehr wiederherstellbare Daten zu finden.

Schritt 3. Nach dem Scan können Sie alle aufgelisteten Dateien in der Vorschau betrachten. Finden Sie Ihre gelöschte Outlook E-Mails durch den Verzeichnisbau oder nach den Dateitypen. Auf diese Weise können Sie Ihre gelöschte E-Mails einfacher und schnell finden.
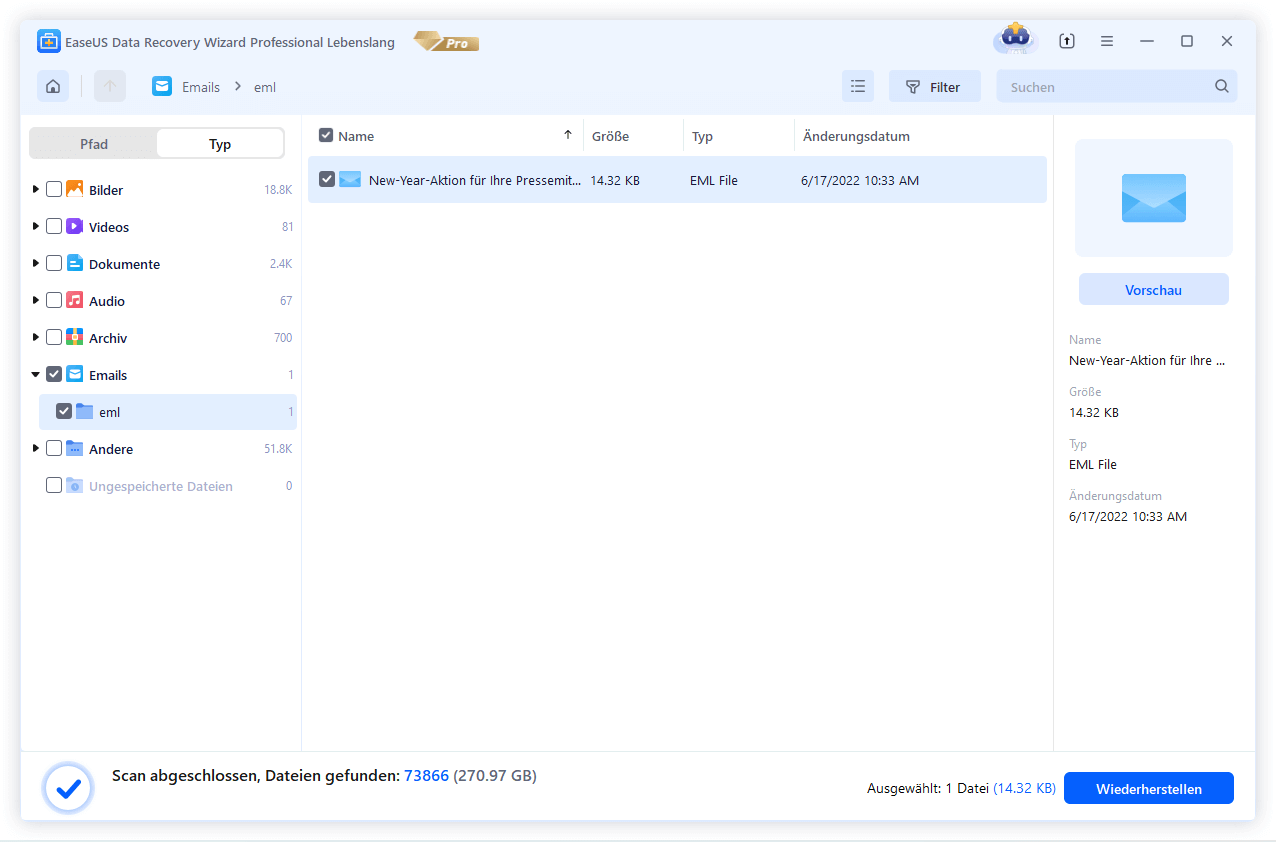
Die Quintessenz
Das Gmail-Passwort muss unbedingt geschützt werden, da die meisten Anwendungen, die Sie im Internet nutzen, mit Ihrem Gmail-Konto verknüpft sind. Daher ist es empfehlenswert, Ihr Gmail-Passwort zu ändern, wenn es kompromittiert wurde.
Sie können Ihr Gmail-Passwort über drei verschiedene Plattformen ändern. Erstens können Sie es über Ihren Desktop oder Laptop ändern. Zweitens können Sie es mit Ihrem Android-Telefon ändern. Und schließlich können Sie es auch über Ihr iPhone oder Ipad ändern.
Wenn Sie E-Mails aus Ihrem Microsoft Outlook verloren oder gelöscht haben, können Sie diese wiederherstellen. Die Wiederherstellung wird durch die Verwendung der sehr empfehlenswerten EaseUS E-Mail-Wiederherstellungssoftware ermöglicht. Sie ist zuverlässig und garantiert die Wiederherstellung von Outlook-E-Mails.
War diese Seite hilfreich?
-
Maria ist begeistert über fast allen IT-Themen. Ihr Fokus liegt auf der Datenrettung, der Festplattenverwaltung, Backup & Wiederherstellen und den Multimedien. Diese Artikel umfassen die professionellen Testberichte und Lösungen. …

20+
Jahre Erfahrung

160+
Länder und Regionen

72 Millionen+
Downloads

4.7 +
Trustpilot Bewertung
TOP 2 in Recovery-Tools
"Easeus Data Recovery Wizard kann die letzte Möglichkeit sein, gelöschte Daten wiederherzustellen und ist dabei sogar kostenlos."

EaseUS Data Recovery Wizard
Leistungsstarke Datenrettungssoftware zur Wiederherstellung von Dateien in fast allen Datenverlustszenarien unter Windows und Mac.
100% Sauber
Top 10 Artikel
-
 Gelöschte Dateien wiederherstellen
Gelöschte Dateien wiederherstellen
-
 USB-Stick wiederherstellen
USB-Stick wiederherstellen
-
 SD-Karte reparieren
SD-Karte reparieren
-
 Papierkorb wiederherstellen
Papierkorb wiederherstellen
-
 Festplatte wiederherstellen
Festplatte wiederherstellen
-
 USB wird nicht erkannt
USB wird nicht erkannt
-
 RAW in NTFS umwandeln
RAW in NTFS umwandeln
-
 Gelöschte Fotos wiederherstellen
Gelöschte Fotos wiederherstellen
-
 Word-Dokument wiederherstellen
Word-Dokument wiederherstellen
-
 Excel-Dokument wiederherstellen
Excel-Dokument wiederherstellen
 February 17,2025
February 17,2025



