Inhaltsverzeichnis
Wollten Sie schon immer Ihre Dateien unter Linux wiederherstellen? Vielleicht haben Sie versehentlich eine wichtige Datei oder einen wichtigen Ordner gelöscht und wünschten, Sie hätten eine einfache Lösung, um sie wiederherzustellen. Eine große Anzahl von Benutzern installiert Linux, ohne es überhaupt zu merken. Ihr Computer funktioniert aus verschiedenen Gründen besser, wie z. B. eine längere Akkulaufzeit und keine Abstürze, zumindest geht es der Wahrnehmung nach um die Verwendung von Linux. Häufig löschen diese Benutzer (oder ihre Freunde) versehentlich Dateien, von denen sie nicht wissen, dass sie sich jemals auf ihrem System befanden, oder die nicht wussten, wie man sie sichert. Hier kommt dieser Ratgeber ins Spiel. Dieser Artikel zeigt Ihnen die schrittweise Methode zur Wiederherstellung Ihrer Daten unter Linux.
Wohin gehen gelöschte Dateien in Linux?
Wenn Sie eine Datei oder ein Verzeichnis unter Linux löschen, bedeutet das nicht, dass es für immer verschwunden ist. Es gibt einige Ebenen von Ordnern, in denen die gelöschten Dateien abgelegt werden können, bevor sie vollständig von Ihrem System gelöscht werden.
Sie können beschädigt, veraltet, vertraulich oder vom Benutzer erstellt sein. Was auch immer der Grund für das Löschen ist, gelöschte Dateien und Ordner können nach dem Löschen immer noch Speicherplatz auf Ihrer Festplatte belegen (selbst wenn sie „leer“ ist).
Gelöschte Dateien werden unter Linux normalerweise in einen bestimmten Ordner namens „Papierkorb“ verschoben. Der Ordner ist im System als "TRASH" verfügbar und kann nicht nur durch Aktivieren der Option "Versteckte Ordneransicht" aufgerufen werden.
Wenn Sie unter Linux auf den TRASH-Ordner zugreifen möchten, können Sie den folgenden Befehl verwenden:
sudo su
cd /.TRASH
ls-l
Sie können auch direkt darauf zugreifen, indem Sie zu ~/. lokal/Freigabe/Papierkorb/Dateien/
Je nach Konfiguration Ihres Systems können sie jedoch auch dauerhaft gelöscht werden.
- Hinweis:
- So stellen Sie gelöschte Dateien von Ext4 Linux wieder her
- Erfahren Sie hier, wie Sie gelöschte Dateien von Ext4 Linux wiederherstellen. Die EaseUS-Datenwiederherstellungssoftware macht es einfach, Linux-Daten wiederherzustellen.
Linux gelöschte dateien wiederherstellen - mit Datenwiederherstellungssoftware🏅
Es gibt verschiedene Methoden und Softwaretools, mit denen Sie Ihre Festplatte nach Daten durchsuchen können, aber die Situationen sind unterschiedlich. Diese Situationen haben alle ihre Anforderungen, die den gesamten Prozess komplizierter machen können, als er sein muss.
Sie können gelöschte Dateien oder Verzeichnisse unter Linux mit dem EaseUS Data Recovery Wizard wiederherstellen. Es wurde mit dem primären Ziel entwickelt, alle Arten von Datenverlusten wiederherzustellen. Datenverlust tritt normalerweise durch versehentlich gelöschte Dateien, Programmierer, Viren und andere schädliche Faktoren auf, die die Wiederherstellungszeit verlängern können. Mit dieser Wiederherstellungssoftware können Sie alle Ihre wichtigen Dokumente, Bilder, Videos und zusätzliche wertvolle Informationen davor bewahren, für immer verloren zu gehen.
EaseUS ist in allen Versionen mit Linux kompatibel, einschließlich MX Linux, Manjaro, Linux Mint, Ubuntu, Debian usw. Mit diesem Programm können Benutzer gelöschte Dateien von Linux auf einem Windows-PC wiederherstellen. Mit einfachen Worten, Sie können das Linux-Laufwerk mit einem Windows-PC verbinden und dann Dateien wiederherstellen.
Hier ist die Liste der Inhalten, die Sie mit dem EaseUS Data Recovery Wizard wiederherstellen können:
- Gelöschte Fotos, Videos, Dokumente, Audio- und andere Dateien.
- Formatierte oder abgestürzte Festplatte
- Nicht bootfähiger Windows-PC oder -Laptop
Um die Vorteile von EaseUS zu nutzen und Ihre verlorenen Dateien kostenlos wiederherzustellen, können Sie EaseUS herunterladen. Sie können auf die kostenlose Wiederherstellung nach verschiedenen Datenverlustsituationen zugreifen und vor der Wiederherstellung eine Vorschau anzeigen, indem Sie sie herunterladen. Befolgen Sie die unten aufgeführten Schritte, um Ihre gelöschten Dateien unter Linux mit der EaseUS Data Recovery-Software wiederherzustellen:
Hinweis: Die Linux-Wiederherstellung ist eine neue Funktion des EaseUS Data Recovery Wizard, die in der neuesten Version enthalten ist. Sie können sich an unseren Online-Kundendienst wenden, um das Installationspaket zu erhalten.
Schritt 1. Installieren und starten Sie EaseUS Data Recovery Wizard auf Ihrem Windows PC. Wählen Sie "Linux-Wiederherstellung" auf der linken Seite.
Schritt 2. Diese Software wird Ihre IP und Ihren Port automatisch erkennen. Sie müssen den Benutzernamen und das Passwort eingeben. Wenn die IP-Adresse oder der Port nicht richtig sind, können Sie sie manuell korrigieren. Klicken Sie dann auf "Jetzt verbinden".
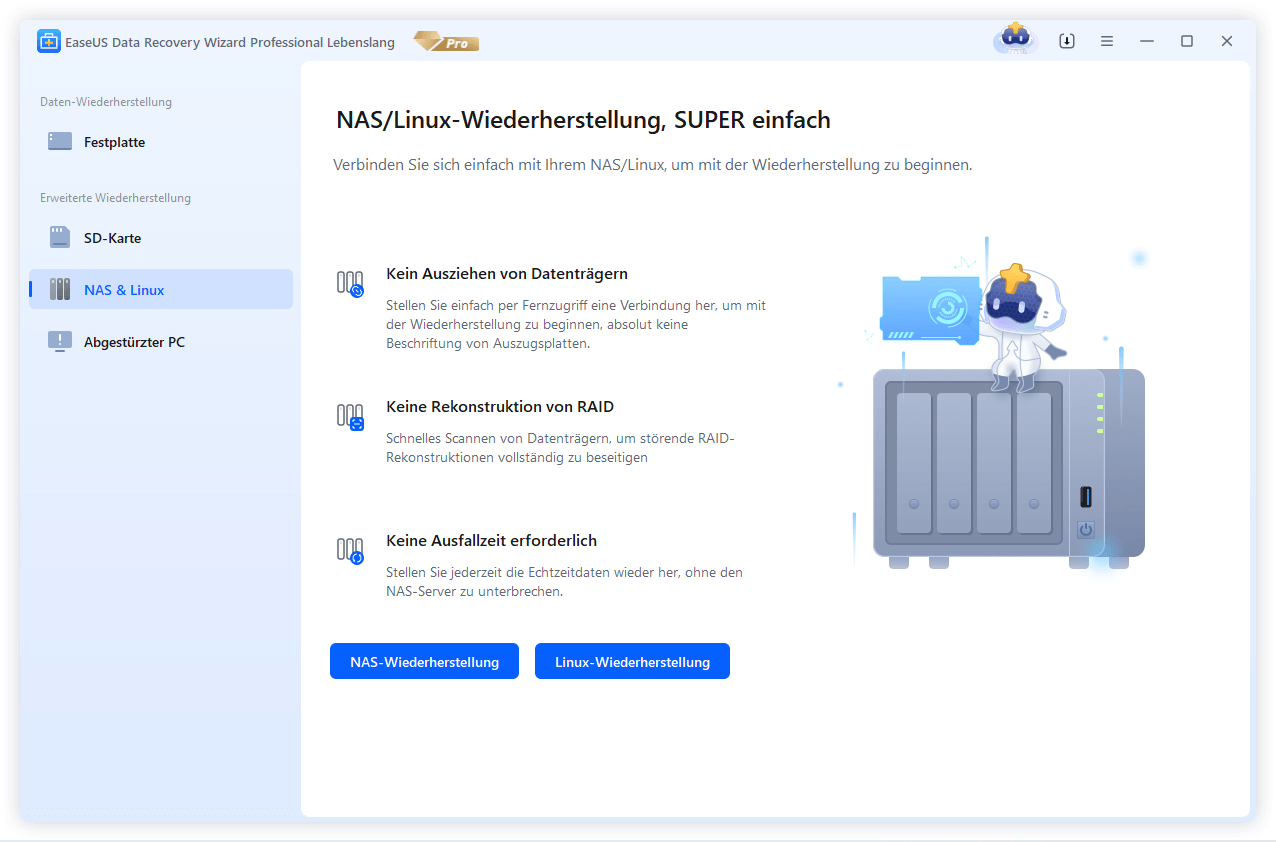
Schritt 3. Nach erfolgreicher Verbindung mit Ihrem Linux-Gerät beginnt die EaseUS Recovery Software mit dem Scannen der Festplatte, um alle verlorenen und gelöschten Dateien zu finden. Wenn der Scanvorgang abgeschlossen ist, klicken Sie auf "Filter" > "Typ", um verlorene Dateitypen zu bestimmen.
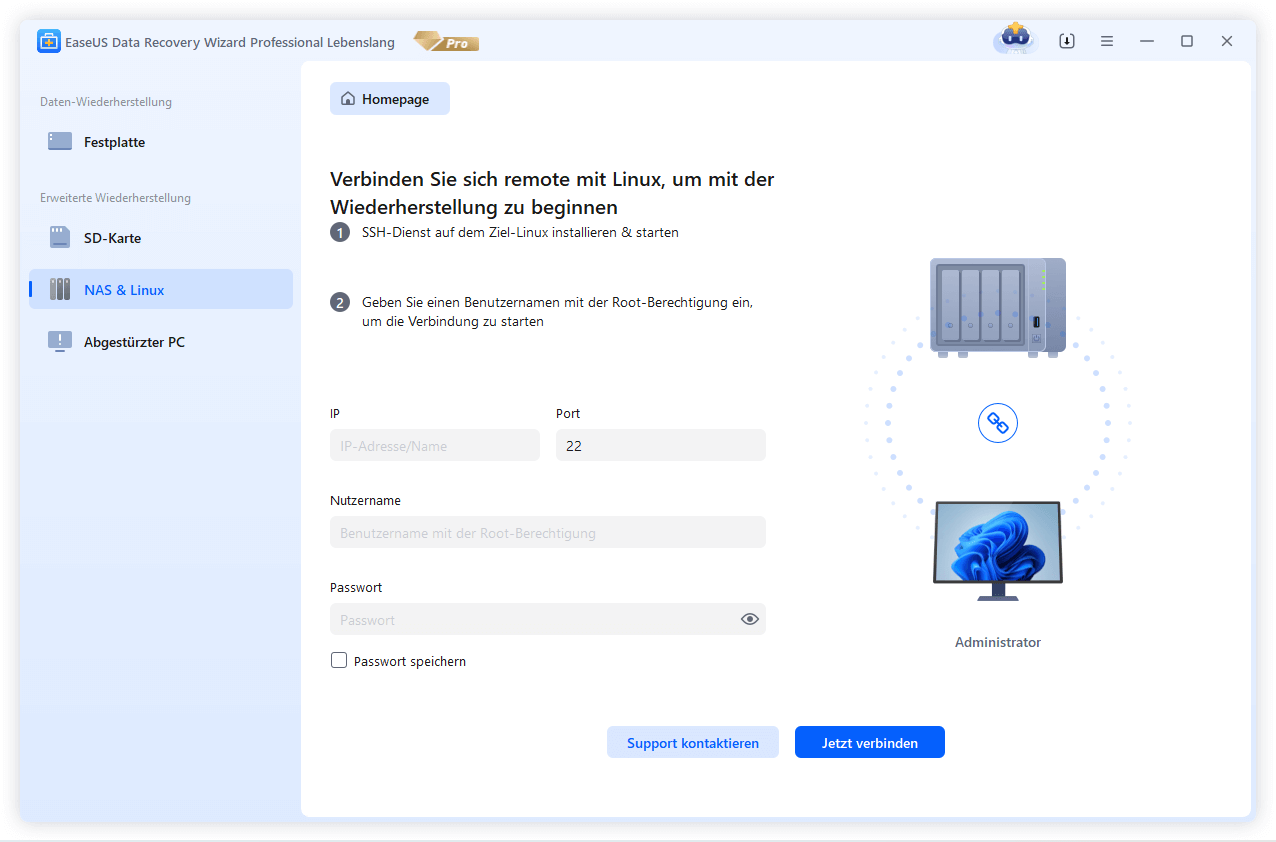
Schritt 4. Sie können die gescannten Dateien zunächst in der Vorschau anzeigen. Wählen Sie dann die Zieldaten aus und klicken Sie auf die Schaltfläche "Wiederherstellen", um verlorene Dateien in Linux wiederherzustellen.
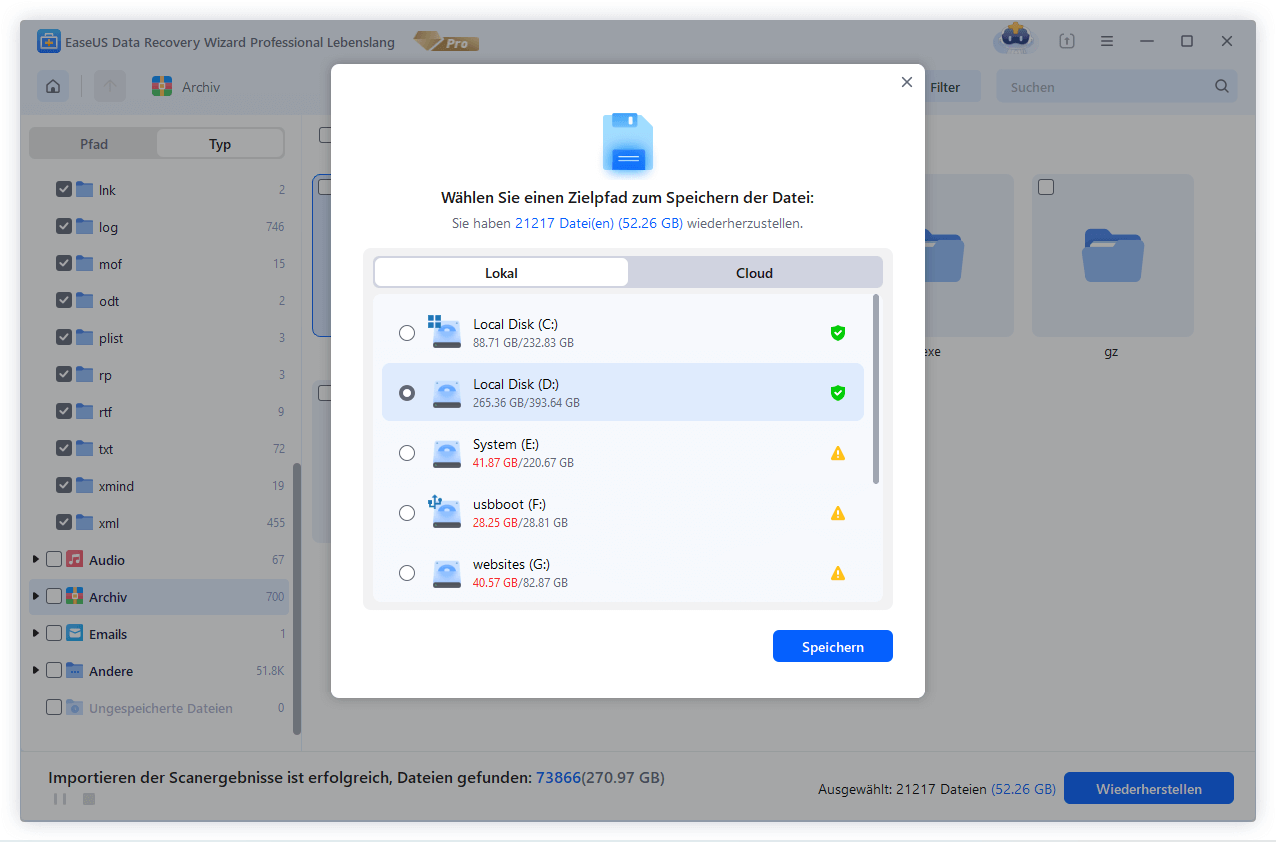
Linux gelöschte dateien wiederherstellen - mit der Eingabeaufforderung
Während ein Dokument versehentlich gelöscht wird, kann der Befehl lsof lebensrettende Hilfe bei der Wiederherstellung leisten. Ein Duplikat des gelöschten Berichts wird generiert, bevor er geschlossen werden kann, weil er geschlossen wird, indem die Anwendung verwendet wird, die ihn offen hält, nachdem er versehentlich gelöscht wurde. Mal sehen wie:
Schritt 1. Installieren des TestDisk-Softwaregeräts.
Schritt eins besteht darin, TestDisk einzulegen. Um dies bei Debian/Ubuntu-Distributionen zu erreichen, ersetzen Sie die Paketangebotslisten und richten Sie TestDisk ein.

Bilder von: https://www.linuxtechi.com/how-to-recover-deleted-files-in-linux/
Wenn Sie CentOS 8, RHEL 8, Rocky Linux 8 und AlmaLinux 8 ausführen, möchten Sie zunächst das EPEL-Repository bereitstellen.

Aktualisieren Sie als Nächstes das Gadget und stellen Sie die Prüfdiskette wie folgt bereit.

Nach der Einrichtung können Sie überprüfen, ob Testdisk eingerichtet ist, indem Sie die Version von TestDisk wie folgt überprüfen.

Aus der Ausgabe können Sie sehen, dass wir TestDisk 7.1 eingerichtet haben. Jetzt können Sie simulieren, wie Sie gelöschte Dateien nach Druck wiederherstellen können.
Schritt 2. Gelöschte Dokumente mit TestDisk wiederherstellen.
Um zu veranschaulichen, wie Sie von einer Festplatte gelöschte Dokumente wiederherstellen können, haben wir Dateien von einem USB-Laufwerk gelöscht. Die Papiere sind nicht einmal im Mülleimer, und unser Ziel ist es, sie wiederzubekommen.
Sie können ein ähnliches Setup haben, bei dem Sie einige Dateien auf Ihrem USB-Stick/USB-Force gelöscht haben. Um sie zu verbessern, beobachten Sie mit.
Führen Sie in Ihrem Terminal den folgenden Befehl aus, um TestDisk zu starten
$ Testdisk
Als Befehlszeilengerät bietet TestDisk eine Liste mit Optionen wie gezeigt. Standardmäßig hebt es die maximale logische Chance hervor, die Sie zu Beginn ergreifen sollten. Drücken Sie also die Eingabetaste bei der Auswahl "Erstellen".

Der folgende Bildschirm bietet Ihnen die installierten Volumes an. Um jedoch alle Festplatten und Wände anzuzeigen, benötigen Sie sudo-Berechtigungen.
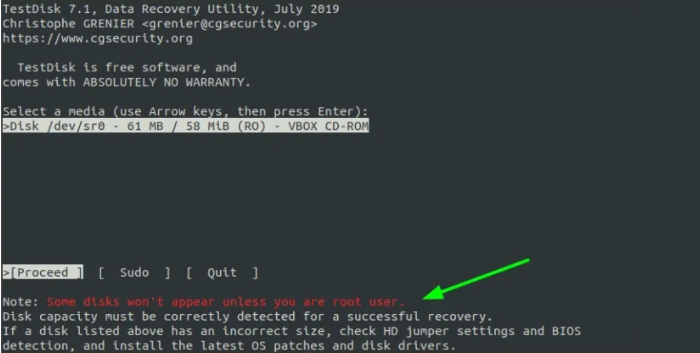
Wählen Sie daher mit der Vorwärtspfeiltaste „Sudo“ und drücken Sie die Eingabetaste.
Beachten Sie: Um den Ärger zu vermeiden, können Sie das Testdisk-Dienstprogramm wirklich als sudo-Person vom Terminal aus ausführen.

Jetzt konnten dieses Mal alle Setup-Partitionen angezeigt werden. Wählen Sie Ihre ausgewählte Kraft. In unserem Fall haben wir uns für unser Detachable USB Power entschieden. Wählen Sie mit der Vorwärts-Pfeiltaste „Weiter“ und drücken Sie die Eingabetaste.

TestDisk erkennt automatisch die Art des Partition Desks. Bei nicht partitionierten Festplatten, einschließlich USB-Laufwerken, wird möglicherweise ein nicht partitionierter Medientyp erkannt. Also Eingabe drücken.
Die Partitionstabelle Ihrer entfernbaren Force könnte wie angegeben indiziert werden. Wählen Sie an der niedrigsten Stelle „Wiederherstellen“.

TestDisk durchsucht Ihre Belegschaft nach nicht gelöschten Dokumenten und hebt sie violett hervor.

Um diese Dateien wiederherzustellen, müssen Sie sie zuerst auswählen. Scrollen Sie also nach unten und beenden Sie den gesamten Doppelpunkt (:) für jede Auswahl. Möglicherweise stellen Sie fest, dass jeder Datensatz grün hervorgehoben ist.
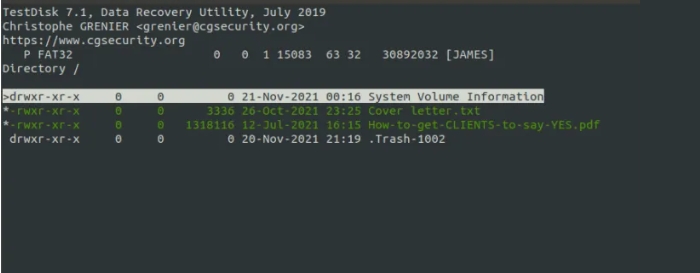
Um nun die Dateien zu kopieren, drücken Sie "SHIFT + C" für ein großes "C". Sie können dann den gewünschten Speicherort für die Dateien auswählen. In diesem Fall haben wir uns dafür entschieden, die Dokumente in der Liste „Öffentlich“ zu speichern. Entscheiden Sie sich als nächstes für das Verzeichnis und drücken Sie die Eingabetaste.

Die Änderungsdaten des Zieleintrags können angezeigt werden. Sie können eine beliebige Auswahl treffen und erneut die Eingabetaste drücken.
TestDisk benachrichtigt Sie, dass die Dateien erfolgreich kopiert wurden.
Um zu bestätigen, dass die Dateien kopiert wurden, gehen Sie zur Liste der Urlaubsorte und überprüfen Sie, ob die Dokumente vorhanden sind.
Die wiederhergestellten Dokumente werden mit Root-Berechtigungen und Eigentum gespeichert. Sie können die Berechtigungen mit dem Befehl chown ändern.
Um TestDisk zu verlassen, drücken Sie immer wieder "q", bis Sie schließlich wieder zu Ihrer Bash-Shell gelangen.
Fazit
Die Wiederherstellung der versehentlich gelöschten Dateien ist sehr wichtig; es könnte sich irgendwann als lebensrettend erweisen. Dieser Artikel enthält alle Informationen zur Wiederherstellung Ihrer Daten unter Linux mit EaseUS und der Eingabeaufforderung. Es ist eine schnelle und einfache Option zur Wiederherstellung von Dateien. Mit dieser Software können Sie Dateien in einem Bruchteil der Zeit wiederherstellen, die Sie mit anderen Methoden benötigen würden.
Linux gelöschte dateien wiederherstellen FAQs
1. Wie kann ich gelöschte Dateien unter Linux wiederherstellen?
Es gibt verschiedene Methoden, um gelöschte Dateien unter Linux wiederherzustellen. Eine Möglichkeit ist die Verwendung von Datenwiederherstellungssoftware wie TestDisk, PhotoRec oder extundelete. Diese Programme können gelöschte Dateien von Festplatten, Speicherkarten und anderen Speichermedien wiederherstellen. Es ist wichtig, so schnell wie möglich mit der Wiederherstellung zu beginnen, da gelöschte Dateien durch neue Daten überschrieben werden können.
2. Kann ich gelöschte Dateien aus dem Papierkorb unter Linux wiederherstellen?
Ja, gelöschte Dateien können häufig aus dem Papierkorb oder Papierkorb unter Linux wiederhergestellt werden. Sie können den Papierkorb öffnen und die gelöschten Dateien wiederherstellen, indem Sie sie auswählen und auf die Option "Wiederherstellen" oder "Zurückstellen" klicken. Wenn Sie den Papierkorb geleert haben oder die Dateien nicht im Papierkorb gefunden werden können, können Sie Software zur Datenwiederherstellung verwenden, um die gelöschten Dateien wiederherzustellen.
3. Gibt es eine Möglichkeit, gelöschte Dateien unter Linux wiederherzustellen, wenn sie nicht im Papierkorb sind?
Ja, es gibt verschiedene Methoden, um gelöschte Dateien unter Linux wiederherzustellen, auch wenn sie nicht im Papierkorb sind. Eine Möglichkeit ist die Verwendung von Datenwiederherstellungssoftware wie TestDisk, PhotoRec oder extundelete. Diese Programme können gelöschte Dateien von Festplatten, Speicherkarten und anderen Speichermedien wiederherstellen. Es ist wichtig, so schnell wie möglich mit der Wiederherstellung zu beginnen, da gelöschte Dateien durch neue Daten überschrieben werden können. Es ist auch ratsam, die betreffende Festplatte oder den betreffenden Speichermedien nicht weiter zu verwenden, um die Wahrscheinlichkeit einer erfolgreichen Wiederherstellung zu erhöhen.
War diese Seite hilfreich?
-
Nach seinem Medientechnik-Studium entschloss sich Markus dazu, als ein Software-Redakteur zu arbeiten. Seit März 2015 bei EaseUS Tech Team. Er hat sich auf Datenrettung, Partitionierung und Datensicherung spezialisiert. …

20+
Jahre Erfahrung

160+
Länder und Regionen

72 Millionen+
Downloads

4.7 +
Trustpilot Bewertung
TOP 2 in Recovery-Tools
"Easeus Data Recovery Wizard kann die letzte Möglichkeit sein, gelöschte Daten wiederherzustellen und ist dabei sogar kostenlos."

EaseUS Data Recovery Wizard
Leistungsstarke Datenrettungssoftware zur Wiederherstellung von Dateien in fast allen Datenverlustszenarien unter Windows und Mac.
100% Sauber
Top 10 Artikel
-
 Gelöschte Dateien wiederherstellen
Gelöschte Dateien wiederherstellen
-
 USB-Stick wiederherstellen
USB-Stick wiederherstellen
-
 SD-Karte reparieren
SD-Karte reparieren
-
 Papierkorb wiederherstellen
Papierkorb wiederherstellen
-
 Festplatte wiederherstellen
Festplatte wiederherstellen
-
 USB wird nicht erkannt
USB wird nicht erkannt
-
 RAW in NTFS umwandeln
RAW in NTFS umwandeln
-
 Gelöschte Fotos wiederherstellen
Gelöschte Fotos wiederherstellen
-
 Word-Dokument wiederherstellen
Word-Dokument wiederherstellen
-
 Excel-Dokument wiederherstellen
Excel-Dokument wiederherstellen
 February 17,2025
February 17,2025



