Inhaltsverzeichnis
Hier in diesem Artikel erfahren Sie, wie Sie die ISO-Images in Windows 10/11 mounten und welche erheblichen Probleme beim Mounten von ISO-Images in Windows 10 und 11 auftreten. Hier erfahren Sie auch, wie Sie Ihre gelöschten ISO-Dateien wiederherstellen können sicher.
Tauchen Sie also kurzerhand in die unten beschriebenen Details ein und profitieren Sie selbst.
ISO-Image-Übersicht
Bevor Sie mit den Methoden zum Mounten von ISO-Images fortfahren, sollten Sie zunächst wissen, was ein ISO-Image ist.
Ein ISO-Image ist ein Disc-Image, das als Archivdatei für alle Sektordaten dient, die zusammen mit dem Dateisystem auf einer optischen Disc enthalten sind. Die ISO-Dateierweiterung wird vom ISO 9660-Dateisystem erhalten, das auf CD-ROM-Medien verwendet wird. Trotzdem besteht das ISO-Image auch aus dem Dateisystem Universal Disk Format (UDF), das Sie bequem auf Blu-Ray-Disks und DVDs verwenden können.
Hier sind die verschiedenen Methoden, mit denen Sie ISO-Images problemlos in Windows 10/11 mounten können.
So mounten Sie ISO Windows 10 mit dem Datei-Explorer auf USB
Die erste Methode zum Mounten einer ISO-Datei ist der Datei-Explorer. Hier mit dem Datei-Explorer gibt es drei verschiedene Möglichkeiten. Wir haben also alle diese drei Methoden im Detail beschrieben, also freuen wir uns darauf, das ISO-Image erfolgreich zu mounten.
1. Verwenden Sie das Kontextmenü, um ein Bild zu mounten
Der einfachste Weg, die ISO-Datei mit dem Datei-Explorer zu mounten, ist über das Kontextmenü. Seine Schritte sind unten angegeben.
Schritt 1. Gehen Sie zum Datei-Explorer. Suchen Sie nach dem Ordner, der die ISO-Image-Datei enthält.
Schritt 2. Sobald Sie den Ordner gefunden haben, klicken Sie mit der rechten Maustaste auf die ISO-Datei.
Schritt 3. Klicken Sie nun im Kontextmenü auf die Option „Mount“.
Schritt 4. Wählen Sie im Bereich auf der linken Seite ein virtuelles Laufwerk aus.

2. Doppelklicken Sie, um das Image zu mounten
Der zweiteinfachste Weg, eine ISO-Datei mit dem Datei-Explorer zu mounten, wurde unten in einfachen Schritten erklärt.
Schritt 1. Drücken Sie die Tasten Win + E, um den Datei-Explorer zu öffnen.
Schritt 2. Suchen Sie nun nach dem Ordner, der die ISO-Image-Datei enthält.
Schritt 3. Sobald Sie den Ordner gefunden haben, doppelklicken Sie auf die ISO-Datei.
Schritt 4. Nach dem Doppelklicken wird die Datei in Form eines separaten Ordners geöffnet. Dort können Sie dann den Inhalt gemäß Ihren Anforderungen extrahieren und darauf zugreifen.
3. Mounten Sie die ISO-Datei, indem Sie die Mount-Option verwenden, die sich im Ribbon-Menü befindet
Abgesehen von den beiden obigen Schritten, wenn Sie ein ISO-Image oder eine Datei aus dem Ribbon-Menü mounten möchten, führen Sie die folgenden Schritte aus.
Schritt 1. Gehen Sie zum Datei-Explorer.
Schritt 2. Suchen Sie nun nach dem Ordner, der die ISO-Image-Datei enthält. Wählen Sie dann die ISO-Datei aus.
Schritt 3. Oben auf dem Bildschirm gibt es eine Option „Disc-Image-Tools“. Klicken Sie einfach darauf.
Schritt 5. Wählen Sie die Option „Mount“, die sich in der oberen linken Ecke des Bildschirms befindet.
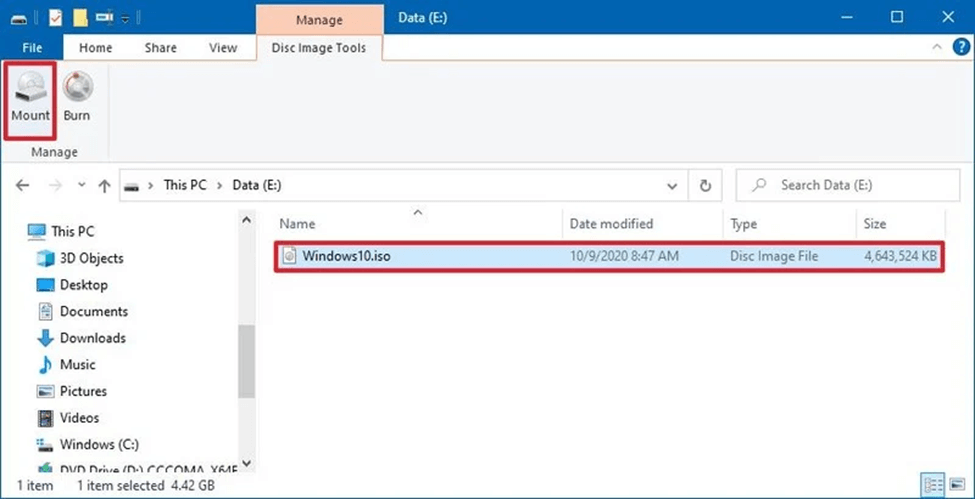
Benutzer sehen die Option „Mount“ in der Menüleiste meistens nicht, da Tools von Drittanbietern zum Öffnen und Ausführen der komprimierten Dateien verwendet werden. Diese Tools sind in solchen Fällen standardmäßig zum Öffnen von ISO-Images eingestellt. Wenn Sie also die Mount-Option im Ribbon-Menü nicht sehen, folgen Sie den anderen beiden Möglichkeiten, um das ISO-Image mit dem Datei-Explorer zu mounten.
So mounten Sie ein ISO-Image mit Windows PowerShell
Einige Benutzer möchten eine vorinstallierte Anwendung in Windows 10 und 11 namens Command Line Interface verwenden. In dieser Situation können Sie ISO mit Powershell mounten. Sehen Sie sich dementsprechend die folgenden Schritte an, um die ISO-Datei mit dem PowerShell-Befehl zu mounten.
Schritt 1. Klicken Sie auf Ihrem Computer/Laptop auf die Option „Start“. Suchen Sie nach Powershell.
Schritt 2. Klicken Sie jetzt mit der rechten Maustaste darauf, um es als Administrator auszuführen.
Schritt 3. Fügen Sie den folgenden Befehl ein und drücken Sie die Eingabetaste: Mount-DiskImage -ImagePath "CompletePathToISO.iso" .
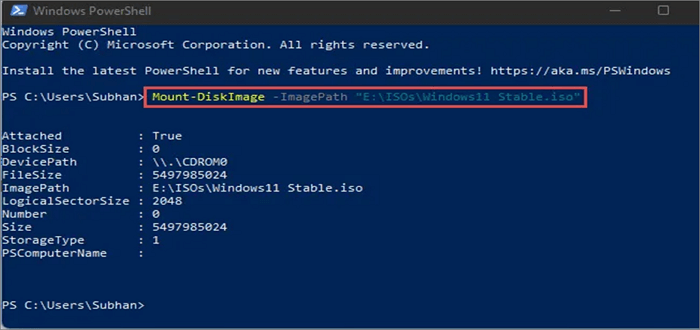
Stellen Sie in diesem Befehl sicher, dass Sie anstelle von CompletePathToISO den tatsächlichen Pfad zu der ISO-Datei schreiben, die Sie mounten möchten. Danach sind Sie mit dem Mounten von ISO-Dateien in Windows 10 und 11 fertig. Sie können sich das unten stehende Beispiel zum besseren Verständnis ansehen.
So stellen Sie gelöschte oder verlorene ISO-Image-Dateien schnell wieder her
ISO ist im Allgemeinen groß und kann von Benutzern wiederholt verwendet werden. Benutzer, die versehentlich ihre ISO-Dateien gelöscht haben, können EaseUS Data Recovery Wizard Free als Hilfe verwenden. Mit diesem Dateiwiederherstellungstool können Benutzer gelöschte oder verlorene Dateien in jedem Dateityp von jedem Gerät wie HDD, SSD, USB-Flash-Laufwerk, externer Festplatte usw. wiederherstellen.
Dieses Tool bietet Ihnen eine Datenwiederherstellung (von beschädigten, beschädigten, formatierten oder RAW-Festplatten ). Mit dieser Datenwiederherstellungssoftware können Sie in nur drei einfachen Schritten schnell mehr als 1000 Dateitypen wiederherstellen, ohne feste Regeln und Techniken anwenden zu müssen.
1. Nach dem Start des EaseUS Datenrettungssoftware wählen Sie den Speicherplatz aus, auf dem Sie die Daten endgültig gelöscht haben und klicken Sie auf Scan.

2. Das Programm scannt zuerst oberflächlich nach gelöschten oder verlorenen Daten. Dann werden noch einmal alle Sektoren auf dem Laufwerk gescannt, um noch mehr Daten zu finden.

3. Schauen Sie die wiederherstellbaren Dateien durch den Verzeichnisbau oder die Filter Funktion an. Wenn Sie Ihre Daten im Verzeichnisbaum nicht auffinden können, können Sie oben auf „RAW“ Ordner klicken. Vielleicht befinden sich Ihre gelöschte Dateien in dieser Liste. Dann klicken Sie auf "Wiederherstellen", damit Sie die Daten wieder bekommen.

Windows 10 Mount ISO-Option fehlt, wie man es behebt
Einige Benutzer haben dies gemeldet, als sie mit der rechten Maustaste darauf geklickt haben. ISO-Dateien verschwand die Option „Mounten“ aus dem Kontextmenü. Wenn Ihnen dies jemals passiert, folgen Sie den unten genannten Methoden zum Wiederherstellen oder Hinzufügen der Mount-Option zum Kontextmenü.
Lösung 1. Fehlende Mount-Option mithilfe von Eigenschaften hinzufügen
Wenn Sie die Bereitstellungsoption schnell wiederherstellen möchten, ohne zu viel Zeit für den Vorgang aufzuwenden, sollten Sie die unten angegebenen Schritte mithilfe der Option Eigenschaften anzeigen.
Schritt 1. Gehen Sie zum Datei-Explorer. Navigieren Sie zu dem Ordner, der die ISO-Datei enthält
Schritt 2. Klicken Sie einfach mit der rechten Maustaste auf die ISO-Datei. Wählen Sie dann „Eigenschaften“ > „Ändern“.
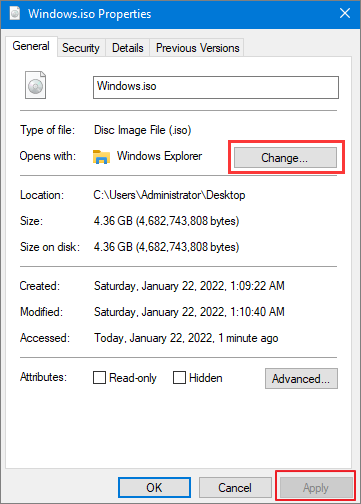
Schritt 3. Wählen Sie den „Datei-Explorer“ aus der Liste. Klicken Sie auf OK und Übernehmen.

Nachdem Sie diese Schritte ausgeführt haben, sehen Sie die Mount-Option, wenn Sie mit der rechten Maustaste auf die ISO-Datei klicken.
Lösung 2. Stellen Sie die fehlende Mount-Option mithilfe der Einstellungen wieder her
Die Mount-Option wird direkt im Kontextmenü angezeigt, indem Sie den Datei-Explorer aus der Einstellungs-App auswählen.
Schritt 1. Suchen und wählen Sie die App „Einstellungen“ auf Ihrem Gerät.
Schritt 2. Klicken Sie auf „Apps“ und dann auf Standard-Apps
Schritt 3. Klicken Sie auf „Set Defaults by Apps“.
Schritt 4. Wählen Sie „Windows Disc Image Burner“ und klicken Sie auf die Option „Verwalten“.
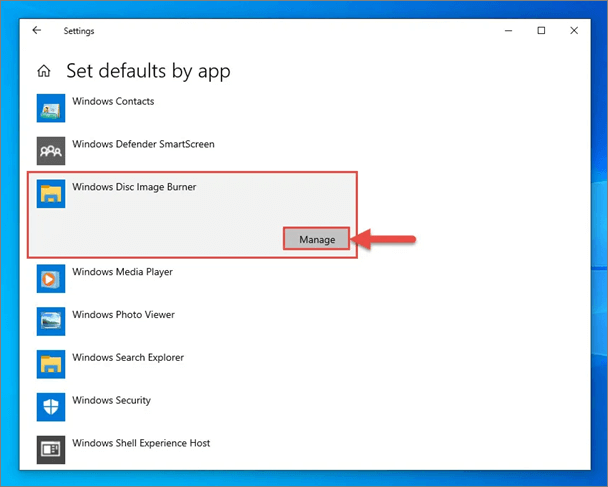
Schritt 5. Wählen Sie den „Datei-Explorer“ als Standard-App für ISO-Dateien aus.
Schritt 6. Jetzt wird Ihnen die Mount-Option im Kontextmenü angezeigt.
Lösung 3. Fügen Sie die Mount-ISO-Option über die Systemsteuerung hinzu
Sie können auch das Bedienfeld verwenden, um die Mount-Option wiederherzustellen, indem Sie die folgenden Schritte ausführen.
Schritt 1. Gehen Sie zu „Systemsteuerung > Programme > Standardprogramme“.
Schritt 2. Klicken Sie auf „Standardprogramme festlegen“.
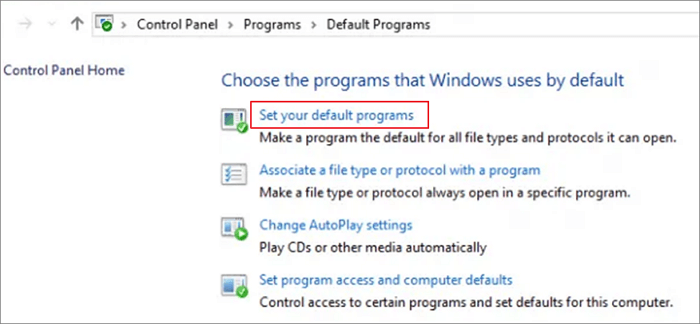
Schritt 3. Klicken Sie auf „Standardeinstellungen für dieses Programm auswählen“.
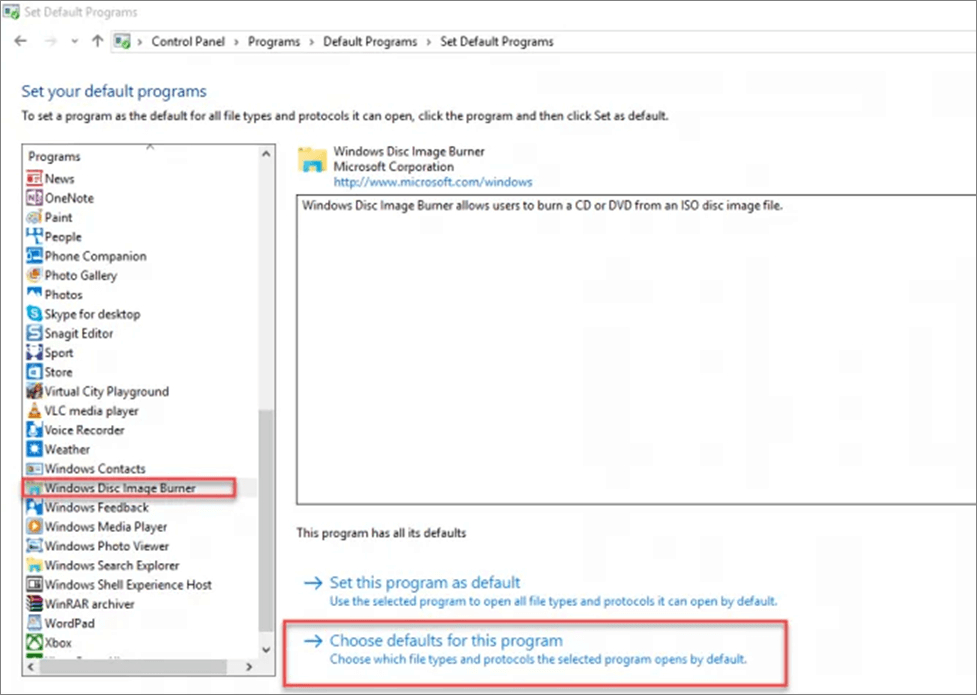
Schritt 4. Klicken Sie in der erscheinenden Liste auf „Alle markieren“ und „Speichern“.
Die Mount-Option wurde dem Kontextmenü hinzugefügt, was Sie sicherstellen können, indem Sie mit der rechten Maustaste auf die ISO-Datei klicken.
Das Endergebnis
Folglich war dies die einfachste und leicht verständliche Anleitung zum Mounten einer ISO-Datei in Windows 10/11, die in zwei Hauptmethoden unterteilt war, entweder über den Datei-Explorer oder den PowerShell-Befehl. Sie können diesen Artikel auch hilfreich finden, um die Probleme zu lösen, die beim Mounten einer ISO-Datei in Windows 10/11 auftreten.
Der wichtigste Aspekt dieses Artikels war, Ihnen zu helfen, Ihre gelöschten ISO-Dateien mithilfe eines erschwinglichen und benutzerfreundlichen Tools namens EaseUS-Datenwiederherstellungssoftware wiederherzustellen. Dieser einzelne Artikel enthält also eine solide Lösung für Ihre zahlreichen ISO-Probleme.
War diese Seite hilfreich?
-
Maria ist begeistert über fast allen IT-Themen. Ihr Fokus liegt auf der Datenrettung, der Festplattenverwaltung, Backup & Wiederherstellen und den Multimedien. Diese Artikel umfassen die professionellen Testberichte und Lösungen. …

20+
Jahre Erfahrung

160+
Länder und Regionen

72 Millionen+
Downloads

4.7 +
Trustpilot Bewertung
TOP 2 in Recovery-Tools
"Easeus Data Recovery Wizard kann die letzte Möglichkeit sein, gelöschte Daten wiederherzustellen und ist dabei sogar kostenlos."

EaseUS Data Recovery Wizard
Leistungsstarke Datenrettungssoftware zur Wiederherstellung von Dateien in fast allen Datenverlustszenarien unter Windows und Mac.
100% Sauber
Top 10 Artikel
-
 Gelöschte Dateien wiederherstellen
Gelöschte Dateien wiederherstellen
-
 USB-Stick wiederherstellen
USB-Stick wiederherstellen
-
 SD-Karte reparieren
SD-Karte reparieren
-
 Papierkorb wiederherstellen
Papierkorb wiederherstellen
-
 Festplatte wiederherstellen
Festplatte wiederherstellen
-
 USB wird nicht erkannt
USB wird nicht erkannt
-
 RAW in NTFS umwandeln
RAW in NTFS umwandeln
-
 Gelöschte Fotos wiederherstellen
Gelöschte Fotos wiederherstellen
-
 Word-Dokument wiederherstellen
Word-Dokument wiederherstellen
-
 Excel-Dokument wiederherstellen
Excel-Dokument wiederherstellen
 February 17,2025
February 17,2025



