Inhaltsverzeichnis
Ordner vom Windows 11/10 Desktop verschwunden. Was zu tun?
Viele Benutzer speichern einzelne Dateien, Ordner gerne auf dem Desktop, damit sie schnell auf diese Daten zugreifen können. Die Verknüpfungen der Programme werden auch auf dem Desktop erstellt. Aber ein Problem kann manchmal auftreten, Dateien und Ordner sind vom Desktop verschwunden. Viele Probleme können zu diesem Fall führen, z.B., Benutzer haben sie aus Versehen gelöscht, Daten sind aufgrund vom Absturz oder anderen Fehlern von dem Desktop verschwunden.
Wenn Sie Ihre Dateien und Ordner nicht auf dem Desktop finden können, was tun? Manchmal werden die Desktop Symbole nach einem Windows Update verschwunden. Wenn die Dateien und Ordner bereits verloren sind, können Sie eine schnelle und einfache Lösung versuchen, den Computer neuzustarten. Der Neustart kann viele Windows Probleme lösen. Wenn Sie zwei Benutzerkonten haben, versuchen Sie, sich mit einem anderen Konto anzumelden. Wenn Sie die Dateien und Ordner in einem anderen Konto gespeichert haben, sollten Sie zuerst das Benutzerkonto wechseln.
Aber können Sie immer keine Desktopsymbole sehen? Keine Sorge. Wir haben sieben Lösungen für Sie gesammelt.
Lösung 1. Verschwundene Ordner mit EaseUS Data Recovery Wizard wiederherstellen [Empfohlen]
Diese Lösung kann die verschwundenen Desktopsymbole wiederherstellen. Aber wenn Sie Ihre wichtige Dateien oder Ordner zurückholen wollen, versuchen Sie unsere kostenlose Datenrettungssoftware. EaseUS Data Recovery Wizard Free kann verlorene Daten vom Desktop in drei Schritten wiederherstellen.
Schritt 1. Wählen Sie den Speicherplatz aus, auf dem sich der unzugänglicher Ordner befindet, und klicken Sie dann auf "Scan". Das Programm wird das gewählte Laufwerk scannen und alle Ihre Daten in dem Ordner herausfinden.
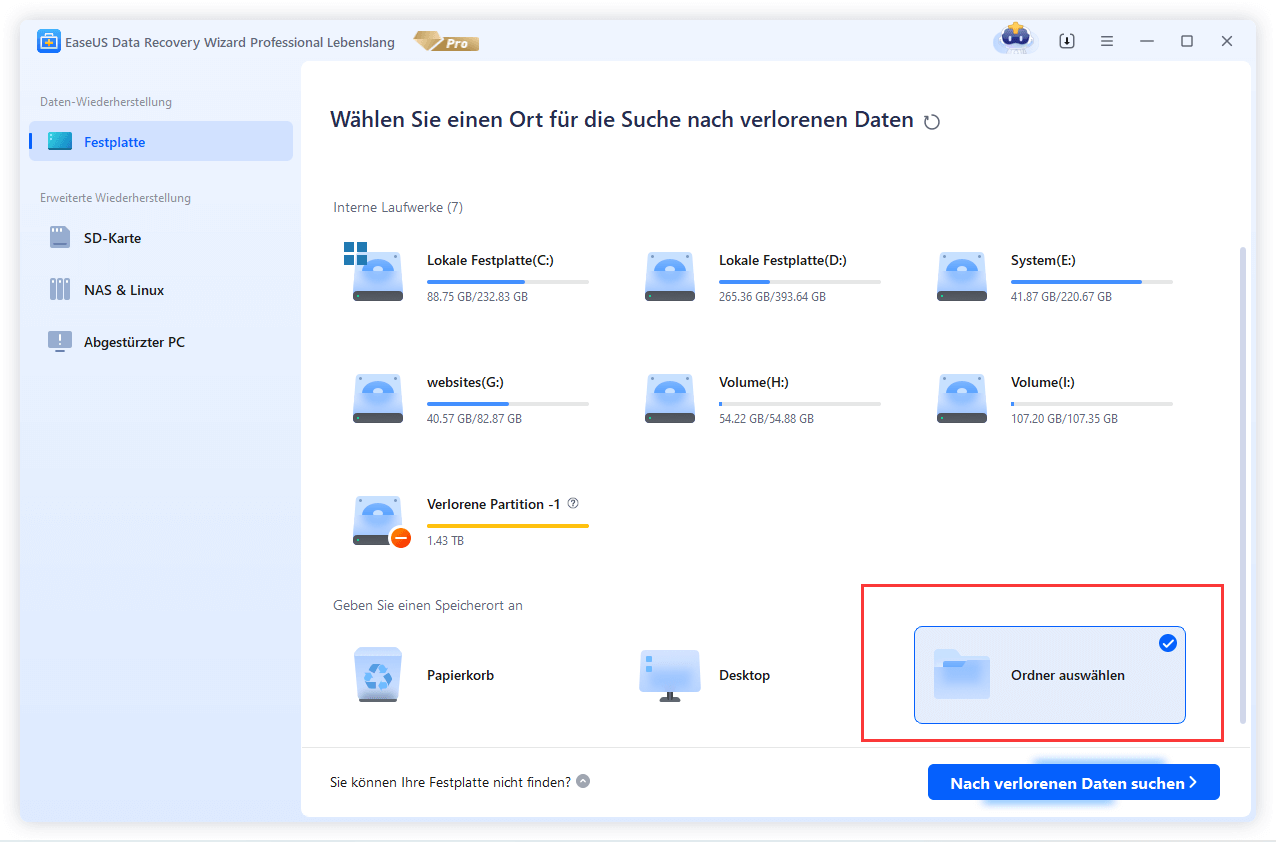
Schritt 2. Das Programm listet zunächst alle gelöschten Dateien auf, woraufhin noch einmal das ganze Laufwerk durchleuchtet wird, um mehr wiederherstellbaren Dateien zu finden.

Schritt 3. Nach dem Scan können Sie alle aufgelisteten Daten in der Vorschau betrachten und die gewünschten auswählen. Schauen Sie durch den Verzeichnisbaum auf der linken Seite, filtern Sie nach bestimmter Dateitypen oder suchen Sie den Dateinamen direkt. Wenn Sie Ihre gewünschten Daten nicht finden, können Sie oben auf „RAW“ Ordner klicken, und hier nach der Datei suchen. Dann klicken Sie auf “Wiederherstellen”. Es empfiehlt sich, die geretteten Daten an einem anderen Ort zu speichern, damit nichts auf dem Speicherplatz überschrieben wird und Sie später noch andere verlorene Daten von hier zurückholen können.
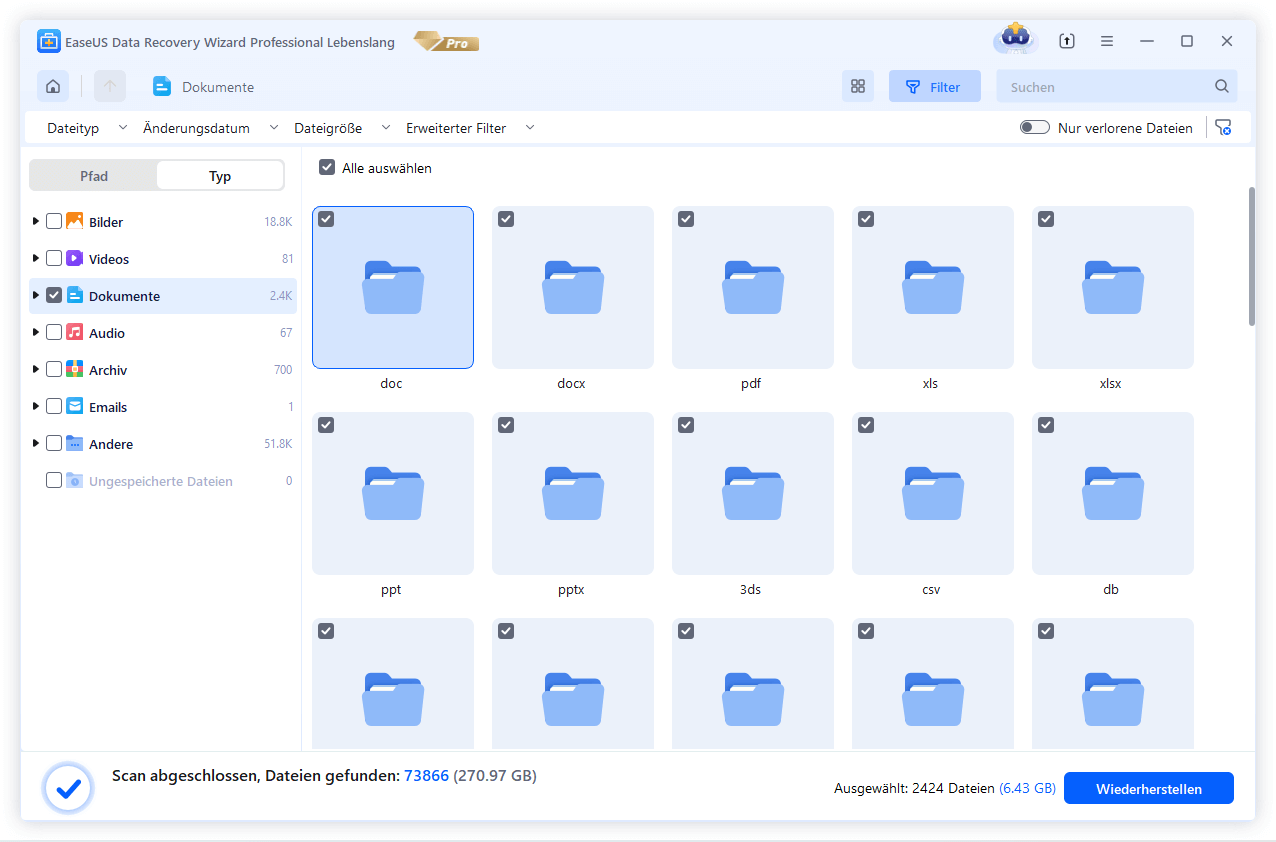
Lösung 2. Desktop Symbole sichtbar machen
Wenn Sie einige Desktop Symbole nicht finden können, führen Sie die folgenden Schritte aus.
Schritt 1. Klicken Sie mit der rechten Maustaste auf dem Desktop und wählen Sie "Ansicht" aus;
Schritt 2. Dann überprüfen Sie, ob die Option “Desktopsymbole anzeigen” ausgewählt ist. Wenn nicht, wählen Sie diese aus und klicken Sie auf OK;

Schritt 3. Dann überprüfen Sie, ob die verschwundene Symbole wieder angezeigt werden.
Lösung 3. Ausgeblendete Dateien und Ordner anzeigen
Schritt 1. Öffnen Sie Windows Explorer. Klicken Sie auf "Ansicht" > "Optionen" .

Schritt 2. Im "Ordneroptionen" Fenster klicken Sie auf dem "Ansicht" Tab und wählen Sie die Option "Ausgeblendete Dateien, Ordner und Laufwerke anzeigen" aus. Deaktivieren Sie die Option "Geschützte Systemdateien ausblenden (empfohlen)".

Lösung 4. Windows 11/10 Desktopsymbole manuell einstellen
Schritt 1. Gehen Sie zu "Einstellungen" > "Personalisierung" > "Designs" > "Desktopsymboleinstellungen".
Schritt 2. Wählen Sie die Optionen, welche Sie auf dem Desktop sehen wollen. und klicken Sie auf "Übernehmen".

Lösung 5. Dateien und Ordner im Desktoppfad suchen
Die Desktop Dateien werden im Ordner "C:\Users\user name\Desktop" gespeichert. Deswegen können Sie auch nach den Dateien in diesem Ordner zu suchen. Können Sie die gewünschten Dateien und Ordner nicht finden? Versuchen Sie die folgenden Lösungen.
Lösung 6. Vom Tablet-Modus zum Desktopmodus wechseln
Diese Methode funktioniert nur auf dem Gerät mit dem Touchscreen. Wenn der Tablet-Modus unter Windows 11/10 aktiviert wird, können Benutzer die Desktopsymbole auch nicht sehen. Folgen Sie den Schritten, um den Tablet-Modus zu deaktivieren.
Schritt 1. Klicken Sie mit der rechten Maustaste auf dem Windows Symbol und wählen Sie "Einstellungen".
Schritt 2. Wählen Sie "System" > "Tablet-Modus".
Schritt 3. Unter "Bei der Anmeldung" wählen Sie die Option "Desktopmodus verwenden". Dann deaktivieren Sie den Modus "App-Symbole im Tablet-Modus auf der Taskleiste ausblenden".


Lösung 7. Zur vorherigen Version von Windows 11/10 zurückkehren
Wenn die Desktopsymbole nach dem Windows 11/10 Update verloren sind und die sechs Lösungen nicht funktionieren, können Sie noch versuchen, Windows zur vorherigen Version zurückkehren.
Schritt 1. Gehen Sie zu "Einstellungen" > "Update und Sicherheit" > "Wiederherstellung".
Schritt 2. Unter "Zur vorherigen Version von Windows 10 zurückkehren" klicken Sie auf "Los geht's".
Dann folgen Sie de Anleitung auf dem Bildschirm, um die vorherige Version wiederherzustellen.
War diese Seite hilfreich?
-
Technik-Freund und App-Fan. Mako schreibe seit März 2016 für die Leser von EaseUS. Er begeistert über Datenrettung, Festplattenverwaltung, Datensicherung, Datenspeicher-Optimierung. Er interssiert sich auch für Windows und andere Geräte. …

20+
Jahre Erfahrung

160+
Länder und Regionen

72 Millionen+
Downloads

4.7 +
Trustpilot Bewertung
TOP 2 in Recovery-Tools
"Easeus Data Recovery Wizard kann die letzte Möglichkeit sein, gelöschte Daten wiederherzustellen und ist dabei sogar kostenlos."

EaseUS Data Recovery Wizard
Leistungsstarke Datenrettungssoftware zur Wiederherstellung von Dateien in fast allen Datenverlustszenarien unter Windows und Mac.
100% Sauber
Top 10 Artikel
-
 Gelöschte Dateien wiederherstellen
Gelöschte Dateien wiederherstellen
-
 USB-Stick wiederherstellen
USB-Stick wiederherstellen
-
 SD-Karte reparieren
SD-Karte reparieren
-
 Papierkorb wiederherstellen
Papierkorb wiederherstellen
-
 Festplatte wiederherstellen
Festplatte wiederherstellen
-
 USB wird nicht erkannt
USB wird nicht erkannt
-
 RAW in NTFS umwandeln
RAW in NTFS umwandeln
-
 Gelöschte Fotos wiederherstellen
Gelöschte Fotos wiederherstellen
-
 Word-Dokument wiederherstellen
Word-Dokument wiederherstellen
-
 Excel-Dokument wiederherstellen
Excel-Dokument wiederherstellen
 February 17,2025
February 17,2025



