Inhaltsverzeichnis
![]() Über den Autor/die Autorin
Über den Autor/die Autorin
![]() Verwandte Beiträge
Verwandte Beiträge
KI-gestützt

- Reparieren Sie Videos mit verschiedenen Problemen, wie z.B. defekt, nicht abspielbar, ohne Ton usw.
- Reparieren Sie beschädigte Bilder und verbessern Sie ihre Qualität mit fortschrittlichen KI-Algorithmen.
- Reparieren Sie Dokumente in verschiedenen Formaten, darunter PDF-, Word-, Excel- und PowerPoint-Dateien.
100% sauber
Haben Sie eine Excel-Datei, welche größer als 20 MB ist? Normalerweise wenn ein Excel-Dokument sehr groß ist, kann diese Datei viele Formeln und andere Informationen und Daten enthalten. Aber das kann auch ein Problem mitbringen, die große Excel-Datei kann bei der Bearbeitung abstürzen oder hängen bleiben. Denn der Computer braucht mehr Zeit auf die Bearbeitung und das Speichern zu reagieren. Wenn die Computerleistung nicht so optimal ist, wird diese Datei möglicherweise abstürzen.
Andere Gründe für den Absturz der Excel-Dateien
Neben der Große der Dokumente gibt es noch einige andere Gründe für das Problem. Darunter haben wir drei Hauptgründe aufgelistet.
- Formatierungen, Stile und Formen in einem Dokument
- Berechnungen und Formeln in einem Arbeitsblatt
- Problem mit dem Arbeitsspeicher des Computers
Wie kann man die große Excel-Dateien ohne Absturz bearbeiten?
- Wichtig:
- Wenn die Excel-Datei sehr wichtig ist, sollten Sie nicht vergessen, das automatische Speichern bei der Bearbeitung zu aktivieren. Dann wird das Dokument jede einige Minuten automatisch gespeichert. Auch wenn die Datei später beschädigt oder abstürzt ist , können Sie die Datei aus den automatisch gespeicherten Sicherungen wiederherstellen.
Schritt 1. Übermäßige Formatietung entfernen
Mit dem Modellieren von Zellen auf Ihrem Arbeitsblatt können Sie die wichtigen und verschiedenen Informationen besser anzeigen. Aber das Modellieren von den Zellen, welche nicht verwendet werden (insbesondere ganze Zeilen und Spalten), kann die Dateigröße Ihrer Arbeitsmappe schnell wachsen lassen. Bei Microsoft Office 365 und Office Professionelle Plus 2013 wird ein Add-on "Übermäßige Zellformatierung entfernen" angeboten. Mit dem Tool können Sie die übermäßigen Formatierung einfach entfernen. Folgen Sie den Schritten.
1. Gehen Sie zu Datei > Optionen > Add-ins.
2. Bei Verwalten wählen Sie “COM Add-ins” aus und klicken Sie auf “Los...”.
![]()
3. Wählen Sie “Inquire” aus und klicken Sie auf “OK”. Jetzt können Sie Inquire in der Band finden.
4. Wenn Sie die Formate entfernen wollen, klicken Sie auf dem Inquire-Tab und wählen Sie "Übermäßige Zellformatierung entfernen" aus.
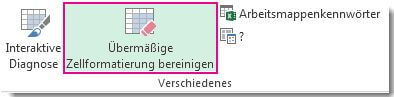
5. Sie können die nicht benötigten in nur diesem Arbeitsblatt oder alle Arbeitsblatte löschen. Dann speichern Sie die Änderung mit dem Klick auf “Ja”.
Schritt 2. Nutzlose Stile löschen
Zu viele Formate in einer Excel-Arbeitsmappe kann auch zu dem ständigen Absturz von Excel führen. Daher sollten Sie es vermeiden, mehrere Formate auf einem Arbeitsblatt zu verwenden. Um Arbeitsmappen zu bereinigen, die bereits mehrere Formate enthalten, können Sie eines der von Microsoft vorgeschlagenen Drittanbieter-Tools verwenden.
- Excel Formate (xlsx, xlsm) - XLStyles Tool.
- Binäre Excel-Formate (xls, xlsb), Arbeitsmappen mit einem Passwort schützen oder entschlüsseln - Remove Styles Add-in.
Schritt 3. Bedingte Formatierung entfernen
1. Öffnen Sie Excel. Unter dem "Privat"-Tab wählen Sie "Bedingte Formatierung" aus.
2. Dann gehen Sie zu "Regeln löschen" > "Regeln in gesamtem Blatt löschen".
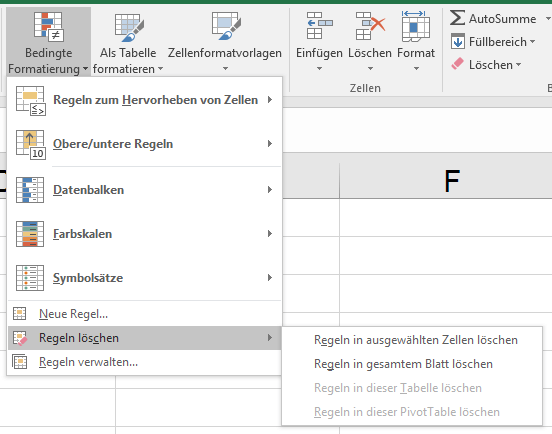
3. Sie können diese Vorgänge bei mehreren Blättern wiederholen.
Schritt 4. Berechnungen und Formeln entfernen
Wenn Sie die drei Tipps ausgeführt haben und die Excel-Datei immer groß ist, kann der Grund dafür an den Berechnungen und Formeln liegen. Sie können noch die Formeln und Berechnungen in Ihrem Arbeitsblatt überprüfen. Sie brauchen nicht, alle Berechnungen und Formeln zu prüfen, welche Sie im Dokument verwendet haben, sondern die primären, welche möglicherweise eine Menge Ressourcen Ihres Computers verbrauchen können.
- Formeln, die sich auf ganze Zeilen oder Spalten beziehen
- SUMIF, COUNTIF und SUMPRODUCT
- Große Anzahl von Formeln
- Flüchtige Funktionen
- Array-Formeln
Schritt 5. Den Computer RAM-Speicher überprüfen
Diese Methode hat nichts mit dem Excel-Programm zu tun. Wenn Sie den Absturz verhindern wollen, können Sie auch die Computerleistung optimieren. Klicken Sie auf den Link. Wir haben in einem anderen Artikel Ihnen erklärt, wie Sie den Arbeitsspeicher optimieren können.
Wie man beschädigte große Excel-Dateien effizient repariert
Was ist, wenn Excel abgestürzt ist und die Dateien beschädigt wurden? Wie können Sie beschädigte Excel-Dateien rechtzeitig reparieren? Versuchen Sie EaseUS Fixo Document Repair. Dieses fortschrittliche Dateireparatur-Tool behebt die Beschädigung von Excel-Dateien und stellt die Daten der .XLS/.XLSX-Datei wieder her. Es behebt alle Arten von Excel-Korruptionsfehlern, wie unerkennbares Format, unlesbarer Inhalt, Excel-Laufzeitfehler 1004, usw.
Mit diesem Werkzeug können Sie Dateien reparieren:
- Reparieren von beschädigtem Excel mit Tabellen, Bildern, Diagrammen, Formeln usw.
- Reparieren Sie mehrere .XLS und .XLSX auf einmal
- Reparieren Sie beschädigte Excel-Dateien in 2019, 2016, 2013, 2010, 2007, 2003 und 2000
Um eine große Excel-Datei zu reparieren, auf die nicht zugegriffen werden kann, folgen Sie den unten stehenden Anleitungen. EaseUS Fixo hilft Ihnen auch, beschädigte Word-, PowerPoint- und PDF-Dokumente zu reparieren.
Schritt 1. Die beschädigten Excel-Dateien auswählen.
Starten Sie EaseUS Fixo. Im linken Bereich wählen Sie "Dokument reparieren" aus und dann klicken Sie auf "Dateien hinzufügen".

Schritt 2. Die beschädigten Excel-Dateien reparieren
Alle ausgewählte Dateien werden aufgelistet. Sie können diese Dateien einzeln reparieren. Oder klicken Sie auf "Alles reparieren", um alle beschädigten Excel-Dateien zu reparieren. Die Reparatur kann Minuten lang dauern. Bitte warten Sie geduldig darauf.

Schritt 3. Vorschau der reparierten Excel-Dateien und sie speichern
Wir bieten Ihnen eine Möglichkeit für die Vorschau der reparierten Excel-Dateien. Klicken Sie auf "Speichern" oder "Alles speichern", um die reparierten Excel-Dokumente auf Ihrem Computer zu speichern.

War dieser Artikel hilfreich?
Über den Autor/die Autorin
Technik-Freund und App-Fan. Mako schreibe seit März 2016 für die Leser von EaseUS. Er begeistert über Datenrettung, Festplattenverwaltung, Datensicherung, Datenspeicher-Optimierung. Er interssiert sich auch für Windows und andere Geräte.